加速 Windows 7 的 9 个基本技巧
Microsoft Windows 7 操作系统旨在提供比其前身更快的速度。然而,随着时间的推移,膝上型电脑/PC 可能会变慢。这不完全是操作系统的错。事实上,这是许多操作系统面临的共同问题。
造成这种情况的主要原因是系统中积累了垃圾或硬盘驱动器高度塞满或运行了太多不必要的服务和程序。在这里,我们分享了一些有助于提高笔记本电脑或计算机上的 Windows 7 性能的基本技巧。希望能帮助到你!
视觉和声音相关
1. 使用最少的视觉效果
禁用某些(或所有)视觉效果绝对可以提高性能。要禁用视觉效果,请执行以下操作:
- 按Windows键,同时按住它,按暂停/中断键。
- 在出现的窗口中,单击左侧窗格中的高级系统设置。
- 在Advanced选项卡的Performance Section下,单击Settings
- 在出现的“性能选项”窗口(参见图)中,在“视觉效果”选项卡下,禁用不需要的选项。或者简单地选择“为最佳性能调整”将禁用所有选项。
- 禁用该选项后,单击Apply然后单击 OK。
执行上述操作可能会降低屏幕的吸引力。但是,性能肯定会得到提升。
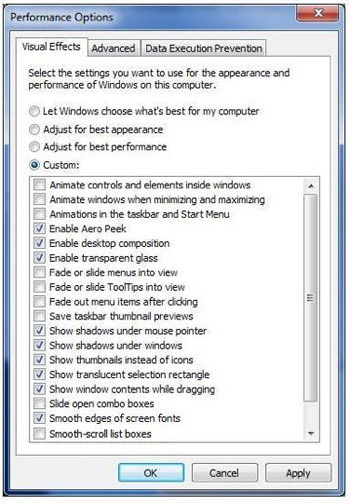
2. 使用最少的音效
要禁用声音效果,请执行以下操作:
- 单击开始。在搜索框中键入mmsys.cpl并按Enter
- 在出现的“声音”窗口(参见图)中,单击“声音”选项卡
- 将声音方案设置为“无声音”
- 如果需要,您可以在Program Events中仅设置基本声音,方法是选择特定事件,然后从下面的Sounds下拉菜单中选择声音。
- 您也可以禁用“播放 Windows 启动声音”选项。
- 设置完成后,点击Apply和OK。
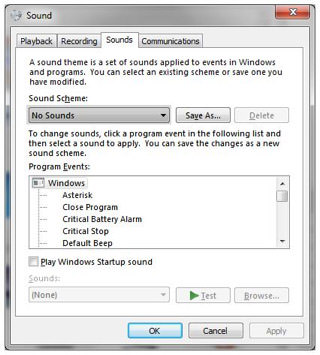
软件和服务相关
1.运行受信任的反病毒程序
确保您的膝上型电脑/计算机上装有良好的防病毒软件。这将确保您的系统中不会植入恶意软件或间谍软件。如果没有此类保护软件,第三方恶意软件和病毒可能会安装或存储在您的系统上,造成有害影响并占用宝贵的空间。
2.只安装必要的软件
确保只安装您需要的软件。如果您安装了任何试用软件后发现您并不真正需要它,请立即卸载并删除它。否则,它们可能会占用宝贵的磁盘空间、RAM 和处理器周期。
如果您安装了无法删除的软件,并且妨碍了笔记本电脑的正常运行,那么您可能需要格式化硬盘。请注意,格式化硬盘可能会清除所有数据。
因此,最好在继续格式化之前进行备份。
3.禁用或制作不需要的服务手册
有些进程和服务可能不是真正必需的,但默认情况下会在系统启动后自动启动。它们会消耗 RAM 以及处理器的注意力,从而减慢其他重要任务的速度。最好禁用它们。为此,请执行以下操作:
- 单击开始。在搜索框中键入services.msc并按Enter
- 转到服务和应用程序>服务。您将看到“服务”窗口(参见图)。
- 右键单击您希望设置为手动或禁用的服务。如果服务已经启动,请先停止它。
- 服务停止后,再次右键单击它并选择Properties。
- 在Startup类型中,您可以将服务设置为Manual,如果您以后要使用它,或者如果不需要,则将其禁用。
- 完成后,您可以关闭窗口。
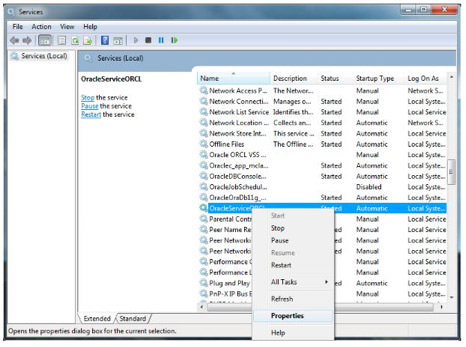
4.禁用不需要的启动程序以加快系统启动
某些程序设置为在系统启动期间启动。这些可能会减慢启动过程。可以禁用启动期间不需要的程序。为此,请执行以下操作:
- 单击开始。在搜索框中键入msconfig并按Enter 键。
- 在“系统配置”窗口(参见图)中,转到“启动” 。
- 取消选中那些对启动不重要的进程旁边的框。这将禁用它们。
- 禁用进程后,单击Apply和OK。
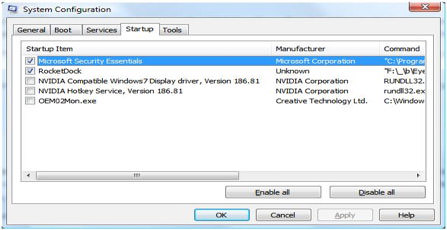
硬盘相关
1.清理硬盘
删除不需要的文件,如临时文件、下载的程序文件、回收站等。您可以使用磁盘清理选项来执行此操作,如下所示:
- 单击“开始” > “所有程序” > “附件” > “系统工具” > “磁盘清理”
- 系统会先计算这样可以释放多少空间。在出现的磁盘清理窗口(见图)中,在要删除的文件列表下选择需要删除的文件。
- 要删除“系统还原”和“卷影复制”文件,请单击“清理系统文件”,然后单击“更多选项”选项卡
- 最后点击确定。删除前会再次提示您。单击是。
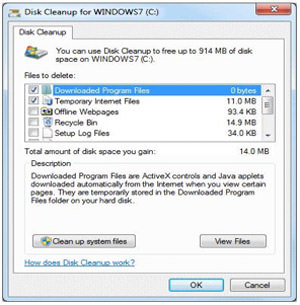
2.在设备上启用写缓存
这是一个选项,允许操作系统在系统空闲时将更改的数据刷新到硬盘,以便在使用时不影响性能。要启用此功能,请执行以下操作:
- 按Windows键,同时按住它,按暂停/中断键。
- 在出现的窗口中,单击左侧窗格中的设备管理器。
- 在出现的下一个窗口中,展开磁盘驱动器。
- 下拉列表将显示硬盘驱动器。右键单击它并选择Properties。
- 单击“设备属性”窗口中的“策略”选项卡(参见图)。
- 选中“在设备上启用写入缓存”旁边的框
- 您也可以选中“关闭设备上的 Windows 写缓存缓冲区刷新”旁边的框,然后单击“确定” 。
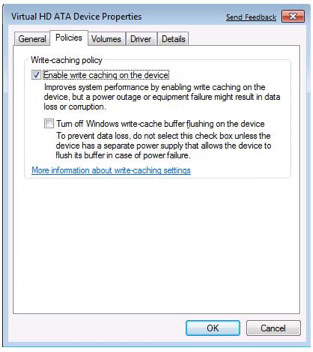
注意:但是,启用这些选项有一个缺点——如果出现断电或系统崩溃,数据可能会丢失或损坏。如果您有辅助电源,如 UPS,您可以继续检查这些选项。
3.执行磁盘碎片整理
当硬盘中没有足够的空间存储时,操作系统会将文件拆分成多个部分,并将其存储在硬盘的不同区域中。碎片整理允许所有这些部分存储在连续的内存位置。要对磁盘进行碎片整理,请执行以下操作:
- 单击“开始” > “所有程序” > “附件” > “系统工具” > “磁盘碎片整理程序”
- 在出现的窗口(参见图)中,单击要进行碎片整理的驱动器,然后单击分析磁盘。
- 这将估计该过程所需的时间。完成后点击磁盘碎片整理。
- 完成后,您可以查看报告或单击关闭。
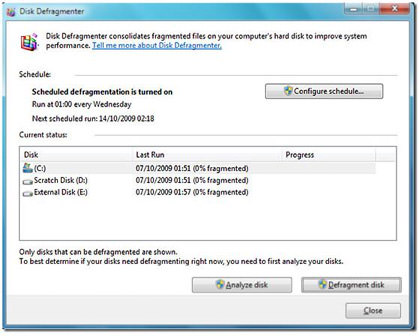
这些几乎总结了您可以做的一些小事情,从而对您的 Windows 7 的性能产生重大影响。如果您有一些个人技巧可以提高性能,我们很乐意听取您的意见。
