如何将 Windows 邮件 (.eml) 导入 Mac (.mbx)
当您将计算机系统从 Windows PC 迁移到 Mac 时,其中一件麻烦事是将存储在 PC 中的电子邮件传输到 Mac。当您将电子邮件客户端设置为在本地存储所有电子邮件时,尤其是 POP3 邮件服务器,就会出现这种情况。电子邮件传输可以像复制文件一样轻松完成,但是打开电子邮件文件……好吧,没那么简单。
Office 电子邮件通常在 Windows Live Mail 上的 Outlook 中处理,而对于 Mac,您可以使用 Apple 提供的不同电子邮件系统,以适应不同的电子邮件格式。如果您碰巧在 Windows PC 上使用 Thunderbird 作为办公室电子邮件的客户端,那么此迁移很简单,因为 Thunderbird 为 Mac 提供了相同的应用程序,但如果您使用的是 Windows Live Mail,则需要更改文件格式以便它可以在您的 Mac 上阅读。如果您碰巧使用 IMAP 邮件服务器,那么这就不是什么大问题,因为您可以从服务器同步电子邮件(IMAP 将所有电子邮件存储在服务器中,因此您可以从任何地方访问)。
在本快速指南中,我们将分享如何导入带有 .eml 扩展名的 Windows 电子邮件并在 Mac 邮件中打开它。我们将使用Eml2Mbx完成此操作,这是一个简单的应用程序,它将复制 eml 文件并将其更改为 mbx 文件。
将 Windows 邮件导入 Mac
在您可以从 Windows Live Mail 导入所有电子邮件文件之前,首先您需要从官方下载站点下载Eml2Mbx 。向下滚动,查找“Eml to Mbx”并下载。
下载文件后,将文件夹解压缩到任何易于访问的位置,然后单击打开文件“Eml2Mbx”。
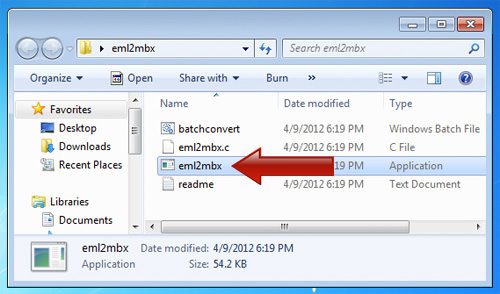
在转换文件之前,您需要先导出电子邮件文件。如果您已经将 Windows 电子邮件文件导出到 .eml 格式的文件夹,请从下面的步骤 2 开始。
1. 导出 Windows 电子邮件
要导出您的电子邮件,请打开您的 Windows 电子邮件应用程序,单击“文件”按钮,转到“导出电子邮件”并选择“电子邮件消息”。

选择“Microsoft Windows Live Mail”并单击“下一步”。
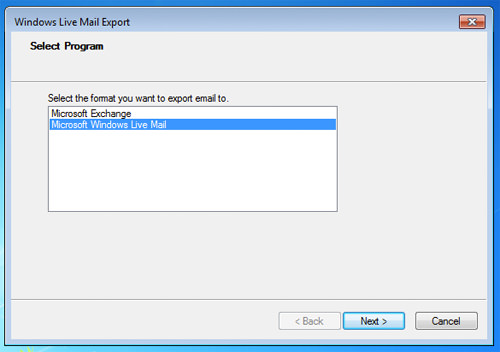
选择您要将电子邮件文件保存到的文件夹,然后单击“下一步”。该文件夹必须是一个空文件夹。
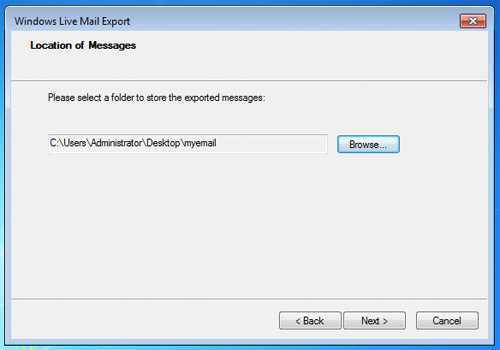
现在选择您要导出的电子邮件文件夹,单击“下一步”,您就完成了。
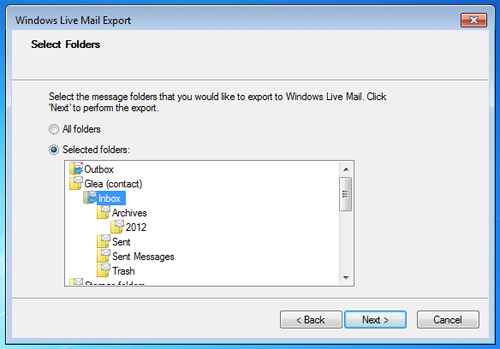
您的电子邮件现在保存在您之前选择的文件夹中,扩展名为 .eml。
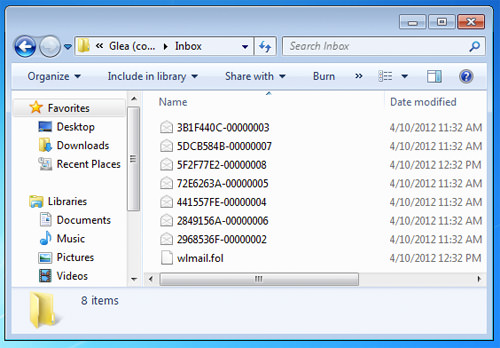
2. 将电子邮件扩展名 .eml 转换为 .mbx
要将 .eml 电子邮件格式转换为 .mbox 以便您可以在 Mac 上阅读它们,请打开您之前下载的 Eml2Mbx 应用程序,查找保存电子邮件文件的文件夹。然后选择您要转换的电子邮件文件并单击“打开”。
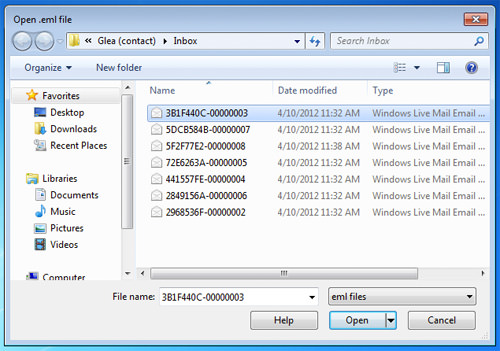
单击“打开”按钮后,文件将自动复制,但扩展名为 .mbx。
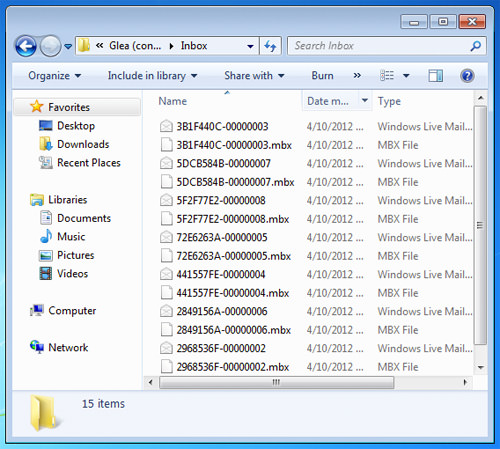
Eml2Mbx.exe 文件一次只能转换 1 个文件,因此此任务非常耗时,但您也可以批量转换电子邮件。
为此,打开您之前下载的 Eml2Mbx 文件夹,复制两个文件“ batchconvert ”和“ eml2mbx.exe ”,并将它们粘贴到保存的电子邮件目录中。
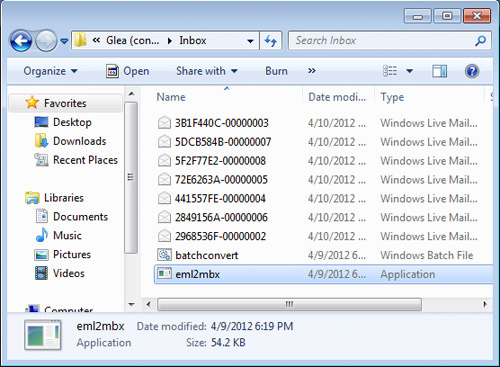
将这两个文件包含在同一个电子邮件文件夹中,单击以运行“ batchconvert ”文件,文件夹中的所有电子邮件将被转换为 .mbx 格式。
3. 将 Windows 电子邮件导入 Mac
现在您已经将电子邮件文件保存为 .mbx 扩展名,请在准备导入时将这些文件复制并传输到您的 Mac。
打开您的 Mac 邮件客户端,转到“文件”并选择“导入邮箱”。
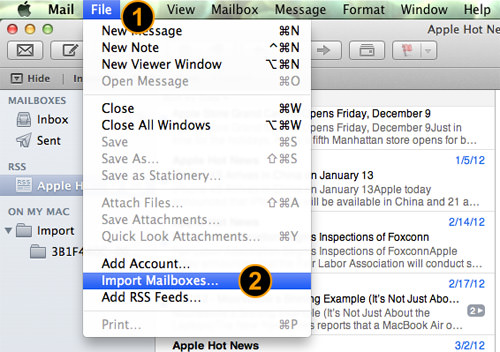
选择要导入的文件类型,在本例中,选择“mbox 格式的文件”,然后单击“继续”。
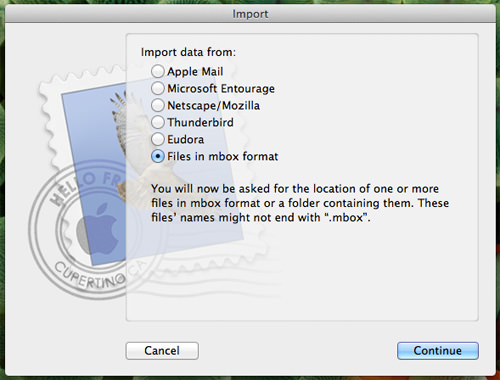
选择您要导入的所有电子邮件文件(.mbx 格式),然后单击“选择”。
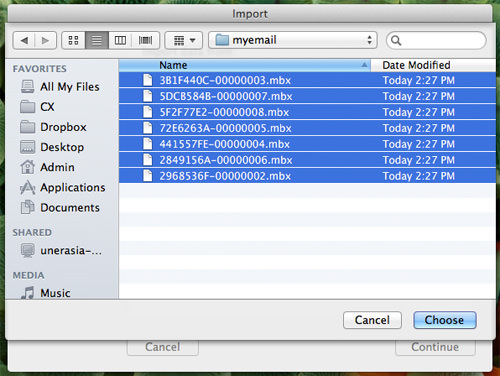
现在您的电子邮件将被导入到您的 Mac 邮件客户端,您可以从左侧栏中名为“导入”的新文件夹访问这些电子邮件。
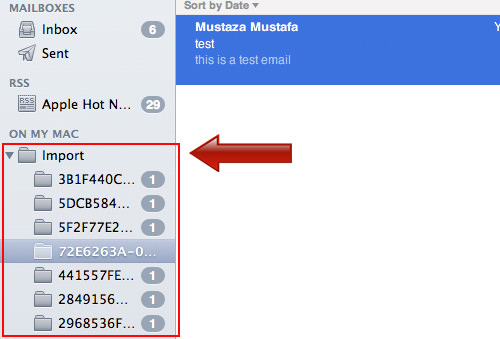
结论
这个过程可能看起来很长,但是即使您正在更换计算机系统,将您的电子邮件保存在您的记录中也是值得的。
