亚马逊云盘入门
Amazon Cloud Drive发布了它的第一个桌面应用程序,仅在Google Drive发布几天后。
您可能已经知道,自一年前以来,Amazon 一直提供 5GB 的免费存储空间,但与许多其他允许您直接从桌面访问和编辑文件的云存储应用程序不同,没有可用的应用程序可以使 Cloud Drive 更易于从桌面使用你的文件夹。
现在游戏已经改变了。亚马逊发布了其桌面应用程序,可用于 Mac 和 PC。该应用程序只能执行有限的操作,但它肯定会让用户更轻松。本文将引导您熟悉新的Amazon Cloud Drive App及其限制。
注册云盘
要尝试这一点,首先,请访问Amazon Cloud Drive网站注册一个帐户。
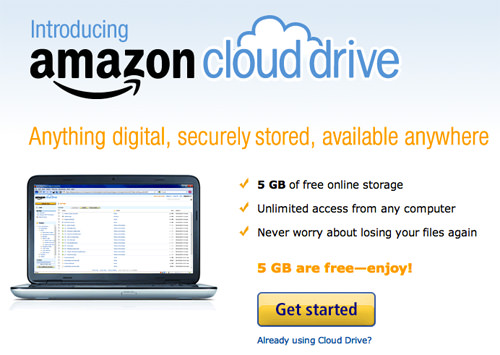
获取 Cloud Drive 的应用程序
前往Amazon Cloud Drive App下载页面下载适用于您的 Mac 或 PC 的应用程序,单击链接获取桌面应用程序。
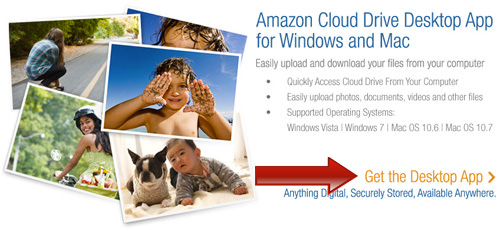
下载完成后,打开文件并继续安装。如果您使用的是 Mac,请按照说明将文件拖到您的应用程序文件夹中。
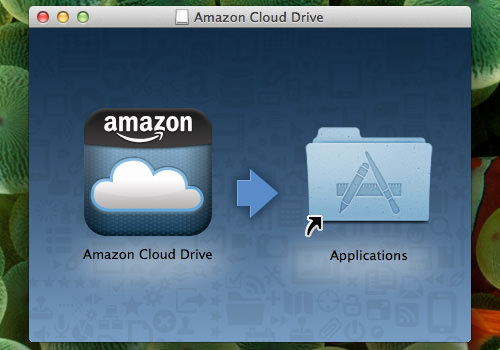
如果 Cloud Drive 尚未激活,请打开您的 Launchpad 并启动Amazon Cloud Drive。
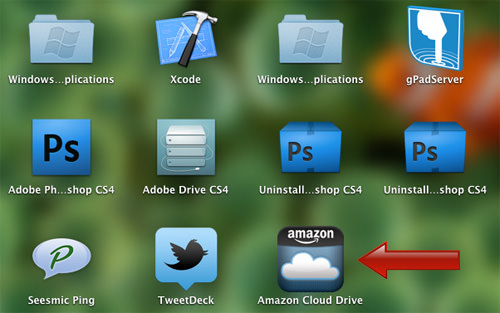
系统将提示您使用您的亚马逊账户登录,输入您的详细信息并点击登录。
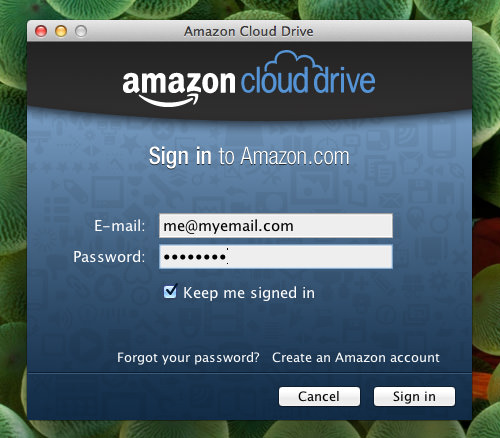
登录后,会有4个快速导览窗口,点击下一步或跳过导览即可。
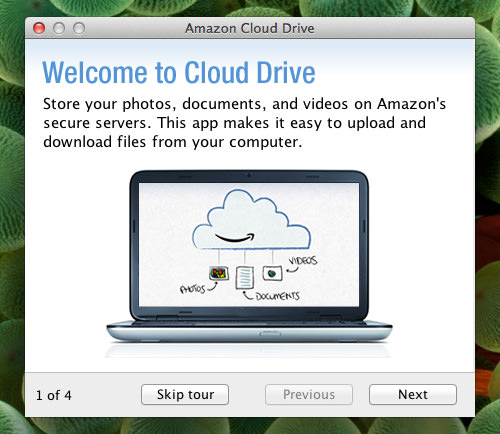
使用 Cloud Drive 的应用程序
安装完成后,您会在系统托盘或菜单栏看到Amazon Cloud Drive图标,点击它打开您的Cloud Drive。
与 Dropbox 或 Google Drive 不同,Amazon Cloud Drive 没有桌面文件夹。您只能通过网络浏览器打开 Cloud Drive。
要打开您的云盘,只需选择打开云盘网站。
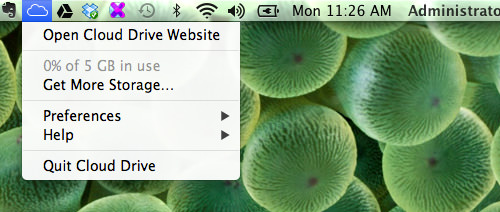
打开链接会将您定向到 Cloud Drive 网站。由于这是您的第一次安装,您将看到创建的四个默认文件夹,其中没有任何文件。
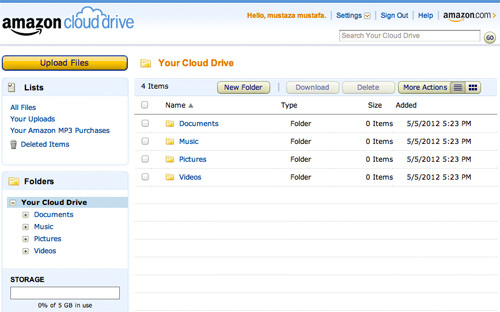
上传文件到云盘
您可以通过两种方式将文件上传到云盘。
将文件拖放到云驱动器图标。
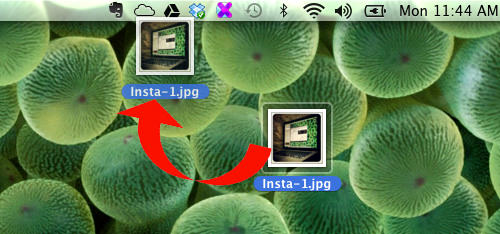
上传将开始,您将收到弹出通知。上传完成后,您会在云盘图标旁边看到一个“勾选”图标。
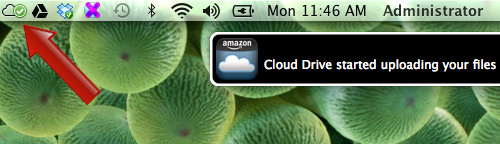
单击“云驱动器”图标以检查您的上传状态。
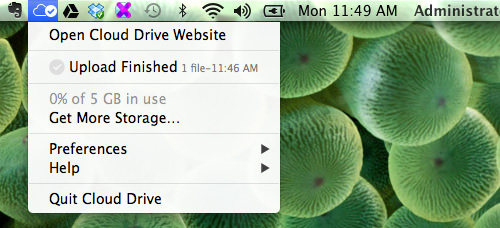
或者,您可以通过右键单击上传文件,然后选择选项Upload to Cloud Drive。
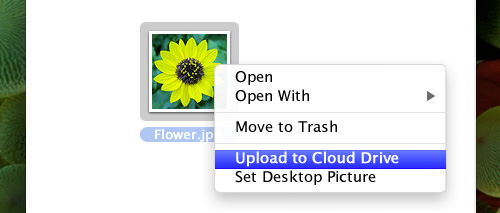
从云端硬盘访问您的文件
要从 Cloud Drive 访问您的文件,您需要访问 Cloud Drive 网站,您可以在 Cloud Drive 图标的下拉菜单中找到链接。
虽然某些云存储服务(如 Dropbox 和 Google Drive)允许您直接从文件夹访问文件并通过简单地使用相关软件打开它来编辑任何文件,但使用 Amazon Cloud Drive,您需要先下载文件才能打开编辑.
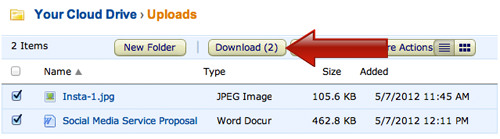
但是,如果您的文件是图像,您可以直接从 Cloud Drive 网站进行预览。单击该项目,预览库将打开,其中包含下载或删除选项。
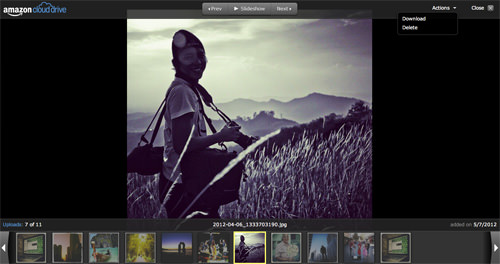
管理云盘中的文件
默认情况下,所有上传的文件都将放在一个名为“上传”的文件夹中。要将这些文件移动到不同的文件夹,请通过选中文件名旁边的框来选择文件,单击下拉菜单更多操作并选择将项目移动到。
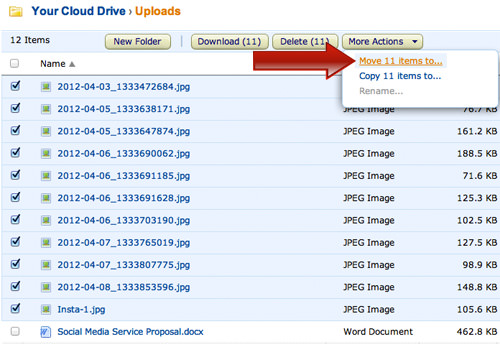
现在选择要将文件移动到的文件夹,然后单击移动项目。
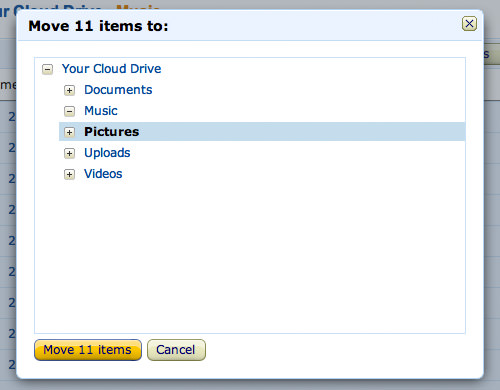
要在您的云盘中创建一个新文件夹,只需单击新建文件夹。要在列表和缩略图之间更改文件视图,请单击页面右上角的选项。
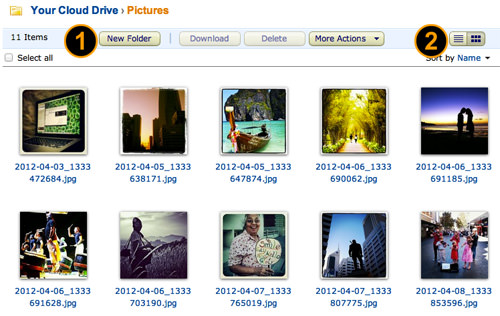
结论
总体而言,由于未提供文件夹集成,因此对您的Amazon Cloud Drive App的访问权限有限。所有更改、访问和下载都必须通过 Web 完成。
换句话说,您将需要高带宽才能使用 Cloud Drive,因为您无法离线编辑文件然后在连接到 Internet 时上传文件。你试过吗?让我们知道您的想法。
