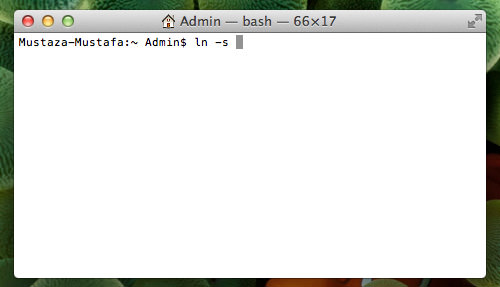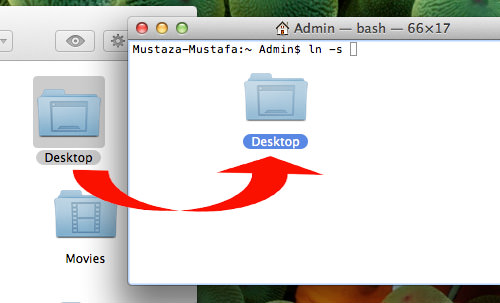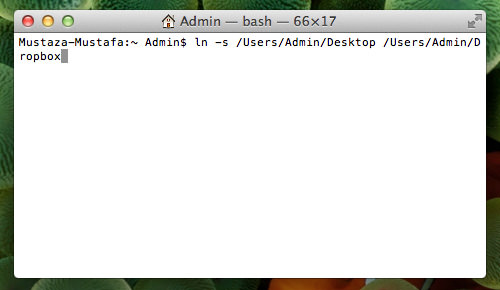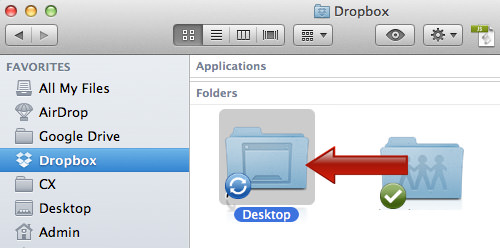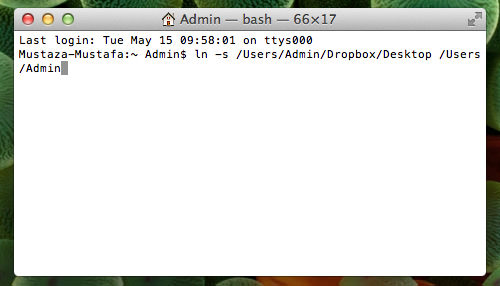如何在 macOS 上同步 Dropbox 文件夹外的任何文件夹
Dropbox云存储允许您在多台设备之间同步和共享文件和文件夹,只要您要共享的文件保存在您的 Dropbox 文件夹中即可。但是如何共享和同步 Dropbox 文件夹之外的文件呢?
在本快速指南中,我们将使用 Mac 上的终端让您自动将任何文件同步到 Dropbox,而无需将这些文件保存在 Dropbox 文件夹中,如果需要,甚至可以将它们自动同步到另一台计算机上的特定文件夹。
推荐阅读: 使用操作自动化您的 Dropbox 文件
如何在 macOS 上同步任何文件夹
在继续之前,您需要一个Dropbox帐户。确保在创建帐户后将应用程序下载到 Mac。
要将 Mac 上的任何文件同步到 Dropbox 云存储而不将文件传输或复制到 Dropbox 文件夹,请按照以下简单步骤操作;
- 打开你的终端窗口,输入“ ln -s ”,按空格键离开,不要输入。

- 打开Finder并找到要与 Dropbox 同步的文件夹。
- 将文件夹拖放到终端窗口,路径应出现在ln -s行之后。再次强调,不要点击进入然后离开。

- 再次打开您的 Finder,找到 Dropbox 文件夹并将其拖到您的终端窗口。现在您在终端中有了 Dropbox 文件夹的路径。

将出现在您的终端上的最后一行应该是“ ln -s <path to folder> <path to dropbox> ”
- 点击Enter。按下回车键后,什么也没有发生,但下次您在所选文件夹中保存新文件时,它将与 Dropbox 同步。打开您的 Dropbox 文件夹,查看已创建的该文件夹的快捷方式。

在这个例子中,我同步了我的桌面文件夹,所以每当我截图时,它都会自动与 Dropbox 同步。
如何在 macOS 中的两个文件夹之间同步
如果您拥有多台 Mac,并且您想要确保每台 Mac 都具有相同的设置或相同的文件以节省时间,您可以使用此方法。
- 确保您已在第一台 Mac 上完成了前面的步骤。
- 在您的第二台 Mac 上,打开您的终端并输入“ln -s”行。点击空间并离开它。不要按回车键。
- 将您在前面的步骤中已与 Dropbox 同步的文件夹拖放到您的终端。该路径现在将出现在终端上。不要按回车键。
- 现在离开终端,打开 Finder 并找到要与第二台 Mac 同步的文件夹,然后将其删除。不过,请确保先进行备份,以防万一。例如,在第一台 Mac 上,我同步了我的“桌面”文件夹,现在我可以通过 Dropbox 从我的第二台 Mac 访问该文件夹,因此我将删除第二台 Mac 上的原始桌面文件夹。
- 删除后,将已删除文件夹的父目录拖放到您的终端。

您的终端应具有“ ln -s <Dropbox 的文件夹路径> <已删除文件夹的父目录的路径> ”
- 点击Enter。
结论
现在,每当您从第一台 Mac 保存文件时,只要第二台 Mac 都连接到 Dropbox,您就会在第二台 Mac 上看到该文件。在此示例中,当我在第一台 Mac 上截取屏幕截图时,它会自动出现在第二台 Mac 上,而无需我在 Dropbox 文件夹中传输或复制文件。