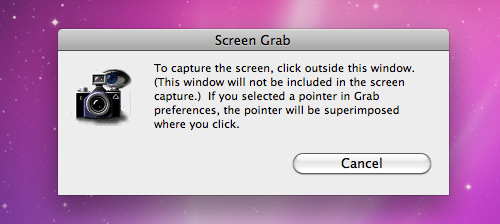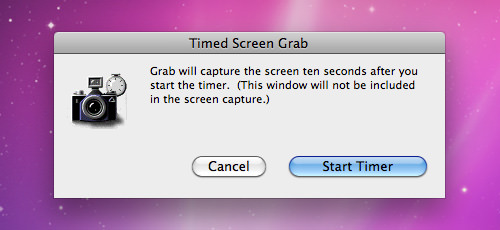如何在屏幕截图中包含鼠标指针
[仅限 Mac] 您是否曾经想过在屏幕截图中捕获鼠标光标但永远无法实现?如果你没有注意到,无论是在 Mac 还是 PC 上,每次截屏时,你的鼠标光标都找不到。试一试。
如果需要在屏幕截图中显示光标,我们中的一些人可能会选择在其中编辑光标,这有点麻烦。为什么不让光标在屏幕截图中对齐?
在本教程中,我们将向您展示如何使用 Mac 工具添加鼠标光标,而无需安装任何应用程序或编辑照片。此工具称为“Grab”,它是 Mac 中已有的屏幕截图实用程序。
另请阅读:
- 20 个最好的免费截图工具和插件
- 在 Windows 10 上截取屏幕截图的最快方法
- Windows 和 macOS 的屏幕截图键盘快捷键
- 9 Android 屏幕录制应用程序
- 适用于 Windows 的 5 个最佳屏幕录制应用程序
- 如何更改 macOS 截图文件格式
- 10 个很棒的屏幕捕获浏览器扩展
1.“抓取”偏好
要开始使用 Grab,请转到您的应用程序 > 实用程序文件夹,查找“Grab”并启动它。单击“首选项”以选择您的鼠标指针。
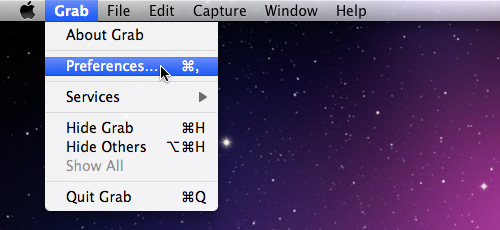
2.选择鼠标指针
当您单击“首选项”时,将弹出一个新窗口,其中包含可供您用于屏幕截图的指针类型选择。选择您喜欢的类型。
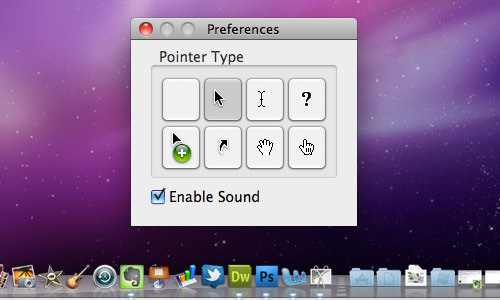
选中“启用声音”以听到屏幕截图捕获的声音效果。
3.捕捉风格
现在选择了鼠标指针,转到“捕获”选项卡并单击“屏幕”或“定时屏幕”,因为这两个选项最适合捕获屏幕截图中的鼠标光标。
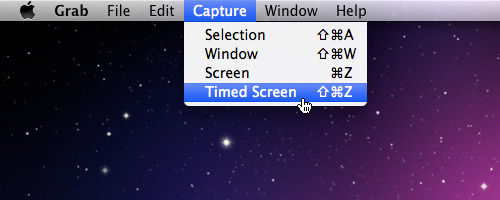
-
选择“屏幕”后,将出现一个新窗口来指导您进行屏幕抓取。要开始捕获,请单击窗口区域的任意位置。
-
此引导窗口不会出现在您的屏幕截图中,并且您的鼠标指针将显示为之前选择的状态。

-
选择“定时屏幕”后,将出现另一个引导窗口,您将有 10 秒的时间准备要放置鼠标指针的位置。
单击“开始计时器”并在 10 秒内将光标定位在您想要的位置。

4.截图
在 Grab 捕获屏幕截图后,将出现一个新窗口,其中包含显示您的结果的快照。
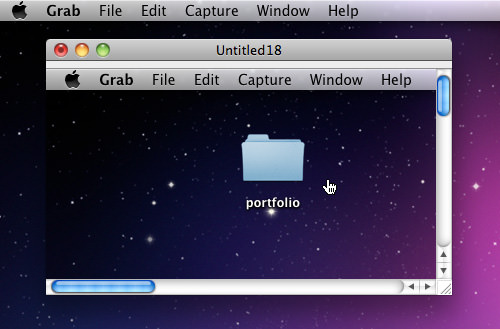
要保存图像,请单击“文件”和“保存”。请注意,文件将以“.TIFF”格式保存,

或者,如果您想复制图像并将其保存在其他地方,请单击“编辑”,然后单击“复制”,然后将其粘贴到其他地方。
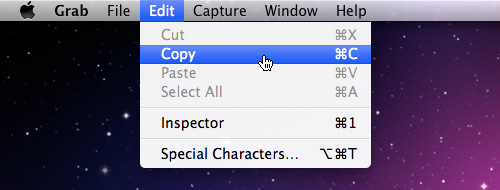
结论
捕获屏幕截图从未如此简单。不再使用难以捉摸的鼠标光标捉迷藏。甚至无需安装任何应用程序,您就可以将光标放在一张漂亮的屏幕截图中。