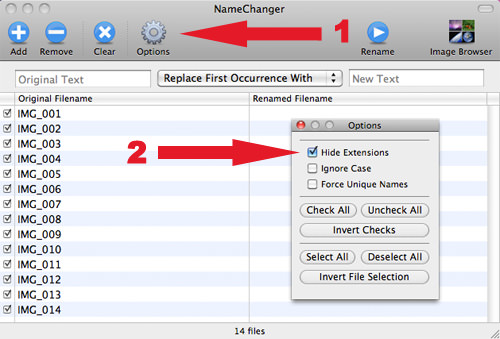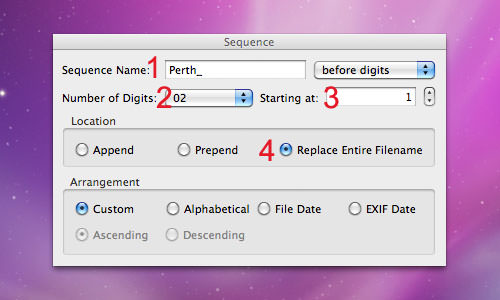使用 NameChanger 批量重命名多个文件 [快速提示]
(仅限 Mac)在 Mac 上重命名多个文件可能是一项乏味的工作,尤其是当系统本身非常有限时。当然,在 Mac 上创建自定义脚本可以帮助解决这个问题,但并不适合普通用户。如果您不想一个一个地重命名每个文件,那么 NameChanger 有处理大量需要更改名称的文件的解决方案。
NameChanger是一个桌面应用程序,可简化一次重命名多个文件的过程。这个过程很简单,它甚至提供了文件的顺序重命名。您还可以通过拖放重新组织文件顺序,实时预览每个更改等等。
在本教程中,我们将指导您如何在 Mac 上轻松地同时并按顺序更改多个文件的名称。
推荐阅读: 在 Windows 中批量重命名文件名
获取 NameChanger
在继续学习本教程之前,您需要在 Mac 上安装 NameChanger。只需转到下载页面并继续安装(Mac 将在下载完成后自动安装该应用程序)。
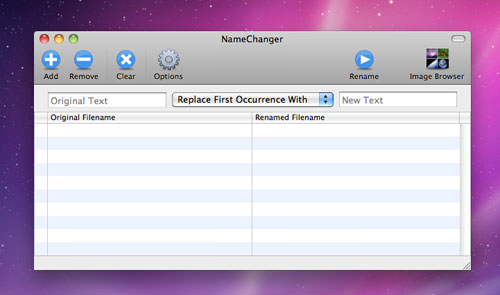
将文件添加到 NameChanger
安装完成后,您可以通过以下两种方式之一同时重命名多个文件:
A. 从 NameChanger 中选择文件
打开 NameChanger 应用程序并单击“添加”按钮以选择文件。
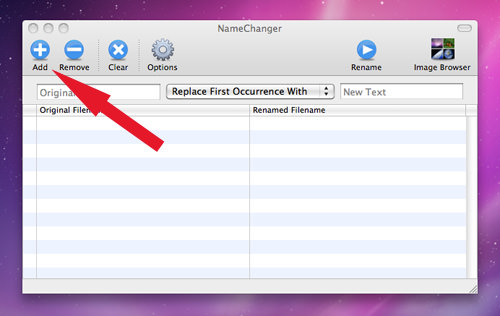
B. 拖拽文件到 NameChanger
或者,您也可以通过将所选文件拖到 NameChanger 中来添加文件。
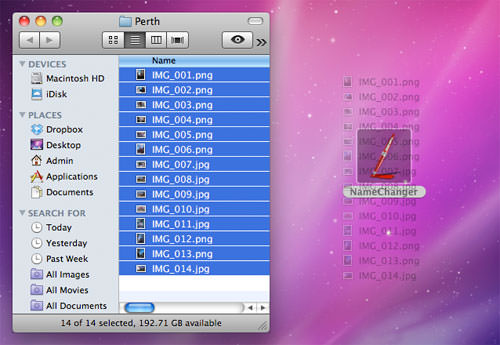
重命名文件
所选文件将放置在应用程序窗口左侧的“原始文件名”列下。右边是一个名为“重命名文件名”的列,如果您更改了新文件名,您将能够在其中查看它。审核采用实时模式。
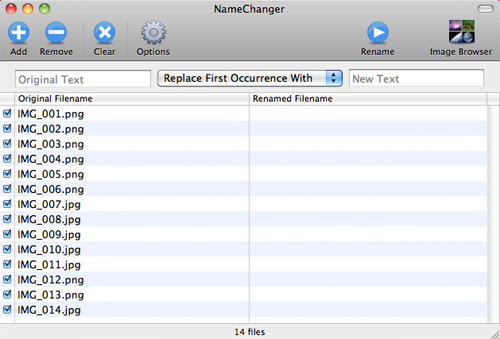
请注意,如上所示的文件名使用相同的前缀IMG_按顺序编号,因此可以轻松完成更改,但如果现有文件名具有长和/或随机编号,则可能会变得棘手。
使用 NameChanger 更改文件名有多种样式,在本教程中,我们将重点介绍在“序列”模式下更改文件名。
1.隐藏扩展(可选)
有些文件可能是 .png 或 .jpg 格式,但为了让您更容易阅读和重命名文件名,您需要隐藏扩展名。
-
单击“选项”以打开选项窗口。
-
勾选“隐藏扩展名”。勾选后,您会看到现在列出的“原始文件名”没有扩展名。

2.将模式更改为序列
更改文件名的默认模式是在应用程序窗口的下拉菜单中选择的“将第一次出现替换为”。要将模式更改为“序列”,只需单击下拉菜单并选择“序列”。

当您将模式选择为“序列”时,将弹出一个新的选项面板,如下所示。
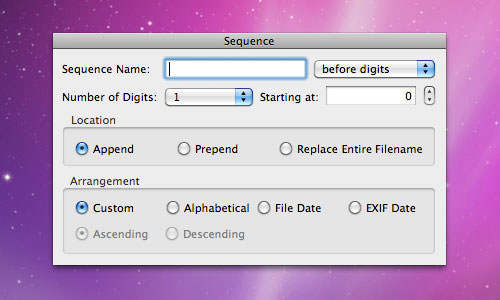
3.序列面板
在“序列”面板中,您可以控制多个项目。假设我们的目标是将文件名从IMG_XXX重命名为Perth_XX。为了读者的方便,我们将这些文件名分成两部分:前缀IMG_和序列XXX,以便本教程更容易理解。
在序列面板上只需要触摸 4 个项目:
-
首先在“序列名称”处,将文件重命名为Perth_。这将一次性全部替换前缀IMG_(尽管不会在您完成更改之前)。
-
对于“位数”,选择“02”作为两位数。其他选项为 1、003、0004 等。
-
对于“开始于”部分,将值切换为 1,这样您的图像序列将从 01 而不是 00 开始。
-
在“位置”选项卡上,将选择切换为“替换整个文件名”,这将替换原始名称IMG_001并将其替换为Perth_01。

更改完成后,您可以在应用程序窗口的“重命名文件名”列下预览新文件名。
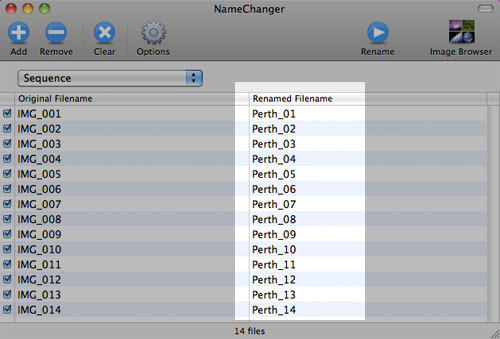
新文件名现已更改为带有两位数序列的前缀Perth_ 。
4.重命名文件
当您对更改感到满意时,单击“重命名”按钮以完成名称更改。
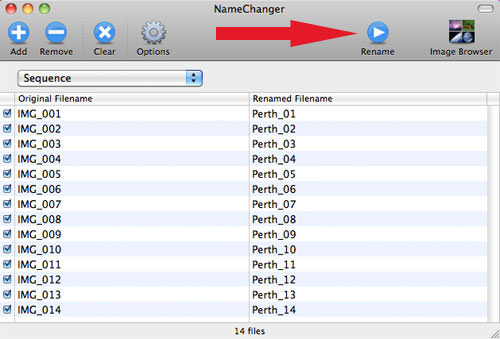
5.重组序列(附加)
如果您想重新组织文件的顺序,只需单击应用程序窗口右上角的“图像浏览器”。
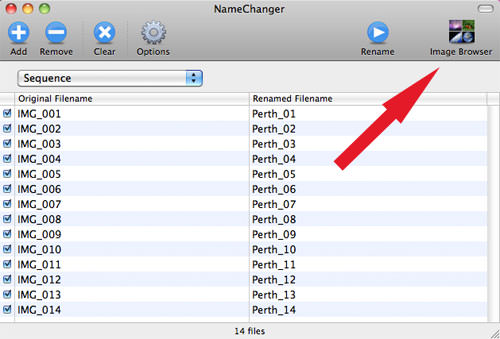
将出现一个新的弹出窗口,其中包含图像文件的预览。拖动任何文件以更改其位置,NameChanger 将按照您组织的顺序自动更新文件的序号。
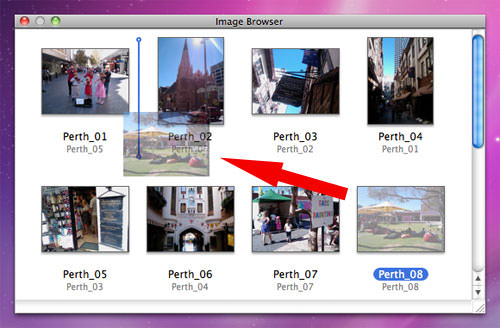
结论
现在,在 NameChanger 的帮助下,重命名多个文件和重新组织照片的位置变得很容易,这有很大的不同,尤其是当您为数字相册处理数百张照片时。它不仅适用于照片;它可用于重命名任何类型的文件。