清单:设置和配置您的新 Mac
Mac OS X 附带“迁移助手”,可帮助您将以前自定义的设置和配置从 Mac 迁移到新的 Mac。这听起来是个好主意,但如果您想避免继承遗留文件和随之而来的一些旧问题,您可能需要重新开始。
事实上,设置一台新的 Mac 只需要在这里和那里进行一些调整。为了让您更轻松,我们为您在设置新 Mac 时需要做的事情设置了一个清单。
如果您正在自定义 Mac OS X 的全新副本,那么这篇文章适合您。在今天的文章中,或者我们应该说检查清单,您可能需要进行大约15 项安装前和安装后操作(外加针对设计人员和开发人员的额外迷你检查清单)。我们希望您会发现它很有用。
另请阅读: 加速 Mac 的 6 种简单有效的方法
预安装
以下是开始安装过程之前需要的一些信息。
1. 准备好您的 Mac 相关凭据
如果这不是您的第一台 Apple 设备,您可能已经拥有现有的 iCloud ID 和/或 App Store ID。
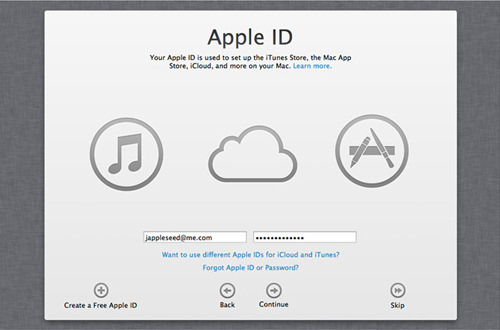
如果您希望正确同步您的电子邮件、联系人、日历、Safari 书签、iPhoto 照片流,您将需要您的 iCloud ID。如果您希望能够重新下载以前购买的应用程序而无需再次付款,您将需要您的 App Store ID。
2. 给这台新 Mac 取什么名字?
在安装过程中,系统会要求您填写用户名和计算机名称。用户名应该很简单;但要注意后者。如果您是终端用户,您的计算机名称将显示在您连接的网络中。您可以稍后更改它们,出于某种原因,但最好从一开始就把它做好。
我们建议使用以下命名约定:[Firstname] 的 [Device]。
这里有些例子:
- 你的名字的 Macbook Pro
- 你的名字的 MBP15
- 你的名字的 MBPr
- 你的名字的 iMac
- 你的名字的 iMac27
- 你的名字的 Macbook Air
- 你的名字的MBA
3. 您的互联网连接正常吗?
要正确设置 iCloud,您需要有效的互联网连接。安装可以在没有 Internet 连接的情况下完成,但最好从一开始就完成所有设置。
安装后
4.执行系统更新
Apple 会不时发布更新,因此安装的新操作系统有可能尚未更新最新的修复程序。在执行任何其他操作之前检查系统更新以避免双重工作。执行一次、两次,或者直到不需要更新为止。
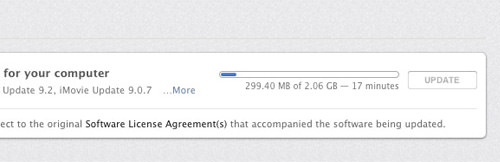
5. 准备好鼠标和/或键盘外围设备
如果您不喜欢触控板,那么这是连接鼠标的步骤。
6.调整触控板滚动方向
如果您专门使用触控板,则需要对其进行校准。默认。当您向下滚动时,触控板页面也会向下滚动。如果在测试运行期间感觉不自然,请转到系统偏好设置 > 触控板 > 滚动和缩放并取消选中“滚动方向:自然”
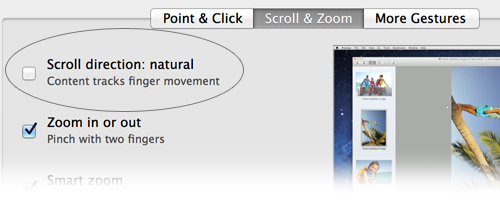
7.设置共享设置
您想与另一台 Mac 共享屏幕吗?您正在与同行合作或需要与他们共享您的本地文件吗?您不在时需要远程访问此 Mac 吗?或者是否需要与本地网络上的其他人共享此 mac 连接的其他外围设备(扫描仪、打印机等)?
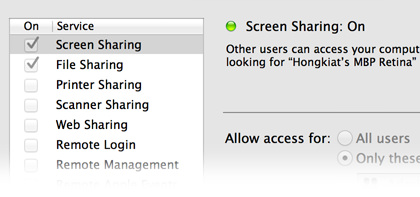
如果您对其中任何一个回答“是”,那么您可能需要访问“系统偏好设置”>“共享”以选中/取消选中您的偏好设置。
8.清理菜单栏
与任何操作系统一样,Mac 包含预选的应用程序,使访问更容易。如果您是极简主义者,喜欢干净的菜单栏,您可能想要:
- 删除声音图标(系统偏好>声音>取消选中菜单栏中的显示音量)
- 删除时间机器图标(系统偏好设置>时间机器>取消选中在菜单栏中显示时间机器状态
- 以模拟方式查看时钟(系统偏好设置>时钟>选择模拟)
9. 个性化你的菜单栏
想要在菜单栏上显示您的名字,就像您在下图中看到的那样吗?

这很简单。只需执行以下操作:
- 系统首选项 > 用户和组
- 单击登录选项
- 选择将快速用户切换菜单显示为…
10. 启用辅助设备访问
有一些生产力应用程序,例如 TextExpander,它需要访问 Mac 的辅助设备选项。如果您打算使用此类应用程序,建议您将其打开。为此,请转至系统偏好设置> 通用访问>检查启用对辅助设备的访问。
11.锁定系统偏好
为避免意外更改您所做的设置,最好在系统偏好设置中锁定设置。锁定后,除非您单击以启动需要密码的解锁选项,否则无法进行进一步的更改。

12. 删除 Dock 上不需要的图标
Dock 是启动您定期或每天使用的应用程序的便捷方式。但是,Mac 的默认安装会在您的文档中为您提供一组建议的应用程序,无论您是否真的会使用它们。如果你不使用它们,这就会成为颤动的根源。
您可以通过按住图标并向上拖动来删除 Dock 上不需要的应用程序。
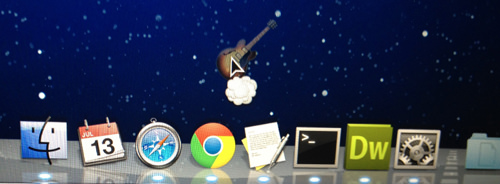
13.删除不需要的应用程序
如果出于某种原因,您的 Mac 规格较低,存储空间较少,您可能想要删除一些您不打算使用的默认应用程序。
要有效地从 Mac 中删除应用程序,我们建议使用appzapper。
以下是您可能不需要的一些默认应用程序(当然取决于个人的需要),因此可以删除它们以释放大量存储空间:
- 车库乐队
- i电影
- iPhoto
14.在桌面上显示硬盘
默认情况下,您的 Mac 会保持桌面清洁。这意味着您所连接的硬盘、设备或网络的图标或快捷方式以及您安装的光盘是隐藏的或不可见的。
如果您想在桌面上显示这些图标但不知道如何操作,请执行以下操作:
- 选择访达应用
- 转到Finder > 首选项
- 在“常规”选项卡下的“在桌面上显示这些项目”下选中所需的项目。
15.自定义桌面图标、网格和文字大小
无论您是想在桌面上使用更小的图标以便容纳更多图标,还是想要更大的图标以便它们更引人注目,这两种方法都可以通过桌面配置菜单进行自定义。只需右键单击桌面,然后选择显示视图选项。
![]()
您可以尝试“图标大小”、“网格间距”和“文本大小”以根据您的喜好自定义它们。选择“对齐网格”可让您的图标和文件夹轻松地很好地融入您设置的网格中。
设计师/开发人员必备
I – 安装 java 运行时
您稍后将要安装的几个应用程序可能需要 Java 运行时,尤其是 Adobe 应用程序套件。点击这里来安装它。
II – 安装 Git
默认的 Mac OS X 不附带 Git。单击此处即时下载并安装 Git.III
III – 获取您偏好的浏览器
如果您不是 Safari 的粉丝,可能是时候下载一个替代浏览器了。
以下是为各种浏览器安装 Firebug 的链接:
就是这样!
完成所有这些设置后,您将前往 App Store,浏览“已购买”选项卡以重新下载并安装您之前购买的应用程序。
或者,您也可以:
我们错过了什么重要的东西吗?请通过评论告诉我们。现在开始使用您的新 Mac 吧!.
