使用 150 多个 Windows 10 键盘快捷键提高您的工作效率
您是否希望提高工作效率并在更短的时间内开始做更多的事情?高级用户的诀窍之一是利用Windows 10 的大量键盘快捷键。
事实是,一次又一次地切换到鼠标来执行小任务会扰乱您的工作状态,从而降低工作效率。此外,在您已经在使用键盘时按下某些键比切换到鼠标并返回到键盘更快,尤其是当您仅使用键盘就可以轻松控制 Windown时。
在这篇文章中,我们将分享一长串适用于 Windows 10 的键盘快捷键。快捷方式被组织成类别,并提供了它们的链接以便快速访问。
通用键盘快捷键
让我们从您每天都会轻松使用的通用键盘快捷键开始。
| Ctrl + X | 剪切选区 |
| Ctrl + C或Ctrl + Ins | 复制选区 |
| Ctrl + V或Shift + Ins | 粘贴选择 |
| Ctrl + Z | 撤消上一个操作 |
| Alt + F4 | 关闭或退出活动应用程序 |
| F2 | 重命名所选项目 |
| F6 | 循环浏览屏幕上的元素 |
| F10 | 激活当前应用程序中的菜单栏 |
| Alt + F8 | 在登录屏幕上显示您的密码 |
| Alt + Esc | 按打开顺序循环浏览应用程序 |
| Alt + *带下划线的字母 | 对带下划线的字母执行操作 |
| Alt +输入 | 显示所选项目的属性 |
| Alt +空格键 | 显示活动窗口的快捷菜单 |
| Alt + ← | 返回 |
| Alt + → | 向前导航 |
| Alt +向上翻页 | 向上滚动一屏 |
| Alt +向下翻页 | 向下滚动一屏 |
| Ctrl + F4 | 关闭活动选项卡或文档 |
| Ctrl + A | 选择窗口中的所有项目或内容 |
| Ctrl + D或删除 | 将所选项目删除到回收站 |
| Ctrl + R或F5 | 刷新活动窗口 |
| Ctrl + Y | 重做上次撤消的操作 |
| Ctrl + → | 将光标导航到下一个单词的开头 |
| Ctrl + ← | 将光标导航到上一个单词的开头 |
| Ctrl + ↓ | 将光标导航到下一段的开头 |
| Ctrl + ↑ | 将光标导航到上一段的开头 |
| Ctrl + Alt + Shift + 方向键 | 在“开始”菜单上沿任一方向移动焦点中的组或磁贴 |
| Ctrl + 箭头键 +空格键 | 在窗口或桌面上选择多个项目 |
| Ctrl + Shift + 任意方向键 | 选择一段文字 |
| Ctrl + Shift + Esc | 打开任务管理器 |
| Ctrl + Shift | 在可用的键盘布局之间切换 |
| Ctrl +空格键 | 打开/关闭中文输入法编辑器 |
| Shift + F10 | 显示所选项目的上下文菜单 |
| Shift + 任意方向键 | 选择文档中的文本或窗口或桌面上的多个项目 |
| Shift +删除 | 直接删除所选项目而不先将其发送到回收站 |
| → | 打开右侧的菜单或打开子菜单 |
| ← | 打开左侧菜单或关闭子菜单 |
| Esc键 | 停止或放弃当前任务 |
* 带下划线的字母将类似于下图:
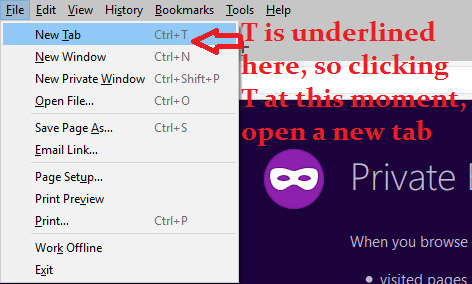
文件资源管理器键盘快捷键
以下是掌握文件资源管理器和比以往更快地遍历 Windows 文件系统的键盘快捷键。
| Alt + D或F4 | 选择地址栏 |
| Ctrl + E或Ctrl + F或F3 | 选择搜索框 |
| Ctrl + N | 打开一个新窗口 |
| Ctrl + W | 关闭当前窗口 |
| Ctrl + 鼠标滚动 | 更改图标的大小和外观 |
| Ctrl + Shift + E | 显示父文件夹的所有子文件夹 |
| Ctrl + Shift + N | 新建一个文件夹 |
| 数字锁定+ * | 显示所选文件夹的所有子文件夹 |
| 数字锁定+ + | 显示所选文件夹的所有内容 |
| 数字锁定+ – | 折叠所选文件夹 |
| Alt + P | 显示预览面板 |
| Alt +输入 | 打开所选项目的属性 |
| Alt + → | 转到下一个文件夹 |
| Alt + ↑ | 转到父文件夹 |
| Alt + ←或退格键 | 转到上一个文件夹 |
| → | 展开所选文件夹(如果折叠)或选择其子文件夹 |
| ← | 折叠所选文件夹(如果已展开)或选择其父文件夹 |
| 结尾 | 滚动到当前窗口的底部 |
| 家 | 滚动到当前窗口的顶部 |
| F11 | 最大化或最小化当前窗口 |
Windows 键键盘快捷键
以下是从Win (Windows) 键开始的键盘快捷键,可帮助您打开众多工具并通过按几个键完成各种任务。
| Win或Ctrl + Esc | 打开或关闭“开始”菜单 |
| 赢+ A | 打开操作中心 |
| 赢+ B | 聚焦通知区域 |
| 赢+转移+ C | 以聆听模式打开 Cortana |
| 赢+ D | 显示或隐藏桌面 |
| 赢+ Alt + D | 显示或隐藏日历快速操作 |
| 赢+ E | 打开文件资源管理器 |
| 赢+ F | 打开反馈中心 |
| 赢+ G | 玩游戏时打开游戏栏 |
| 赢+ H | 打开分享超级按钮 |
| 赢+我 | 打开“设置”应用 |
| 赢+ J | 将焦点设置到 Windows 提示(如果可用) |
| 赢+ K | 打开连接快速操作 |
| 赢+大号 | 锁定您的 PC 或切换用户帐户 |
| 赢+ M | 最小化所有可见窗口 |
| 赢+ O | 锁定设备方向 |
| 赢+ P | 选择演示显示模式 |
| 赢+ R | 启动运行工具 |
| 赢+ S | 打开搜索(又名 Cortana) |
| 赢+ T | 循环浏览任务栏上显示的应用程序 |
| 赢+你 | 打开轻松访问中心 |
| 赢+ V | 循环浏览可用通知 |
| 赢+转移+ V | 以相反的顺序循环浏览可用的通知 |
| 赢+ X | 打开“快速链接”菜单 |
| 赢+ Z | 显示全屏模式应用程序中存在的命令 |
| 赢+ , | 临时查看桌面 |
| 赢+暂停 | 显示系统属性对话框 |
| 赢+ Ctrl + F | 搜索网络上的计算机 |
| Win + Shift + M | 恢复或展开所有最小化的窗口 |
| 赢+号 | 启动或切换到固定在任务栏上与数字相同位置的应用程序 |
| Win + Shift + 数字 | 启动应用程序(即使打开)固定到任务栏的位置等于数字 |
| Win + Ctrl + 数字 | 在等于数字的位置切换到固定到任务栏的应用程序的最近活动窗口 |
| Win + Alt + 数字 | 在等于数字的位置显示固定到任务栏的应用程序的跳转列表 |
| Win + Ctrl + Shift + 数字 | 启动位于任务栏上等于数字的位置的应用程序的新实例(作为管理员) |
| 赢+ ↑ | 最大化活动窗口 |
| 赢+ ↓ | 最小化活动窗口 |
| 赢+ ← | 最大化活动窗口或将活动窗口置于屏幕左侧 |
| 赢+ → | 最大化活动窗口或将活动窗口置于屏幕右侧 |
| 赢+家 | 最小化或恢复除活动应用程序窗口之外的所有窗口 |
| Win + Shift + ↑ | 在屏幕上垂直拉伸活动窗口,同时保持宽度 |
| Win + Shift + ↓ | 在保持宽度的同时垂直最小化或恢复活动窗口 |
| Win + Shift + ←或→ | 将当前窗口从一台显示器移动到另一台显示器(如果已连接) |
| Win +空格键 | 更改输入语言和键盘布局 |
| Win + Ctrl +空格键 | 切换到先前选择/设置的输入 |
| 赢+输入 | 打开讲述人 |
| 赢+ / | 开始 IME 重新转换 |
| 赢+ + | 使用放大镜放大 |
| 赢+ – | 使用放大镜缩小 |
| 赢+ Esc | 退出放大镜 |
命令提示符键盘快捷键
在下方找到命令提示符的键盘快捷键,这些快捷键可帮助您在 Windows 中使用cmd工具时提高工作效率。
| Ctrl + C或Ctrl + Insert | 复制所选文本 |
| Ctrl + V或Shift + Insert | 粘贴选定的文本 |
| Ctrl + M | 进入标记模式 |
| Alt + 选择键 | 以块模式开始选择 |
| 方向键 | 向指定方向移动光标 |
| 向上翻页 | 将光标向上滚动一页 |
| 向下翻页 | 将光标向下滚动一页 |
| Ctrl +主页 | 将光标移动到缓冲区的开头(在标记模式下) |
| Ctrl +结束 | 将光标移动到缓冲区的末尾(在标记模式下) |
| Ctrl + ↑ | 在输出历史中向上滚动一行 |
| Ctrl + ↓ | 在输出历史记录中向下滚动一行 |
| Ctrl +主页 | 将命令视口移动到缓冲区的顶部(在历史导航中)并删除光标左侧的所有字符 |
| Ctrl +结束 | 将命令视口移动到命令行(在历史导航中)并删除光标右侧的所有字符 |
对话框键盘快捷键
下面是一些键盘快捷键,可用于仅使用键盘控制和处理对话框。
| F4 | 显示活动列表中的项目 |
| Ctrl + Tab | 向前切换选项卡 |
| Ctrl + Shift + Tab | 向后切换选项卡 |
| Ctrl + n (1-9) | 直接切换到第n个tab |
| 标签 | 通过选项前进 |
| Shift + Tab | 向后移动选项 |
| Alt + *带下划线的字母 | 执行与该字母一起使用的命令(或选择选项) |
| 空格键 | 单击或选择活动按钮,或选择或清除活动复选框 |
| 退格键 | 如果在“打开”或“另存为”对话框中选择了父文件夹,则转到父文件夹 |
| 方向键 | 从活动按钮列表中选择或移动到按钮 |
任务栏键盘快捷键
以下是一些键盘快捷键,可用于在任务栏上比以往更快地打开应用程序和执行其他操作。
| Shift + 单击任务栏按钮 | 快速打开应用程序的新实例 |
| Ctrl + Shift + 单击任务栏按钮 | 打开应用程序(以管理员身份) |
| Shift + 右键单击任务栏按钮 | 显示应用程序的窗口快捷菜单 |
| Shift + 右键单击分组的任务栏按钮 | 显示应用程序组的窗口快捷菜单 |
| Ctrl + R单击分组的任务栏按钮 | 循环浏览应用组同时打开的窗口 |
多任务键盘快捷键
下面是一些键盘快捷键,可以在使用 Windows 10 时更快地执行多任务并提高工作效率。
| Alt + Tab | 在打开的应用程序之间切换 |
| 赢+标签 | 打开任务视图 |
| 赢+ Ctrl + D | 添加虚拟桌面 |
| 赢+ Ctrl + ← | 切换到左侧的虚拟桌面 |
| 赢+ Ctrl + → | 切换到右侧的虚拟桌面 |
| 赢+ Ctrl + F4 | 关闭活动或当前虚拟桌面 |
以上就是关于在 Windows 10 上提高工作效率和事半功倍的键盘快捷方式的全部内容。希望您觉得这些有用,并且不要忘记每天练习它们以成为高级用户。
