10 多个 Windows 常见问题及解决方法
任何使用Windows的人都可能会面临许多随之而来的主要和次要问题。次要问题会让您感到恼火,并对您的工作效率产生负面影响。然而,主要的可能会使您的程序崩溃并使您完全重新启动系统。
我已经使用 Windows 很长时间了,在这段时间里,我遇到了很多大大小小的问题。但是,我得出的结论是,您可以自己轻松解决大部分问题。
另请阅读:
如何访问 Windows 10 启动选项菜单(6 种方式)
在这篇文章中,我想根据我的经验与您分享一些最常见的 Windows 问题以及您如何轻松地自行解决这些问题。所以,看看下面的内容,谁知道呢,总有一天这些技巧可能会派上用场。
驱动器未显示在文件资源管理器中
在文件资源管理器中,一个或多个驱动器可能会消失得无影无踪。如果您遇到这种情况,请右键单击任何空白区域并选择“刷新”。
如果这不能解决问题,那么您可能隐藏了它们。双击顶部的“硬盘驱动器”选项,您的驱动器应该会出现。您也可以重新启动 PC,看看是否可以解决问题。
如果没有任何效果,请按Windows + R键并在“运行”对话框中键入“ compmgmt.msc ”以打开“计算机管理”窗口。单击左侧面板中的“磁盘管理”以打开所有驱动器。
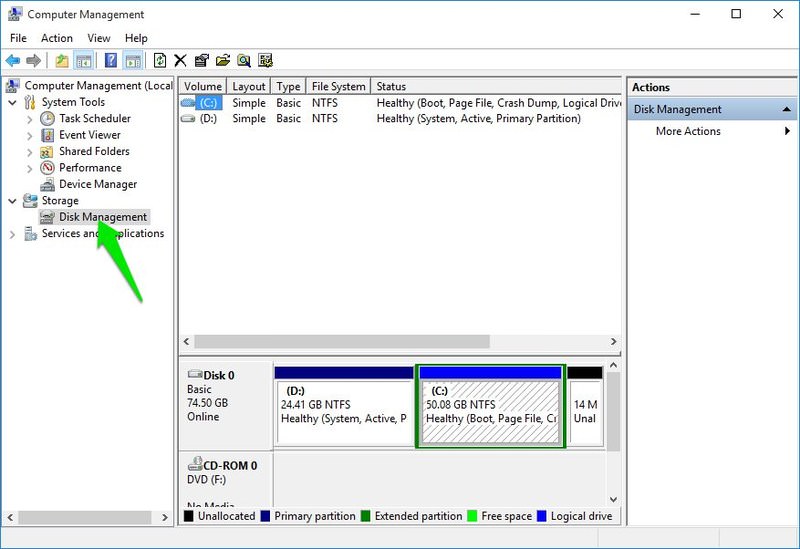
在这里右键单击丢失的驱动器并选择“更改驱动器号和路径”。
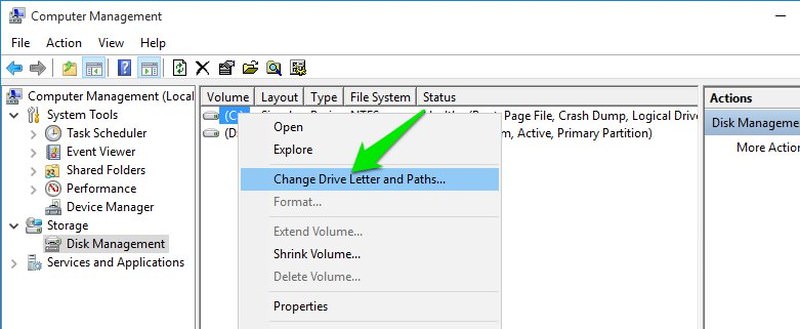
现在单击“更改”并在下一页上选择不同的驱动器号。这应该会在文件资源管理器中再次显示驱动器。
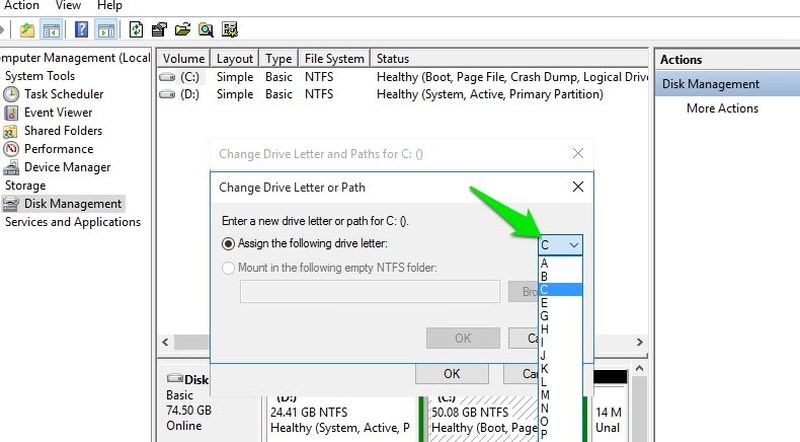
开始菜单中缺少搜索字段
有时,某个程序可能会禁用 Windows 开始菜单中的搜索字段并使其无法访问。如果开始菜单中缺少搜索字段,那么您可以轻松地将其重新打开。
从开始菜单转到“控制面板”,然后单击“程序”选项下的“卸载程序”。
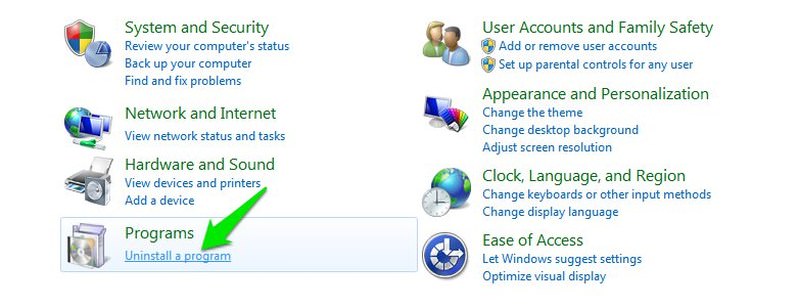
在这里单击左侧面板中的“打开或关闭 Windows 功能”按钮。“Windows 功能”窗口将打开,您可以在其中选中“Windows 搜索”旁边的框,然后单击“确定”以保存更改。
系统将提示您重新启动 PC,确认提示,并在 PC 重新启动时恢复搜索。
文件未在默认程序中打开
当您双击一个文件而它没有在您想要的程序中打开时,这真的很烦人。许多程序会在安装时更改文件的默认程序,因此您打开特定文件类型所需的程序也可能会被切换。值得庆幸的是,在 Windows 中更改任何文件类型的默认程序真的很容易。
右键单击文件并将鼠标光标悬停在“打开方式”选项上。从侧面菜单中,单击“选择默认程序”。
从程序列表中,选择要设置为该特定文件类型的默认程序的程序,并确保选中“始终使用所选程序”选项。您选择的程序现在将始终用于打开所选文件类型。
Windows 继续进入睡眠模式
默认情况下,Windows 设置为在特定空闲时间后进入睡眠状态。如果 PC 中正在处理某些内容(不包括媒体播放器),甚至会发生这种情况。如果您对此不满意,可以从电源选项轻松调整。
- 按Windows + R键并在“运行”对话框中键入“ powercfg.cpl ”以打开电源选项。
- 在这里单击“更改计划设置”,然后从“使计算机进入睡眠状态”旁边的下拉菜单中选择“从不”。这将阻止您的 PC 自动进入睡眠模式。
Windows 幻灯片放映不工作
幻灯片壁纸和主题是让您的桌面保持新鲜的好方法,但有时 Windows 可能会禁用幻灯片以节省电量。如果幻灯片放映功能不适合您,那么以下是启用它的方法:
- 像我们上面那样再次进入电源选项,然后单击“更改高级电源设置”。
- 在这里展开“桌面背景设置”选项,然后展开“幻灯片”。
- 现在从下拉菜单中选择“可用” 。
Windows 进入睡眠模式的时间太长
睡眠功能通常需要 3-5 秒才能让计算机进入睡眠状态,但如果超过 15 秒,则您必须使用混合睡眠功能。混合睡眠首先将所有进程从 RAM 复制到硬盘,然后让 PC 进入睡眠状态。这对于在断电时保存当前会话很有用,但它也会显着增加让 PC 进入睡眠状态所需的时间。
如果您不习惯此功能,您可以轻松切换到常规睡眠功能。
- 从“电源选项”中的相同“高级设置” ,展开“睡眠”选项,然后展开“允许混合睡眠”。
- 现在从下拉菜单中选择“关闭” ,混合睡眠将被禁用。
Windows 不断从睡眠模式唤醒
Windows 可能会自动从睡眠状态唤醒可能有两个原因。要么有连接的设备正在唤醒它,要么有需要唤醒 PC 以完成其任务的自动软件。
对于外部设备,只需一个接一个地拔下设备,看看哪个是罪魁祸首。发生故障的设备还可以强制 PC 从睡眠中唤醒。很多次我损坏的键盘做了同样的事情。
要阻止应用程序唤醒 PC,请再次转到“电源选项”中的“高级设置”并展开“睡眠”选项。现在展开“允许唤醒定时器”选项并“禁用”它。这应该会阻止任何程序将 PC 从睡眠中唤醒。
未反映对文件夹和文件的更改
有时,当您编辑文件或文件夹中的某些内容时,所做的更改不会立即显示出来。例如,如果您更改图像的大小,描述中的大小更改可能不会立即提及。重命名文件时也会发生这种情况。
如果您遇到这样的事情,只需右键单击任意位置并从上下文菜单中选择“刷新” 。刷新选项再次重新绘制所有内容以与新更改同步。
如果刷新选项不起作用,请从当前文件夹返回并再次返回。这也可以解决问题。
在 Windows 10 中禁用后台应用程序
Windows 有许多通用应用程序,无论您是否使用它们,它们都会在后台运行。如果您遇到 PC 或互联网速度缓慢的问题,那么停止 Windows 10 后台应用程序将会有所帮助。
- 打开“开始”菜单并单击“设置”。
- 在“设置”中,单击“隐私”,然后向下滚动到“后台应用程序”。
- 在此处选择您不使用的所有 Windows 10 应用程序旁边的“关闭” 。
这只会禁用它们的后台进程,您仍然可以使用所有这些应用程序及其功能。
Windows 10 电源选项中缺少休眠模式
如果休眠选项在 Windows 10 电源选项中不可用,您可以通过以下方法快速取回它:
- 按Windows + R键并在“运行”对话框中键入“powercfg.cpl”以打开“电源选项”。
- 在这里选择左侧面板中的“选择电源按钮的功能”选项。
- 现在单击顶部的“更改当前不可用的设置”选项。
- 向下滚动并选中“休眠”旁边的复选框。
休眠选项现在应该在“开始”菜单和其他位置也可用。
在 Windows 8.1/10 中启用删除确认对话框
在 Windows 8 和 10 中,Windows 不会在您删除某些内容时要求确认。它立即将其直接移动到回收站。如果您不喜欢这种快速行为或有按删除按钮的坏习惯,那么您可以再次返回确认对话框。
- 右键单击“回收站” ,然后从菜单中选择“属性” 。
- 选中底部“显示删除确认对话框”旁边的复选框,然后点击“确定”。
现在,无论何时删除某些内容,都必须先确认。
右键单击菜单使资源管理器崩溃
如果右键单击任何地方都会挂起所有内容然后使 Explorer 崩溃,那么这一定是上下文菜单条目损坏造成的。您需要一个接一个地禁用上下文菜单条目,以查看是哪一个导致了问题。您可以查看我关于如何管理 Windows 上下文菜单的文章,以了解如何禁用上下文菜单条目。
自动登录 Windows 10
如果您觉得每次都在个人计算机上登录 Windows 10 很烦人,那么您也可以自动执行该过程。
- 按Windows + R键并在“运行”中输入“netplwiz”
- 在这里选择应该允许自动登录的用户名,并取消选中“用户必须输入用户名…”选项。您将必须提供用户名密码以确认这一点。
现在,所选用户将不必在每次Windows 10 启动时都输入登录密码。
“此网站的安全证书有问题”错误
如果您在访问网站时经常出现“此网站的安全证书有问题”的错误,则可能是您的 PC 时钟有问题。网站安全证书与您的 PC 时钟同步。如果您的计算机时间不正确,浏览器也会怀疑网站安全证书。
要修复此错误,只需更正您 PC 上的时间和日期即可。
如果您知道任何其他常见的 Windows 问题或正在寻找问题的答案,请在评论中告诉我们。
另请阅读:
25 种加速 Windows 10 的方法
