如何删除 Windows 10 中的黑色文件夹图标背景
Windows 10 中似乎存在一个错误,该错误会为文件夹添加黑色背景。它不会以任何方式影响其中的数据;它只是让文件夹看起来,嗯……丑陋。发生这种情况的原因可能是文件损坏、文件夹缩略图缓存或 Windows 图像出现问题。
我也遇到了这个问题,在弄乱了多种解决方案之后,我设法永久修复了它。如果您正在处理同样的问题,那么我可以使用我尝试过的相同方法帮助您修复它。让我们看看哪种解决方案适合您。
另请阅读: 如何在 Windows 中访问受限文件夹
解决方案 1:恢复默认图标
这个解决方案只是暂时解决了我的问题,因为它在重新启动后又变黑了。但是,许多用户报告说此解决方案为他们永久解决了该问题。而且更容易执行。让我们先试试这个。
右键单击受影响的文件夹,然后从上下文菜单中选择属性。在属性中,移动到自定义选项卡并单击更改图标按钮。
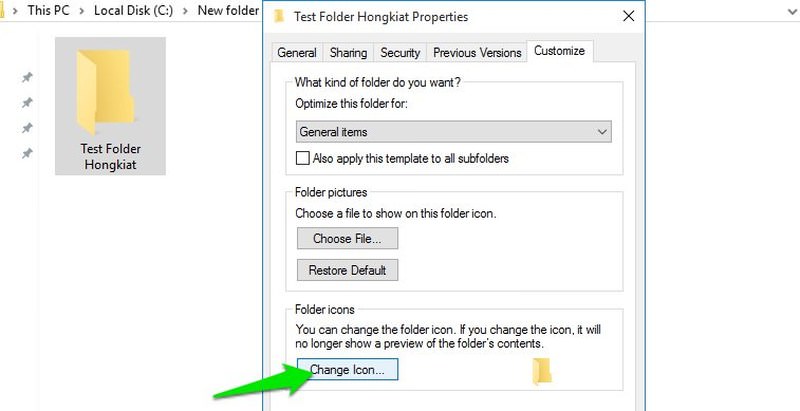
在这里随机选择您想要的任何图标,然后单击“确定”将其选中。之后,再次单击确定以应用更改。
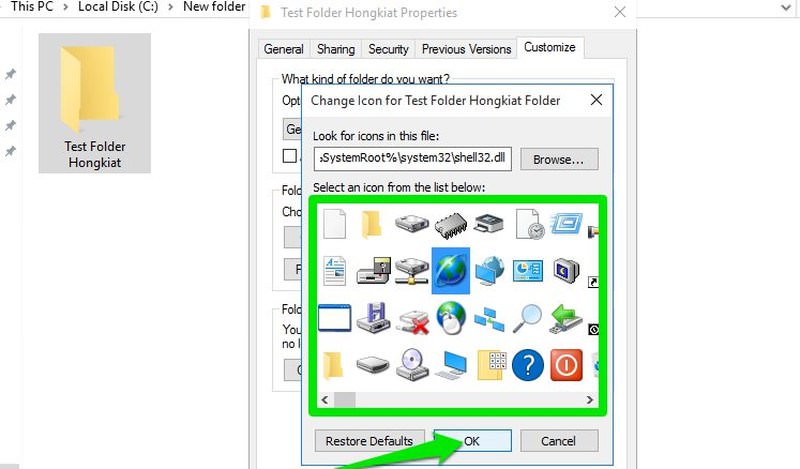
现在回到相同的更改图标选项,这次改为单击恢复默认值按钮。当你点击OK时,默认图标将被恢复,黑色背景问题很可能也会得到解决。
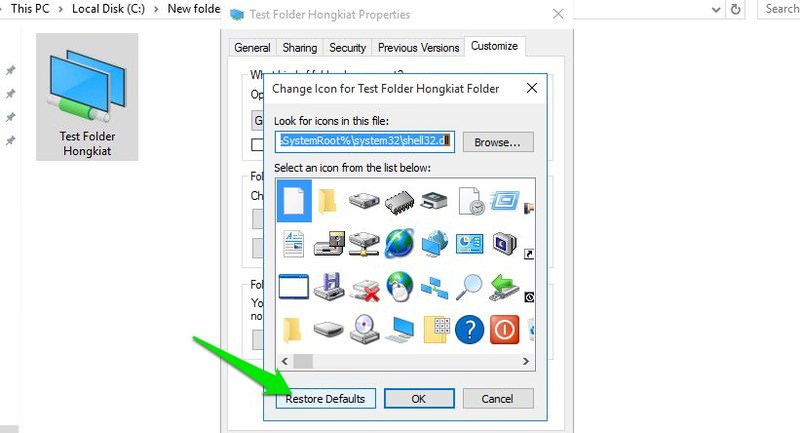
解决方案 2:取消选中只读属性
文件夹的只读属性可能导致文件夹显示黑色背景的图标。只需删除只读属性并查看它是否可以解决问题。
右键单击该文件夹并从中选择属性。在这里取消选中属性部分中只读旁边的复选框。当您单击确定时,文件夹图标可能会固定。
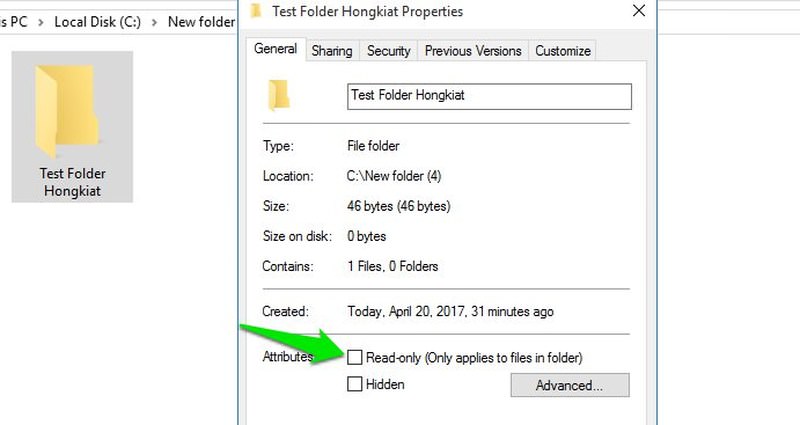
解决方案 3:删除缩略图缓存
损坏的缩略图缓存似乎是导致此问题的最常见原因。删除缩略图缓存并重置它为包括我在内的许多用户解决了这个问题。删除缩略图缓存的方法有很多,但我发现使用Windows 磁盘清理工具是最简单的。
按Window + R键并cleanmgr.exe在“运行”对话框中键入。当您点击确定时,磁盘清理工具将打开。系统驱动器(C 盘)已经被选中,只需单击它上面的确定按钮即可开始扫描。
扫描后,它会显示可以删除以节省空间的数据列表。向下滚动并选中Thumbnails旁边的复选框,然后单击OK。将出现提示,确认删除所有缩略图缓存。之后,重新启动 PC并查看黑色背景是否消失。
解决方案 4:运行系统文件检查器扫描
如果问题仍然存在,则可能是系统文件损坏或丢失所致。Windows 内置的系统文件检查器 (SFC) 扫描可以查找任何损坏或丢失的系统文件并自动恢复它们(如果可能)。
要运行 SFC 扫描,请右键单击开始菜单图标并从列表中选择命令提示符(管理员) 。
这将打开一个命令提示符窗口,您需要在其中输入命令sfc /scannow。按下 Enter 后,扫描将开始。完成扫描可能需要几分钟时间,所以请抓紧时间。完成后,它将显示是否有任何损坏的文件以及它们是否已修复。
另请阅读: 如何使用系统文件检查器修复损坏的 Windows 系统
解决方案 5:运行 DISM 扫描
Windows 图像的问题也可能使文件夹背景变黑。您可以运行 DISM(部署映像服务和管理)扫描以查看是否存在任何问题并进行修复。
要运行扫描,您必须从提升的命令提示符窗口运行命令。按照解决方案 #4 中提到的过程打开提升的命令提示符窗口。
在命令提示符下输入命令DISM.exe /Online /Cleanup-image /Scanhealth。这将扫描任何问题,并在发现问题时通知您。
如果上面的扫描报告有任何问题,那么您可以使用另一个命令来修复它。扫描后,输入命令DISM.exe /Online /Cleanup-image /Restorehealth并回车。扫描将运行并尝试修复 Windows 映像及其组件的问题。
两次扫描都需要一些时间(10-15 分钟)。完成后,重新启动 PC 并查看问题是否已解决。
保持 Windows 更新
上述解决方案应永久或至少暂时解决问题。由于此问题似乎是一个错误,因此 Microsoft 更新之一可能会永久解决此问题。据我所知,还没有解决这个问题的更新(截至撰写时)。虽然未来的更新可能会解决该问题,但请保持您的操作系统更新。
结束的想法
重置缩略图缓存通常可以解决黑色文件夹图标背景问题。虽然我会建议您先尝试恢复默认图标,因为这样做更容易,而且如果它解决了问题,您就不必经历缩略图重新生成过程。当然,您可以运行 SFC 和 DISM 扫描来修复任何损坏的文件。
如果您设法解决了 Windows 10 中的黑色文件夹图标背景,请在评论中告诉我们,以及哪种方法适合您。
