如何像专业人士一样管理 Windows 10 更新
Windows 10与其前身不同,被描述为一种服务,这意味着它会定期获得功能更新。但是,Windows Update 已知会在安装后引起问题。
那么,如何解决问题或管理更新?
在这篇文章中,我将回答这个问题以及与 Windows 更新相关的许多其他问题。不过,Windows 10重新定义了更新,限制您有选择地安装更新。尽管如此,仍然有一些选项可以帮助您管理更新,我们将在下面讨论它们。
另请阅读: 掌握 Windows 10 的 10 本最佳电子书
配置 Windows 更新
您可以使用可用的设置来管理 Windows 10 中的更新。虽然不像以前的版本那样自由,但我们可以使用这些设置进行修补。
为此,您必须打开“开始”菜单,转到“设置”并选择“更新和安全”。然后查看下面的提示和技巧。
更改活动时间
Windows 10 会自动在您的计算机上下载并安装更新,但幸运的是,它不会在您使用它时重新启动您的系统。此外,如果它知道您可能随时需要系统,它也不会重新启动您的计算机。
这意味着您需要设置活动时间,使其不会在您工作期间重新启动。您可以使用以下步骤告诉系统您的活动时间或工作时间:
- 单击Windows 更新下的“更改活动时间”。
- 在对话框中更改开始时间和结束时间,然后单击保存。
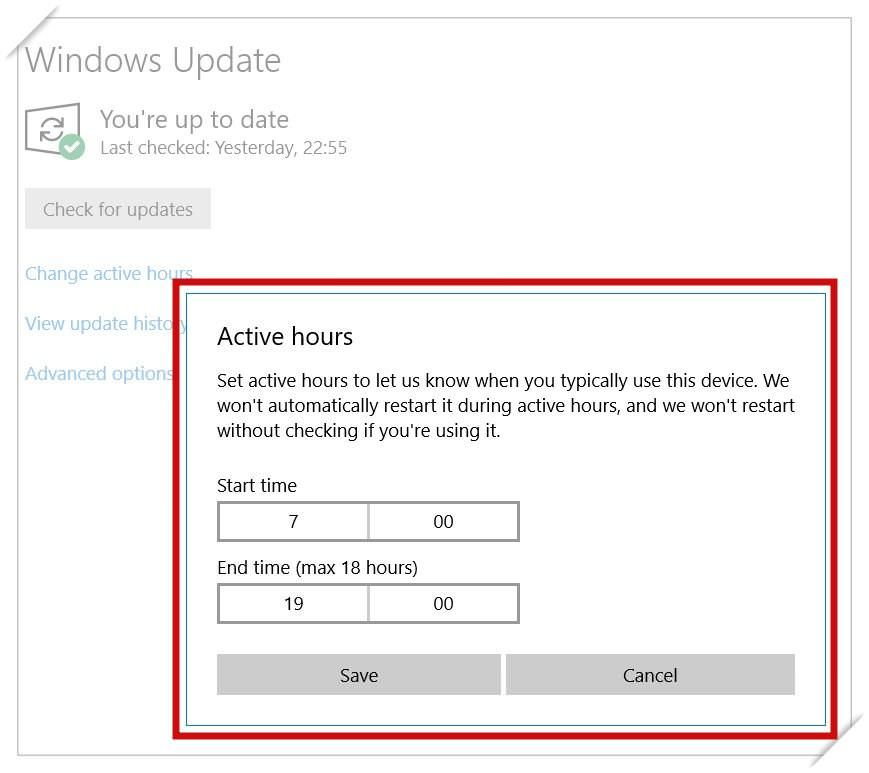
优化更新
Windows 更新交付优化功能可帮助您从附近运行在 Windows 10 上的其他系统快速获取更新。我发现有趣的是,除了您需要启用它之外,它不需要您进行任何配置。如果您有很多计算机在一个网络上运行,我发现它特别有用。
在这种情况下,您可以避免在每台计算机上直接从 Microsoft 下载更新,相反,您可以下载一次并从主计算机在同一网络上的所有计算机上获取更新。您还可以允许从/向未知 PC 下载/上传更新。以下是步骤:
- 单击 Windows Update 下的“高级选项”,然后单击“传递优化”链接。
- 切换选项“允许从其他 PC 下载”并选择其下方的单选按钮之一。
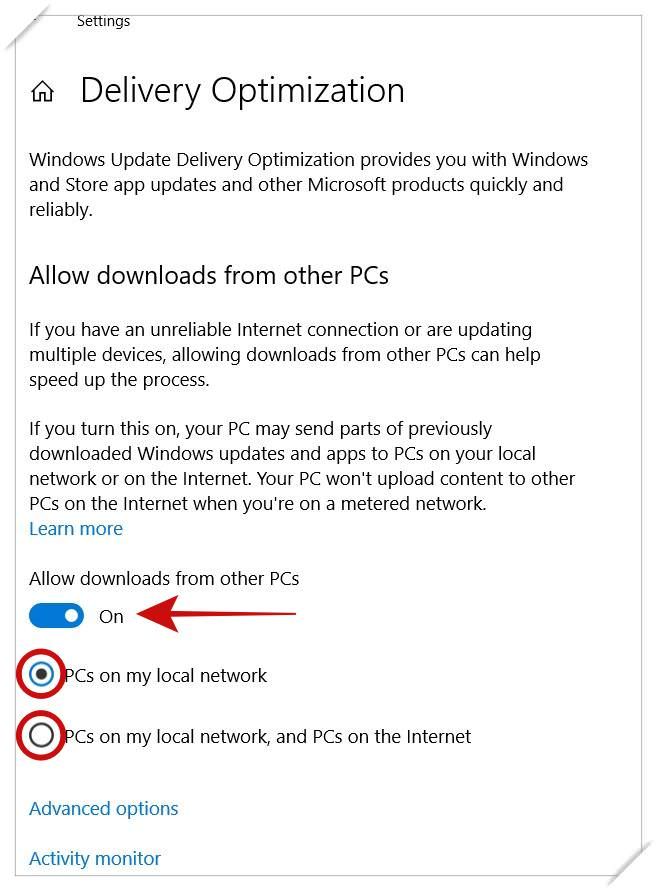
暂停更新
虽然 Windows 10 没有提供完全关闭更新的选项,但您仍然可以暂停更新 35 天(仅适用于 Windows 10 专业版或企业版用户)。
而且,在此期间之后,Windows 10 将自动开启更新,您无法再次暂停,直到您下载了所有最新更新。请在下面找到在 Windows 10 中暂停更新的步骤:
- 单击 Windows 更新下的“高级选项”链接。
- 在此屏幕上切换“暂停更新”下的选项。
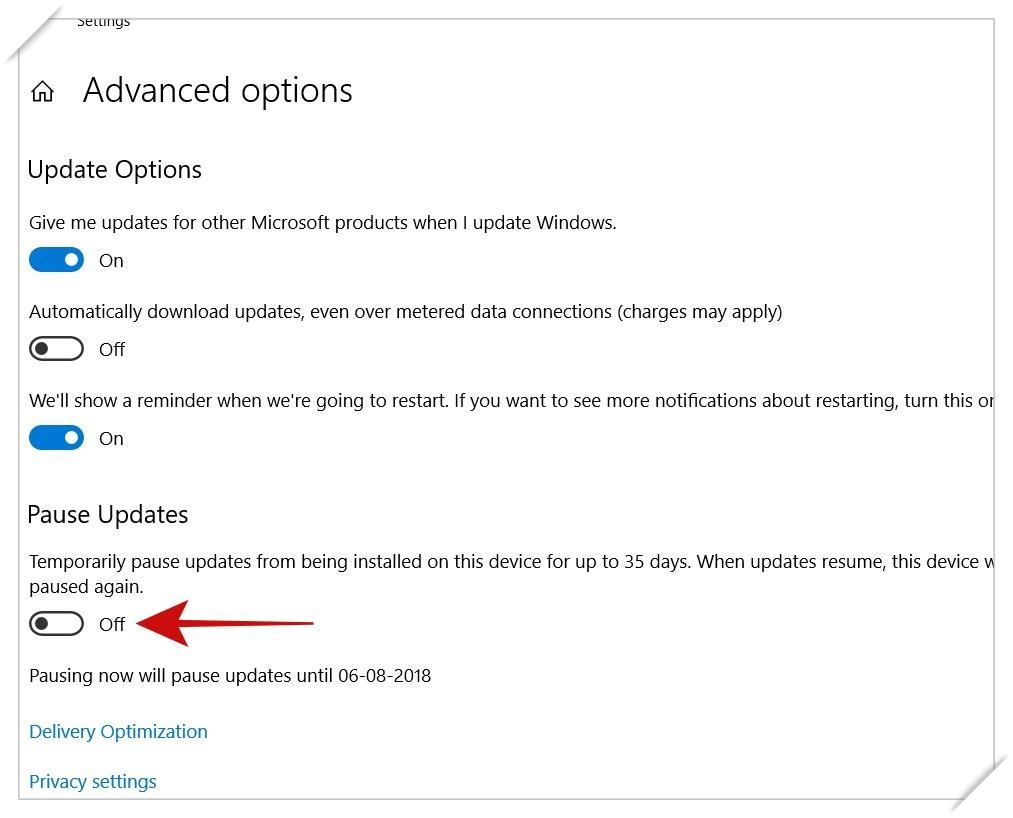
卸载更新
已知 Windows 更新会导致问题(有时),在这种情况下,您可能会考虑卸载有问题的更新以解决问题。尽管以前可以,但现在您无法删除单个更新。
当然,您可以使用恢复选项来解决更新问题。在检查 Windows 更新时,单击链接“查看更新历史记录”>“恢复选项”以检查可用的恢复选项。
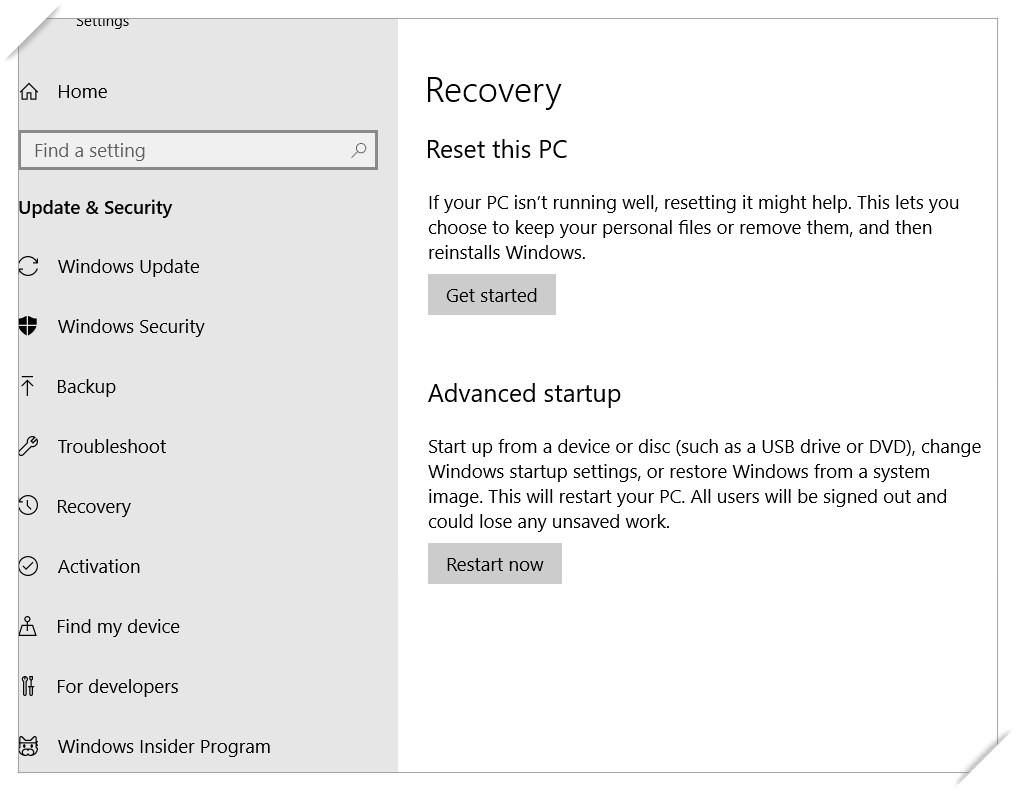
修复 Windows 更新问题
首先,让我谈谈当常见修复(如重新启动计算机和重新启动更新过程)不起作用时修复更新的问题。根据我的经验,Windows Update 通常会产生奇迹,但每个软件都有其缺陷。
由于许多问题,Windows 更新可能无法运行,Microsoft 发布了一个疑难解答程序来帮助您轻松查找和修复更新问题。
通过组策略编辑器破解
如果配置 Windows 更新的标准选项对您来说不够用,那么您可能希望侵入组策略编辑器。它允许调整更多设置,但这里有一个问题:如果您运行的是 Windows 10 专业版、教育版或企业版,则很少有选项可用,而其他选项也适用于 Windows 10 家庭版。
你可以点击Win+R打开运行,输入“ gpedit.msc ”并回车打开本地组策略编辑器。在其左窗格中,导航至“计算机配置” > “管理模板” > “Windows 组件” > “Windows 更新”以检查各种配置选项。
推迟更新
在编辑器中,打开名为“ Windows Update for Business ”的子文件夹,然后打开名为“收到预览版本和功能更新时选择”和“收到质量更新时选择”的选项。您可以配置这些选项以将功能更新最多延迟 365 天(并选择准备程度)并将质量更新最多延迟 30 天。
破解更多选项
在“ Windows Update ”文件夹中,您会看到更多选项,允许您配置 Windows Update 的许多方面。例如,“总是在预定的时间自动重启”将在安装更新后强制重启系统(在花几分钟时间保存您的工作后),“不要将驱动程序包含在 Windows 更新中”让您避免驱动程序更新等。
这就是关于在 Windows 10 中配置和管理更新的全部内容。希望这些提示和技巧将帮助您比以前更高效地运行计算机。
