如何在 Windows 10 中设置家长控制
如果您的孩子打算开始使用您的家用电脑,或者您要给他买他的第一台电脑,那么您必须开始使用Windows 10 上的Microsoft 家庭。它带来了强大的家长控制功能,有助于监控您孩子的数字活动,包括应用程序和网站他们可以使用/访问和设置时间限制,以防止长时间使用计算机。
Microsoft 家庭与您的 Microsoft 帐户一起使用,并带有“活动报告”功能,可以将您孩子的每周活动报告直接发送到您的收件箱。它看起来非常有用,对吧?
好吧,让我们看看如何开始使用 Microsoft 家庭并在 Windows 10 上设置家长控制。
另请阅读: 8 个免费应用程序来监控孩子的智能手机活动
登录微软家庭
Microsoft 家庭是一项连接家庭成员并为孩子提供安全环境的服务,同时使用 Windows 10 和 Xbox One 设备以及运行 Microsoft Launcher 的 Android 设备。此外,您可以在家庭日历上安排活动,并在 Skype 上设置家庭群聊。
请按照以下步骤设置您的 Microsoft 系列:
- 打开“开始”菜单,然后单击“设置”图标。
- 单击“帐户”,然后转到左侧的“家庭和其他人”。
- 单击“您的家人”下的“使用 Microsoft 帐户登录”,然后使用您的 Microsoft 帐户登录(如果没有,请创建)。
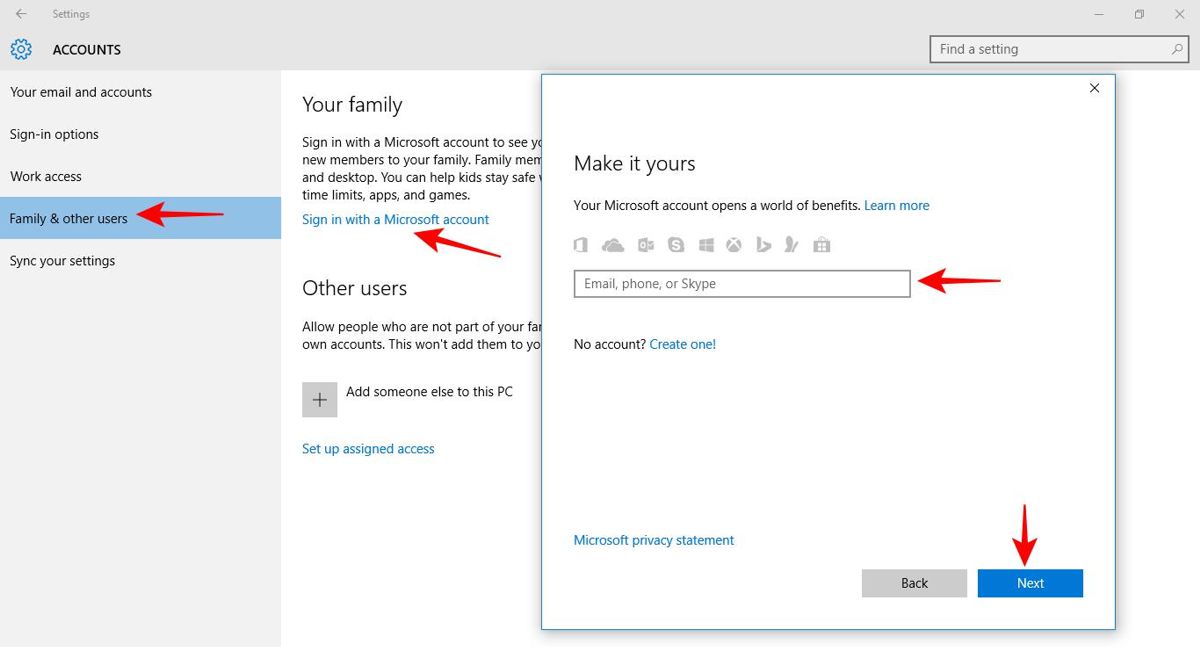
创建会员账户
您可以在 Windows 10 中为您的家庭成员添加不同的用户帐户,允许您根据要求为他们提供相关权限。然后,您可以将它们全部连接到您的Microsoft 家庭帐户。
成人账户
您可以添加成人帐户以监控活动、管理请求和家庭设置以及更改儿童帐户的设置。
以下是您的操作方法:
- 单击“您的家庭”下的“添加家庭成员”链接。
- 现在在“添加儿童还是成人?”中选择“添加成人”。对话框窗口。
- 键入孩子的 Microsoft 帐户的电子邮件地址,然后单击“下一步”。如果您的孩子没有Microsoft 帐户,请让他创建一个帐户,然后执行此步骤。
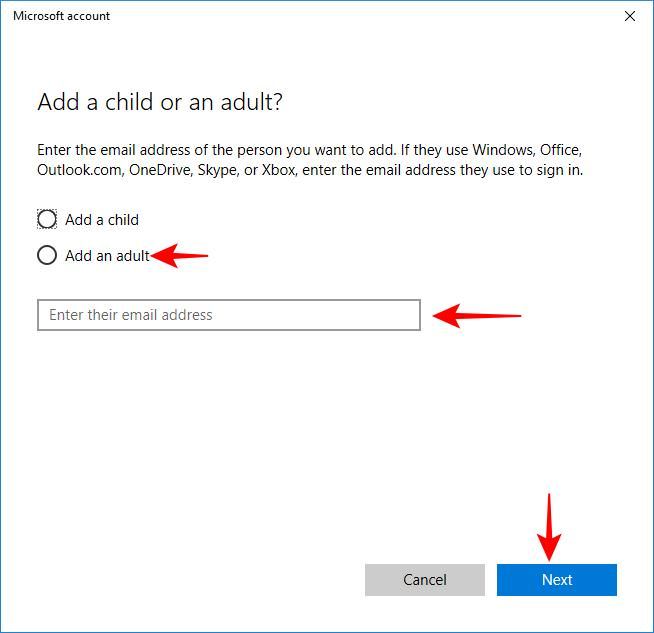
儿童账户
您可以创建一个儿童帐户,该帐户将在您使用 Microsoft 家庭中的功能设置的家长控制下工作。此帐户将帮助您保护孩子的安全并为他们的计算机活动设置时间限制。此外,您可以通过注册每周报告来监控他们的在线活动。
- 单击“您的家人”下的“添加家庭成员”选项。
- 在“添加儿童还是成人? ”中选择“添加儿童”。”对话框。
- 输入您孩子的电子邮件地址,如果您的孩子没有电子邮件地址,请单击“我要添加的人没有电子邮件地址”,最后单击下一步为他/她创建一个。
- 最后,如果询问,请确认姓名和电子邮件地址。
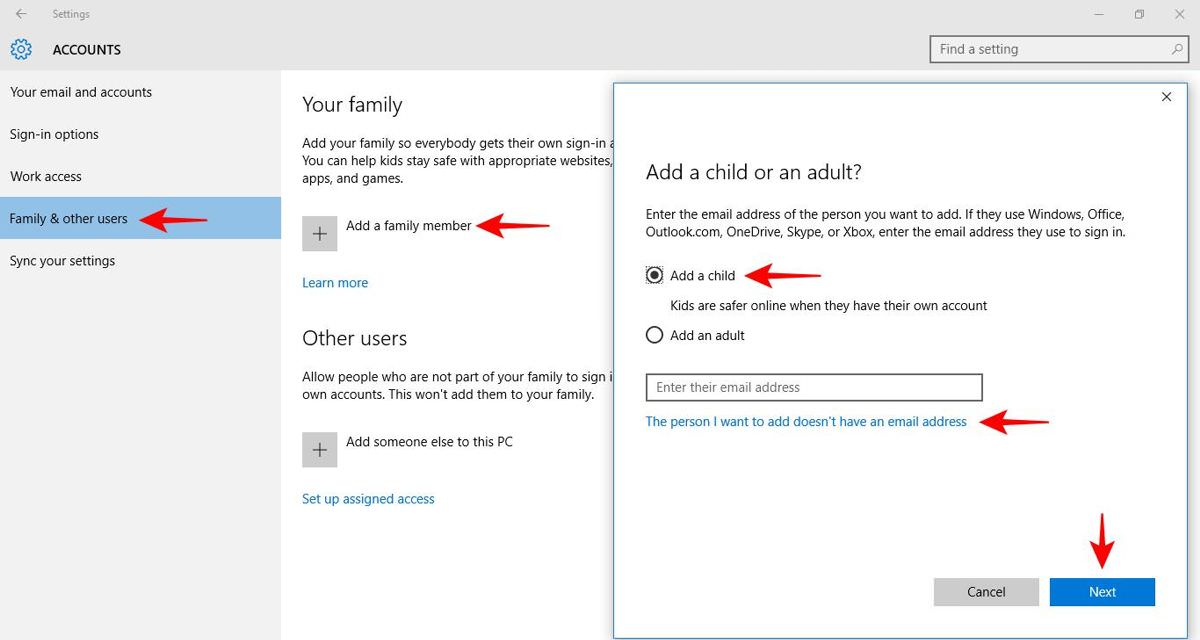
注意:一旦您的孩子登录到他的电子邮件帐户,他必须接受加入您的 Microsoft 家庭的邀请,否则您将无法控制他的帐户。
设置家长控制
为孩子添加完帐户后,您可以在“设置”中的“家庭和其他人”下以列表形式看到他们。让我们看看如何管理 Windows 10 PC 上的家长控制:
- 打开设置,单击帐户,然后转到左侧的“家庭和其他人”。
- 在“家庭和其他人”下,点击“在线管理家庭设置”链接,打开微软家庭的配置页面。
- 在 Microsoft 家庭网站上,您会在“您的家庭”下看到所有家庭成员以及管理他们的选项。
- 在您孩子的帐户下,您会看到活动、屏幕时间、内容限制以及包括时间限制在内的更多选项。
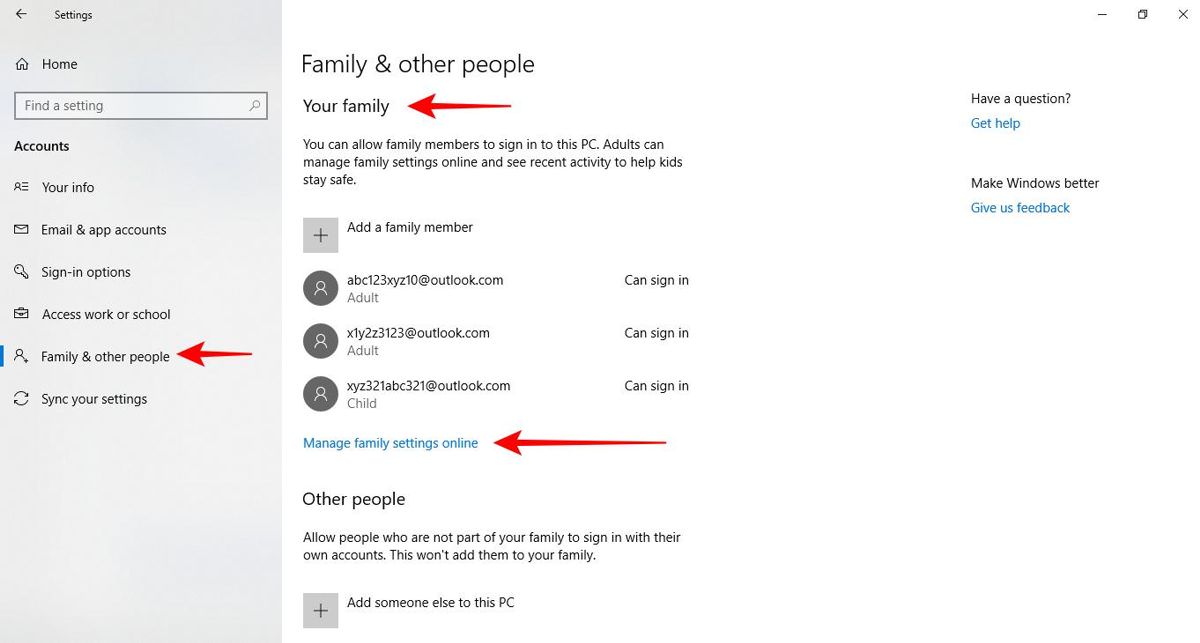
活动
你可以查看“活动”选项卡(在你的 Microsoft 帐户的“家庭”部分下)以跟踪你孩子的活动,包括他的应用和游戏使用、网络搜索等。活动列表按标题组织,以帮助您在方便时快速浏览它们。
此外,您可以更改对他/她使用/访问的应用程序和游戏或网站的限制——单击部分右上角的“更改限制”以更改给定活动的设置限制。
我觉得有趣的是,您还可以选择直接将每周报告发送到您的收件箱。按照以下步骤在您的邮箱中获取活动报告:
- 登录微软账户后,点击右上角的家庭,然后从家庭成员列表中选择您孩子的账户。
- 在“活动”下,单击“管理”。
- 打开“活动报告”以收集和跟踪您孩子的活动。
- 打开“通过电子邮件向我发送每周报告”以通过电子邮件接收活动报告。
检测时间
您可以通过“屏幕时间”选项卡限制您孩子对计算机的访问。如果您的孩子试图在您设置的时间窗口之外访问它,他/她将无法登录他们的帐户,从而拒绝他们访问计算机。
让我们看看如何配置孩子的屏幕时间:
- 切换到活动旁边的“屏幕时间”选项卡。
- 在“简单的屏幕时间”下,打开选项“使用一个屏幕时间计划”来为他的所有设备设置一个计划。
- 然后在“所有设备的屏幕时间表”下使用每天的下拉“允许的时间”配置允许的时间。您可以从下拉列表中选择“阻止”以完全拒绝任何一天的访问。
- 或者,您可以点击一天的时间表,为每一天安排一个访问时间段,在该时间段内,您的孩子可以访问系统。
内容限制
您可以限制网站、黑名单或白名单网站,还可以限制对应用程序、游戏和媒体的访问。此外,您还可以通过 Microsoft Store 开启在线购买限制并接收相关电子邮件。
请按照以下步骤启用内容限制:
- 单击“内容限制”选项卡。
- 在“ Ask a parent ”下,开启“ Needs adult approval to buy things ”以阻止他在 Microsoft Store 上进行购买。
- 在“询问家长”下,打开“当我的孩子得到东西时给我发电子邮件”以接收您孩子购买的电子邮件更新。
- 在“应用、游戏和媒体”下,开启“阻止不适当的应用、游戏和媒体”以阻止不合适的应用和游戏。
- 在名为“允许应用和游戏分级”的下拉菜单中选择一个选项,为您的孩子设置内容分级。
- 在“网页浏览”下,点击“阻止不适当的网站”以阻止成人内容并在默认浏览器上启用安全搜索。您可以在“添加要允许的网站”中输入允许网站,在“添加要阻止的网站”中添加阻止网站。
- 您可以将允许的网站变成白名单网站,即通过勾选“只允许这些网站”选项只允许这些网站。
把它们加起来
Microsoft 家庭是最好的家长控制工具之一,尤其是在您正在寻找免费解决方案的情况下。尽管它仅适用于 Microsoft 的应用程序,但如果您使用的是 Windows 10 PC,则值得一试。
