如何管理 Windows 10 启动程序
难道您不希望在 Windows 启动时就可以启动您最喜欢的几个程序吗?您实际上可以选择仅启动您想要的程序、文件或文件夹,同时您还可以禁用自动启动其应用程序的第三方程序。
这不仅可以让您免于等待应用程序加载的苦差事,而且您可以从一开始就使用所有喜爱的应用程序开始运行。让我们来看看如何自定义启动哪些应用程序以及在启动时禁用哪些应用程序。
另请阅读:
您可能不知道的 8 个方便的 Windows 内置工具
使用 Windows 启动启动程序
让我们从添加程序以自动随 Windows 启动开始。以下是您可以用来在 Windows 启动时启动程序或文件的两种方法。
方法一:在启动文件夹中添加项目
Windows 有一个启动文件夹,可用于启动任何类型的可执行程序或文件。
进入启动文件夹的任何内容都设置为在 Windows 启动时启动。因此,无论您是想在 Windows 启动时启动您正在处理的文档还是自动打开您喜欢的浏览器,只需将其快捷方式移动到此启动文件夹即可。
访问启动文件夹的最简单方法是按Windows + R键并在“运行”对话框中键入“ shell:startup ” 。当您单击“确定”时,启动文件夹将打开。
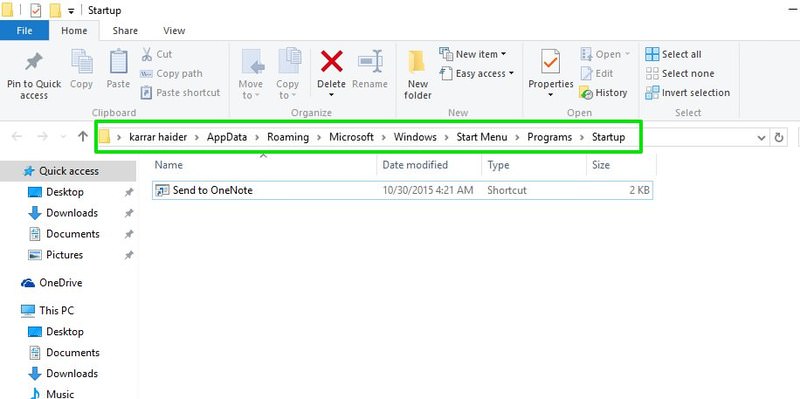
虽然您也可以将实际的可执行文件(程序启动文件)移动到启动文件夹,但这将删除对程序的快速访问。您还可以“复制”( Ctrl + C ) 文件或程序可执行文件并将其粘贴到启动文件夹中。但是,这将创建与原始文件大小相同的文件副本。
创建快捷方式是比两者中任何一个都更好的选择。要创建快捷方式:右键单击程序的可执行文件,然后从上下文菜单中选择“创建快捷方式” 。
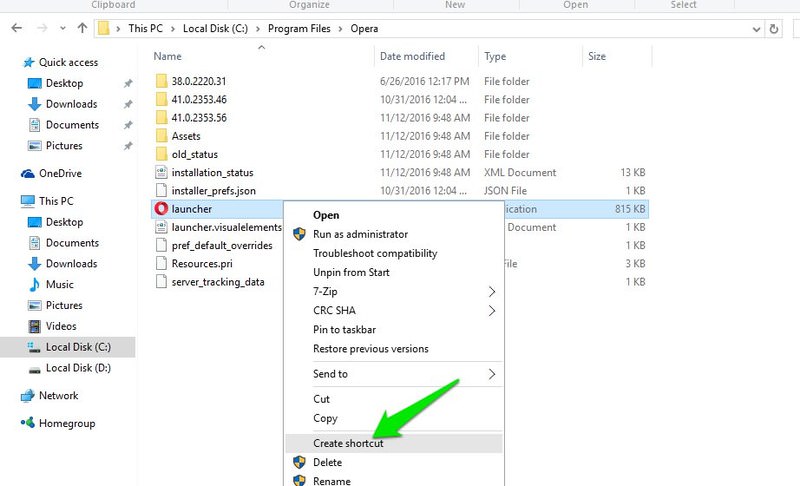
将快捷方式剪切并粘贴到启动文件夹中,就可以了。此作品将所有类型的文件、文件夹、脚本或程序可执行文件。
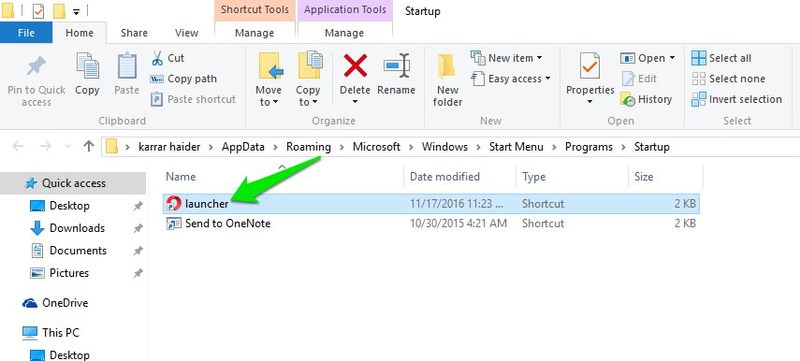
注意:这仅适用于当前用户。如果有多个用户并且您想为所有用户应用相同的设置,则必须将快捷方式移动到不同的启动文件夹。
此启动文件夹的命令是“。在“运行shell:common startup”对话框中输入此命令以访问此文件夹。
方法 2:使用 Windows 注册表启动 Windows 程序
除了方法 1 之外,您还可以使用 Windows 注册表自定义启动程序列表。问题是它不像方法 1 那样简单,其次,弄乱注册表可能会损坏您的 Windows。
请谨慎操作并记住创建注册表备份以确保万无一失:按Windows + R键并在“运行”对话框中键入“ regedit ”以打开注册表编辑器。
然后移动到下面提到的位置:HKEY_CURRENT_USER\Software\Microsoft\Windows\CurrentVersion\Run
在这里右键单击“运行”条目,然后从“新建”选项中选择“字符串值”。
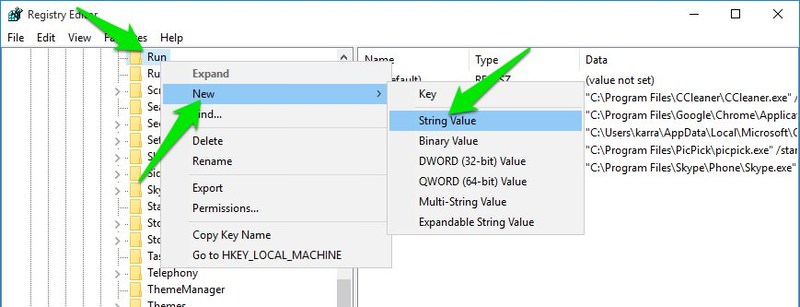
将在右侧面板中创建一个新字符串。给它一个名字,这样你就可以很容易地识别它,你可以使用什么名字没有限制。
现在您需要输入要在 Windows 启动时启动的程序或文件的确切目录作为字符串值。
转到文件资源管理器中程序或文件的确切位置,并从上面的栏中复制位置目录。
双击您在注册表中创建的新字符串并将此目录粘贴为字符串值。
之后,添加一个反斜杠(\)并输入文件或程序的可执行文件的确切名称;包括扩展名(如果可用)(末尾点之后的部分)。
现在在整个字符串的开头和结尾加上引号,值就完整了。
字符串值应如下所示:“C:\Program Files\Opera\launcher”。
Windows 10 文件资源管理器的 10 个最佳扩展
如果您使用的是 Windows,则必须熟悉文件资源管理器。文件资源管理器 — 以前称为 Windows 资源管理器… 阅读更多
现在关闭注册表,此程序或文件将在 Windows 启动时立即启动。
禁用启动程序
现在您已经知道如何使程序随 Windows 一起启动,让我们看看如何阻止程序随 Windows 一起启动。
方法 1:在 Windows 中使用启动管理器
Windows 有一个内置的启动管理器,它列出了所有设置为随 Windows 启动的程序。
在 Windows 8 及更高版本中,您会在任务管理器中找到它。在旧版本的 Windows 中,它位于“系统配置”选项中,您可以通过在“运行”对话框中输入“ msconfig ”来访问该选项。
要访问任务管理器,请按Ctrl + Shift + Esc键。这里移动到“启动”选项卡,你会看到所有的启动程序;由您和第三方应用程序添加。
只需右键单击您想要禁用的那些,然后从菜单中选择禁用。就是这样,程序或文件将停止与 Windows 一起启动。
方法 2:使用 Autoruns 应用程序
内置的启动管理器应该适合大多数 Windows 用户,但如果你想要更多的控制和细节,那么第三方应用程序将会很有用。为此,Autoruns可以通知您哪些程序或文件设置为随 Windows 一起启动。
注意:我不建议新手用户随意使用此应用程序,因为它还列出了随 Windows 一起启动的 Windows 系统文件。禁用重要的系统文件可能会阻止 Windows 启动。
一旦启动该程序,您将看到所有启动程序和文件以及它们在系统或 Windows 注册表中的确切位置。
从上面的“选项”菜单中,您可以隐藏所有 Microsoft 和 Windows 条目,以仅查看由我的第三方程序创建的条目。
这使该过程更安全,因为您知道您不会弄乱重要的 Windows 文件。只需取消选中每个项目旁边的复选框即可将其禁用。
包起来
使用 Windows 启动重要程序是提高工作效率的好方法。但是请确保您不要过分添加许多程序以启动 Windows。这将增加总启动时间,因为 Windows 需要在启动期间处理这些项目。
此外,每当您需要禁用添加的程序/文件时,请使用 Windows 启动管理器而不是删除其快捷方式或条目。
