15 个 Windows 10 文件资源管理器专业提示
Windows 文件资源管理器是 Windows 10 中最常用的原生工具之一。由于它是浏览、查找和管理文件的首选工具,因此如果您关心工作效率,就必须掌握它的技能。我想你知道,对吧?
那么,通过这篇文章,我将帮助您充分利用文件资源管理器。在这篇文章中,我将分享最方便的提示和技巧,以便在 Windows 上充分利用这个未被充分利用的工具。
如何删除文件浏览历史
默认情况下,文件资源管理器显示最近访问的文件和文件夹列表。确实,它很方便,但是如果您与他人共享您的计算机并且不希望他们出于任何原因检查您的文件,您可能想要清除文件历史记录。也就是说,以下是删除文件历史记录的步骤:
- 转到“文件资源管理器”> “文件” > “更改文件夹和搜索选项”。
- 切换到General选项卡并检查Privacy下的内容。
- 单击清除按钮可删除当前文件历史记录。
- 或者您可以取消选中“在快速访问中显示最近使用的文件”和“在快速访问中显示常用文件夹”以禁用历史记录。
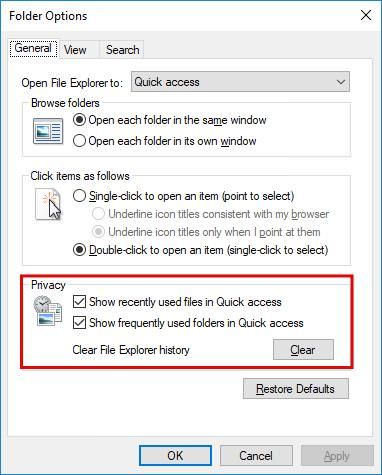
如何禁用 Microsoft 的广告
您是否在文件资源管理器中看到任何类型的广告(可能是关于 Microsoft Office 的)?即使您看不到它们,关闭该选项仍然是一个好主意,并且以后不受任何类型的广告的干扰。做起来很快:
- 打开文件资源管理器,然后单击名为File的菜单。
- 单击“更改文件夹和搜索选项”,然后切换到“查看”选项卡。
- 在“高级设置”下,取消选中“显示同步提供商通知”。
- 然后,单击确定以保存更改。
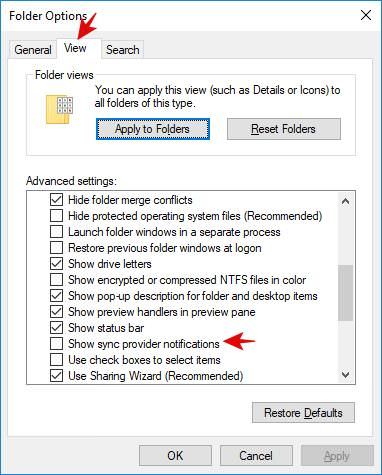
如何解锁侧边栏中的额外项目
您是否发现文件资源管理器中缺少回收站和控制面板?默认情况下,文件资源管理器的侧边栏具有快速访问、这台电脑和网络等类别。您可以按照以下步骤解锁一些隐藏物品:
- 在文件资源管理器中,右键单击边栏中的任何空白区域。
- 然后从出现的菜单中选择“显示所有文件夹”。
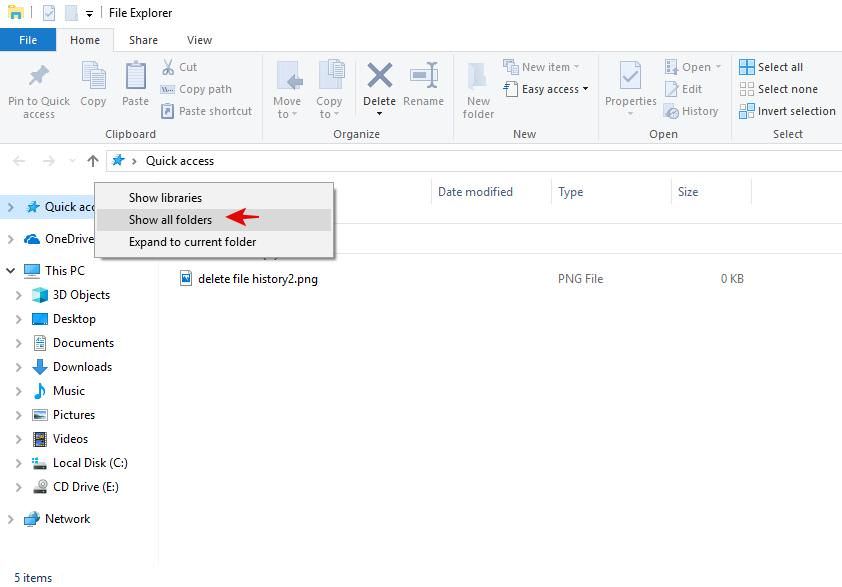
如何在侧边栏中隐藏云服务
包括 OneDrive 在内的所有云服务都出现在文件资源管理器的左侧导航窗格中;但是,您可以通过调整 Windows 注册表将它们从边栏中删除。请仔细按照以下步骤进行操作:
- 按Win + R,然后键入
regedit。 - 在注册表编辑器中,转到编辑 > 查找。
- 在文本字段中键入“ IsPinned ”,然后单击“查找下一个”。
- 现在,双击System.IsPinnedToNameSpaceTree。
- 然后,将“数值数据”更改为0。最后,单击确定按钮。
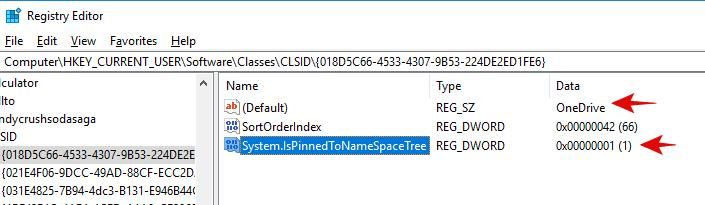
如何使用 ExtraBits 添加上下文选项
ExtraBits 是文件资源管理器的扩展,它通过各种功能增强了右键单击上下文菜单。这些选项可以帮助您复制文件名、批量重命名文件、删除空文件夹、提取存档等等。
- 首先,您需要下载 ExtraBits并运行其安装程序。
- 然后,只需右键单击单个文件或文件夹甚至多个文件或文件夹,转到ExtraBits,然后选择其中一个命令。
- 此外,您可以单击这些选项中的“配置 ExtraBits ”来自定义 ExtraBits 下显示的选项。
如何将文件类型添加到新选项
得益于名为New的上下文菜单,您可以从文件资源管理器中的任何位置添加新文件。但是,此列表仅包含少数特定文件类型,有时可能无法满足您的要求。幸运的是,您可以添加更多类型;按照以下步骤将文件类型添加到上下文菜单:
- 打开记事本并在将“ ABC ”替换为所需文件类型的扩展名(如 CSS、HTML、PDF、ZIP 等)后粘贴给定代码。
- 现在,将文件另存为“ filetype.reg ”并关闭它。
- 然后,再次打开该文件并单击“是”以编辑注册表。
- 做得好!最后,右击并勾选新建选项,找到刚刚添加的新文件类型(我添加了快速创建HTML文件的选项)。如果你没有找到它,请重新启动你的系统,然后检查它。
Windows 注册表编辑器版本 5.00 [HKEY_CLASSES_ROOT\.ABC\ShellNew] "空文件"=""
如何快速直接地旋转图片
您的计算机上是否有要旋转的图片?可以在文件资源管理器中旋转单张图片或批量图片。尝试以下步骤:
在文件资源管理器中,选择要旋转的照片。在功能区上的管理下,根据需要单击“向左旋转”或“向右旋转”。它可以帮助您快速旋转照片而无需打开它们或使用第三方照片编辑器之一。
如何将选项添加到快速访问
快速访问工具栏 (QAT) 是一个可自定义的快速操作工具栏,位于文件资源管理器的左上角。您可以从功能区选项中添加命令或任何特定于文件夹的操作,例如“清空回收站”。您需要做的就是右键单击它并选择“添加到快速访问工具栏”。
如何直接从资源管理器共享文件
您需要与某人快速共享文件吗?您可以使用文件资源管理器中的共享选项直接从文件资源管理器共享。以下是从 Windows 10 中的文件资源管理器共享文件的步骤:
- 首先,浏览并选择您要共享的文件或文件夹。
- 然后,单击功能区>共享按钮上的共享选项卡。
- 现在,选择共享方法并按照说明进行操作。
如何在登录时恢复资源管理器 Windows
您是否有每次启动计算机时都会打开的文件夹列表(可能是您的音乐或办公室文件夹)?您可以通过让文件资源管理器自动为您打开它们来节省一些时间。执行以下步骤以自动打开在注销或关机期间打开的文件夹:
- 在文件资源管理器中的文件菜单下。
- 单击“更改文件夹和搜索选项”,然后单击“查看”。
- 在“高级设置”下,选中名为“登录时还原以前的文件夹窗口”的选项,然后单击“确定”按钮。
- 最后,在文件资源管理器中打开几个文件夹,然后注销或关闭您的系统并再次登录,亲身体验神奇之处。
如何体验更流畅的文件资源管理器
当文件夹窗口停止响应时,您会怎么做?您会使用任务管理器重新启动任务或重新启动 Windows 10,对吗?如果我告诉你有一个方便的技巧可以避免它崩溃或卡住怎么办?您可以按照以下步骤提高文件资源管理器的稳定性:
- 在文件资源管理器中打开文件菜单。
- 单击“更改文件夹和搜索选项”,然后单击“查看”。
- 在“高级设置”下,勾选“在单独的进程中启动文件夹窗口”,然后单击确定按钮。就是这样; 现在享受!
如何通过地址栏复制或移动
您始终可以剪切或复制文件和文件夹并将它们粘贴到不同的文件夹。您是否经常将文件从子文件夹剪切粘贴或复制粘贴到父文件夹?这是一个巧妙的技巧,可以节省您一些时间:
- 在文件资源管理器中,选择要移动的文件并将它们拖动到地址栏中的父文件以移动它们。
- 如果您希望复制它们,只需在拖放文件或文件夹时按住Ctrl即可。
如何立即重命名多个文件
你如何重命名文件?你觉得很费时间吗?不幸的是,Windows 文件资源管理器具有方便的文件重命名功能,但鲜为人知。两种方法中,第一种需要全选文件或文件夹,按F2按编号顺序重命名,如“文件(1)”、“文件(2)”等。
然而,第二个更复杂。它可以帮助您单独重命名所有文件,但比传统方法更快。它是这样的:
- 在文件资源管理器中,复制或移动单个文件夹中的所有文件或文件夹。
- 然后,按F2重命名,然后按Tab跳转到下一个文件。请注意,重命名文件后只能按Tab而不能按Enter 。
- 您需要不断重命名,直到所有文件都已重命名。
使用高级搜索选项
Windows 文件资源管理器具有强大的搜索框,可让您在任何文件夹或整个系统中搜索文件。此外,当您单击“搜索”框时,您会在功能区中的“搜索”下获得其他功能。此工具栏可帮助您向搜索添加额外的过滤器,例如“修改日期”、种类、大小等。
“高级选项”选项可让您将搜索范围扩展到隐藏文件夹或系统文件夹。此外,一旦搜索结果中出现所需文件,您可以右键单击它选择“打开文件位置”快速跳转到其目录。
如何个性化发送到菜单
文件资源管理器的上下文菜单中有一个“发送到”选项。您可以在此处自定义选项 以使其对您更有用。例如,假设您通常将文件存储在文件夹中,那么您可以将此文件夹添加到此菜单并使用“发送到”即时传输文件。只需按照以下步骤操作即可:
- 按Win + R启动运行。
- 键入
shell:sendto并按Enter。 - 这将使用“发送到”菜单中的快捷方式打开文件夹。
- 您可以通过添加或删除此文件夹中的快捷方式来添加和删除发送到选项。例如,对于上面的例子,我只是创建了一个文件夹的快捷方式来保存文档并将其粘贴到那里。
奖励:键盘快捷键
你可知道?使用键盘快捷键浏览文件资源管理器并快速完成常见任务要容易得多。我相信键盘快捷键是每个“生产力忍者”的必备工具。所以,这里有一些你必须知道的:
| 快捷键 | 文件资源管理器中的操作 |
|---|---|
| 赢+ E | 启动文件资源管理器 |
| F11 | 最小化和最大化它 |
| F3 | 搜索文件和文件夹 |
| F4 | 跳转到地址栏 |
| Ctrl + Shift + N | 新建一个文件夹 |
| Ctrl + N | 在新窗口中打开文件夹 |
| Alt + [†] | 查看下一个文件夹 |
| 退格键或Alt + [†] | 查看上一个文件夹 |
| 标签 | 遍历每个元素 |
| 数字锁定+ + | 显示文件夹的内容 |
| 数字锁定+ – | 折叠文件夹 |
| 数字锁定+ * | 显示子文件夹 |
| [†”、“†”、“†”和“†” | 浏览文件和文件夹 |
| Alt +输入 | 项目的显示属性 |
