如何在 Windows 上运行多个 Google Drive 实例
许多人拥有多个 Google 云端硬盘帐户(例如,用于工作和个人用途),但 Google 不允许您在一台 PC 上运行两个Google Backup and Sync应用实例。因此,用户一直在为第三方应用付费,只是为了同时同步多个 Google Drive 帐户。
然而,在我看来,为谷歌多年前就应该提供的功能(如 Dropbox)付费感觉不对。因此,经过多次实验,我设法想出了简单的解决方案,让您无需使用第三方应用程序即可同时同步多个帐户。让我们直截了当。
如何在 Mac 上安装多个 Google Drive(无需第三方应用程序)
Google Drive 是您可以在 Internet 上找到的最好的云存储系统之一。你用吧… 阅读更多
使用不同的用户帐户
您只需要在 Windows 中创建另一个用户帐户,并在新帐户的权限下打开另一个 Google Drive 桌面应用程序实例。
Windows 允许您在同一帐户中打开大多数应用程序的另一个实例,只要它是在不同用户帐户的权限下打开的。
下面我将向您展示如何创建一个新的用户帐户,然后打开另一个 Google Drive 实例并同步数据。
为了演示,我将使用 Windows 10。如果您使用的是 Windows 7 或 8,请按照Microsoft 支持页面上的这些说明进行操作。确保您创建了一个管理员帐户,这样您就可以拥有对数据的完全访问权限。
- 从“开始”菜单转到“Windows设置”,然后单击“帐户”。
- 现在从左侧面板中选择Family & other people并单击Other people下的Add someone to this PC。
- 将打开另一个窗口,您可以在其中单击我没有此人的登录信息。
- 然后,单击添加没有 Microsoft 帐户的用户。
- 在下一页上,为新帐户提供用户名和密码,然后单击下一步创建帐户。
- 要将此帐户设置为管理员,请单击已创建帐户下方的更改帐户类型。
- 现在在帐户类型下拉菜单中选择管理员,然后单击确定。
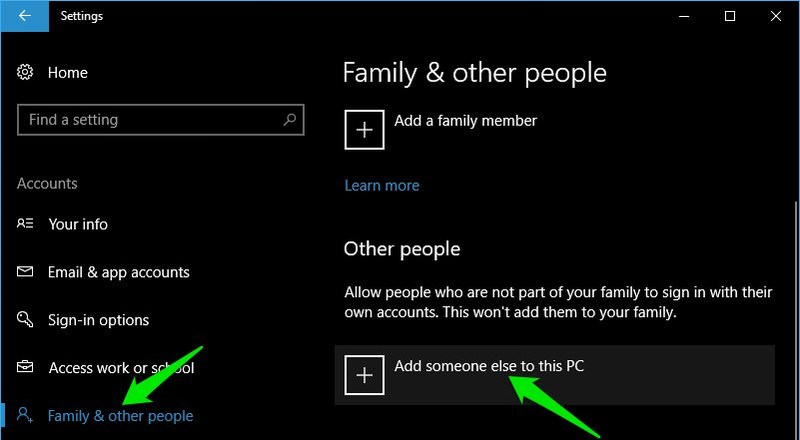
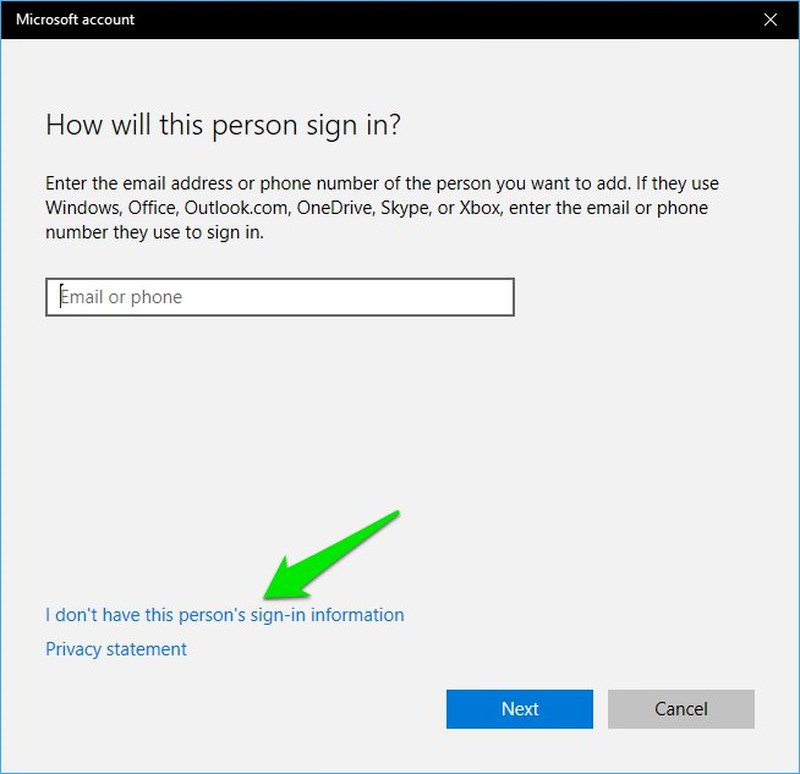
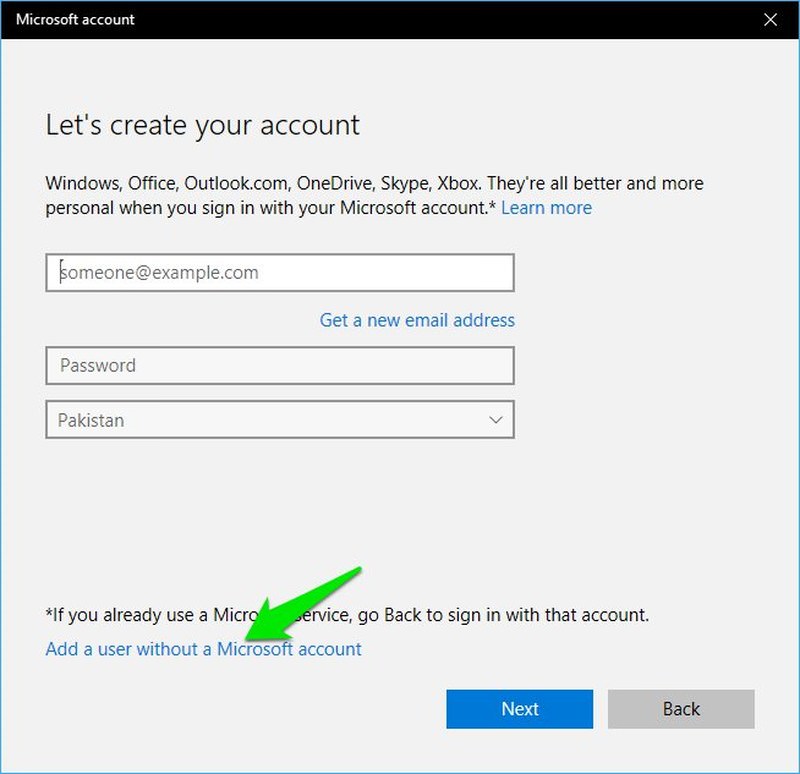
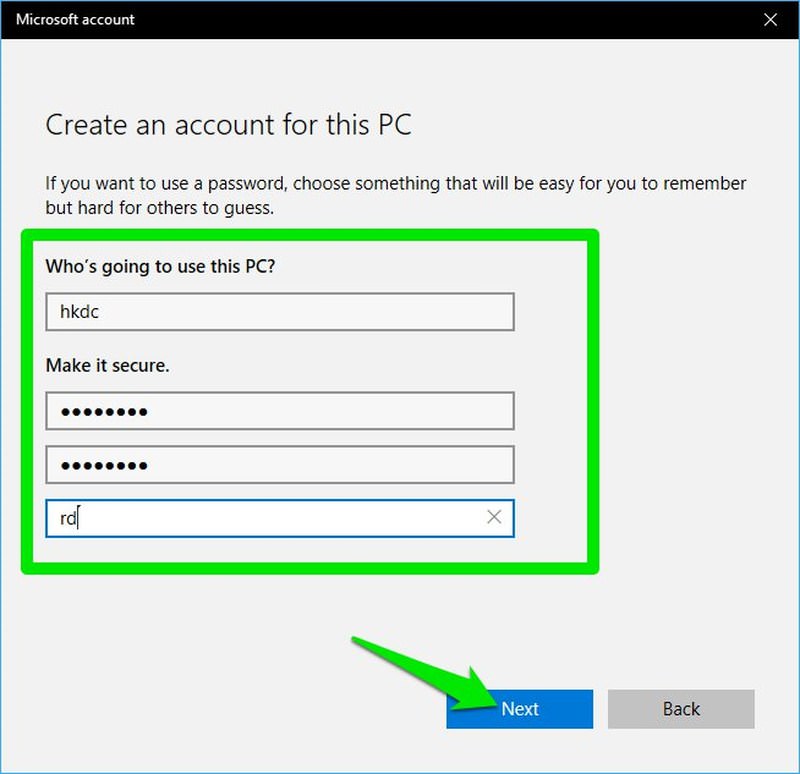
运行另一个 Google Drive 桌面应用实例
如果 Google 云端硬盘尚未打开,请启动它并使用您的主帐户登录。您只能从文件资源管理器中的Google Drive 执行文件打开另一个 Google Drive 实例。从Program files手动访问它,或者右键单击Google Drive 开始菜单快捷方式并选择在更多选项中打开文件位置。之后,按照以下说明进行操作。
- 按住Shift键并右键单击Google 云端硬盘应用程序快捷方式。
- 您会在上下文菜单中看到一个名为Run as different user的新选项,单击它。
- 现在输入您创建的新用户帐户的用户名和密码,然后单击确定。
Google Drive 应用程序的另一个实例将打开,您将在任务栏中看到它的图标。
在辅助 Google Drive 应用程序上设置同步
由于此 Google Drive 应用实例是在不同的用户帐户下打开的,因此情况可能看起来有些不同。让我指导您完成同步过程:
- 打开应用程序的第二个实例并使用您要同步的辅助 Google 帐户登录。
- 现在单击“选择文件夹”,您就可以从要同步的 PC 中选择一个文件夹。
- 如果您想访问主帐户的数据,请转到Windows 驱动器中的用户并打开您的主用户帐户。出现提示时,单击继续。
- 只需提供主帐户的密码/个人识别码,您就可以访问其数据。
选择要同步的文件夹后,单击下一步并完成同步过程。
您在辅助 Google Drive 帐户中的数据将保存在新用户帐户文件夹中列出的单独 Google Drive 文件夹中。您在同步文件夹中添加的任何内容都会自动同步。
您可以重复上述过程来同步任意数量的 Google 云端硬盘帐户。
重要说明:确保在启动 Google 云端硬盘应用程序的第二个实例时完成上述设置过程。出于某种原因,Windows 以后将不允许您使用同一用户帐户进行设置(更多内容见下文)。
缺点
到现在为止,您的两个 Google Drive 帐户都将运行并且您的数据将被同步。但是,您应该注意一些限制:
- 您无法从主用户帐户打开或管理辅助 Google 云端硬盘应用程序的偏好设置。当您左键或右键单击它时没有任何反应(主帐户工作正常)。如果您以后想更改您的首选项,则必须退出并登录到辅助用户帐户,然后从那里调整 Google Drive 设置。
- 每次重新启动 PC 时,您都必须手动启动辅助 Google Drive 应用程序。
- 如果您想退出辅助 Google 云端硬盘应用程序,则必须从任务管理器 ( Ctrl + Shift + Esc ) 执行此操作。
结语
因此,通过这个小设置,您可以在您的 PC 上使用任意数量的 Google 云端硬盘帐户,而无需花费一分钱或使用第三方应用程序。如果我们看一下缺点,它们非常小,不会以任何方式限制您的使用。
如果您设法找到一种使此过程更加顺利的方法,请在下面的评论中与其他人分享。
