15 个 Dropbox 提示和技巧
我经常认为 Dropbox 是一种简单的云存储服务,您可以使用它来保存和共享您的文件和文件夹。但是当我开始深入挖掘它的功能时,我发现自己完全错了。这项云服务充满了惊喜,并且拥有比您已知的更多的功能。
Dropbox在所有云存储解决方案中简单得可笑,同时又非常强大。因此,在这篇文章中,我将重点介绍各种隐藏的提示和技巧,以获得对 Dropbox 的控制,并做更多的事情,而不仅仅是放置文件和同步它们。让我们检查一下。
您需要知道的 4 项新的 Dropbox 公用文件夹更改
您是 Dropbox 用户吗?那么你应该知道 Dropbox 的公共文件夹功能已经收到了一些巨大的… 阅读更多
以下是本文将介绍的每个提示的快捷方式:
- 向任何人索取文件,将它们放入 Dropbox
- 预览几乎任何文件格式
- 重新访问已删除(或留下)的共享文件夹
- 检查文件的最近活动
- 团队处理文件
- 在没有互联网的情况下访问文件
- 提升同步速度
- 删除文件不留痕迹
- 访问旧版本的文件
- 使用 Dropbox 的智能书签
- 获取直接下载链接
- 即时分享屏幕截图
- 仅同步您需要的文件和文件夹
- 检查 Dropbox 文件活动
- 自动同步你的记忆
1. 向任何人索取文件,在 Dropbox 中获取它们
如果您认为只有您可以将文件上传到您的 Dropbox,那您就错了。文件请求功能允许您从任何人那里收集和接收文件(无论大小)并将其直接放入您的 Dropbox。更有趣的是,通过此功能,即使没有 Dropbox 帐户的人也可以向您发送文件。
只需按照以下简单步骤匿名请求文件:
- 登录您的 Dropbox。
- 从左侧边栏打开“文件请求” 。
- 单击“创建文件请求”。
- 写下您的请求的简短描述,然后单击“更改文件夹”以设置用于存储请求文件的文件夹。然后点击“下一步”。
- 现在复制给定的链接并与您想要从中接收文件的任何人共享。您也可以输入他们的电子邮件,然后单击“发送”直接向他们发送邀请。
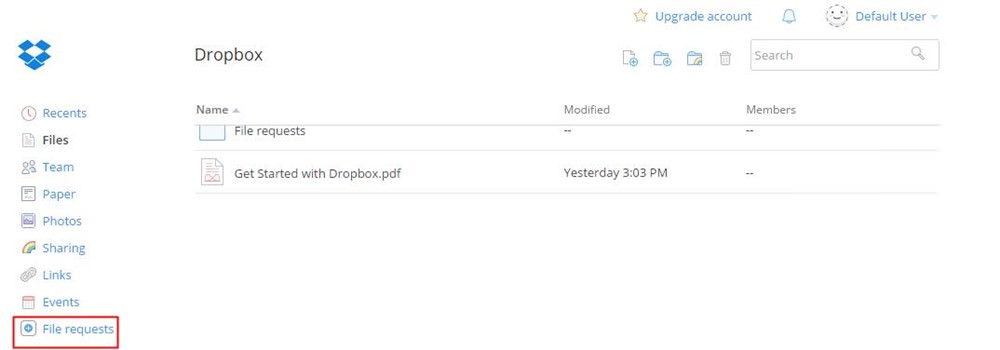
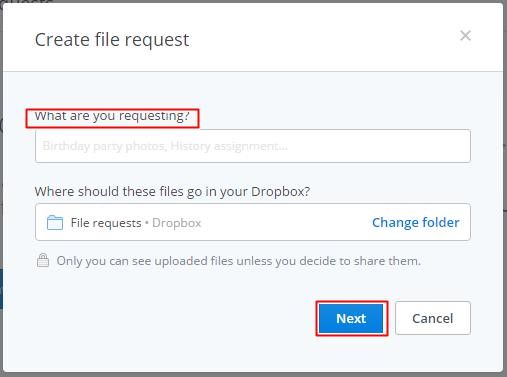
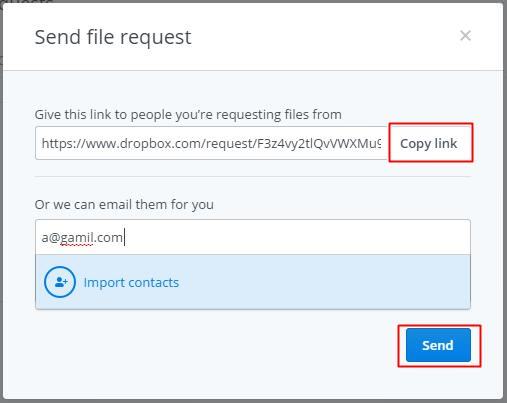
2. 预览几乎任何文件格式
如果您从朋友那里得到了一个文件,而您的计算机无法打开该文件,那么只需将其上传到您的 Dropbox。它的“文件预览”功能可以让您预览多种类型的文件,包括PDF、PSD、AI、PNG、JPG、SVG、BMP等等。
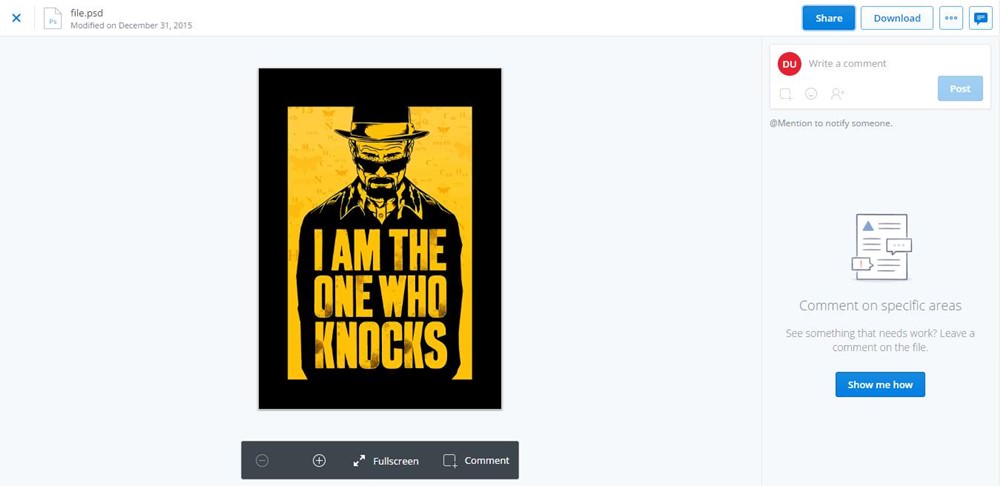
您还可以通过与 Office Online 的简单集成来阅读和编辑您的文档、表格和演示文稿——Office Online 是在您的浏览器中运行的免费基本版 Microsoft Office。
以下是直接在 Dropbox 中预览或编辑文件的方法:
- 在 Dropbox 中打开任何文件。
- 在预览窗口中,单击“打开”按钮旁边的箭头。
- 选择“Microsoft Word/Excel/PowerPoint Online”来编辑文件。
3. 重新访问已删除(或留下)的共享文件夹
通过从 Dropbox 中删除您不小心或以其他方式留下的共享文件夹,可以访问它。只需按照以下步骤操作:
- 单击左侧边栏中的“共享” 。
- 在“您可以添加到您的 Dropbox 的文件夹”部分下方,选择您要重新加入的文件夹,然后单击“添加”。
4. 查看您文件的近期活动
如果您需要更新休假前处理的电子表格,您可以在左侧边栏的“最近”的所有最近文件列表中轻松找到它。Dropbox 中的此部分显示您最近打开或修改的文件的更新列表。
您还可以直接从此选项共享、下载、评论、删除甚至查看文件的先前版本。
5. 团队合作处理文件
如果您在团队中工作或与他人协作处理项目,那么Team Dropbox非常适合您。此功能允许您在一个团队中工作,其中一个人可以与整个团队或选定的组共享文件,并且每个人都有不同的权限。最好的部分是它是免费的!
每个免费团队共享一个带有配置选项的团队文件夹,以组织和管理对共享内容的访问。您还可以创建群组,以便同时与群组中的每个人共享文件或文件夹——与Facebook 中的好友列表非常相似。
以下是创建新的 Team Dropbox 帐户的方法:
- 在 Dropbox 中,单击左侧栏中的“团队”选项,然后单击“创建免费团队”。
- 输入团队名称,选择“创建新团队 Dropbox”并输入您的个人/工作电子邮件地址和该团队的密码,然后单击“继续”。
- 邀请成员加入您的团队(如果需要)并单击“继续”。
- 单击“创建团队 Dropbox”,您就完成了。
6. 无需互联网访问文件
当您在旅途中(即使用移动设备)时,您可能需要访问某些特定文件。但是,您可能无法随处找到 Internet 连接。对于此类情况,Dropbox 的离线功能可为您提供帮助。
对于您的必备文件,您可以通过以下方式使它们脱机:
- 在 Dropbox 的移动应用中,找到您需要离线查看的文件。
- 点击右侧的图标并打开“离线可用”开关,Dropbox 会将文件下载到您的设备,以便您在没有互联网的情况下查看它们。
- 您可以通过单击“离线”查看离线文件。
7.提升同步速度
为避免干扰您的互联网使用,Dropbox 会自动将自身限制为您连接的最大上传速度的 75%,以防止您出现任何明显的速度下降。这意味着您的上传/同步速度较慢,但这里有一个避免相同情况的技巧。
如果您想更改 Dropbox 的带宽设置,请按照以下步骤操作:
- 右键单击系统托盘中的Dropbox图标。
- 单击齿轮图标并从菜单中
选择“首选项” 。 - 单击“带宽”选项卡。
- 在“上传速率”下选择“不限制”以加快上传/同步过程。
8.删除文件不留痕迹
如果您错误地将敏感文件放在 Dropbox 文件夹中,但又急需删除该文件,请不要担心,您可以通过清除 Dropbox 的缓存文件夹来完成。它是“Dropbox”文件夹中名为“.dropbox.cache”的隐藏文件夹。
Dropbox 保留文件缓存以提高效率和应急之用。如果您从 Dropbox 中删除文件,该文件可能仍保留在缓存文件夹中。
要永久删除敏感文件,您可以使用以下步骤手动清除缓存:
- 打开文件管理器,在位置栏中输入以下内容并单击Enter:“%HOMEPATH%\Dropbox\.dropbox.cache”(不带引号)。
- 这会将您直接带到 Dropbox 的缓存文件夹,您可以从中删除所需的文件或文件夹。
9.访问旧版本的文件
Dropbox 会将旧版本的文件存储 30 天。这意味着您可以轻松地恢复文件,以防您进行了一些错误的更改或想要查看其以前的版本。此功能的工作原理类似于Windows 10的文件历史记录功能。
要获取文件的旧版本,您可以按照以下步骤操作:
- 单击您要查看其先前版本的文件旁边的三个点,然后选择“版本历史记录”。
- 选择其中一个版本进行预览,然后单击“恢复”以恢复该版本。
10. Dropbox 的智能书签
如果您总是想将书签存储在云中以便在所有设备上使用它们,那么没有什么比 Dropbox 更好的选择了。现在添加了一项功能,只需将书签放入 Dropbox 即可存储和同步书签。
当然,您可以将 URL 放到 Dropbox 中的任何位置,但最好创建一个书签文件夹以将所有 URL 存储在一个地方。请注意,与 Google Chrome 和 Mozilla Firefox 不同,Microsoft Edge 在我们的测试中不支持拖放功能。
以下是使用 Dropbox 轻松存储和同步书签的方法:
- 在 Dropbox 中创建一个名为“书签”的新文件夹(或您喜欢使用的任何名称)。
- 将浏览器位置栏左侧显示的小图标拖到 Dropbox 选项卡或窗口,然后将链接放入“书签”文件夹。
11.获取直接下载链接
每当您单击 Dropbox 链接时,您的浏览器都会显示一个包含该文件的新页面和一个下载该文件的选项。然而,有一个技巧可以强制浏览器立即开始下载文件,而不是先显示页面。
如果想一次性直接下载文件,只需将末尾查询参数为“ dl=0 ”的Dropbox链接修改为“dl=1”即可成为直接下载链接。
12. 即时分享截图
如果您厌倦了拍摄屏幕截图、将它们拖到 Dropbox 中然后与他人共享其链接,那么这里有一种使用 Dropbox 共享屏幕截图的更快捷方式。如果您使用某些第三方工具与他人共享屏幕截图,您也会喜欢这个技巧。
您需要做的就是启用Dropbox 的屏幕截图共享功能,如下所示:
- 右键单击系统托盘中的“Dropbox”图标。
- 单击“齿轮”图标并选择“首选项”。
- 切换到“导入”选项卡,选中“使用 Dropbox 共享屏幕截图”,然后按“确定”。
- 现在使用Ctrl + Print键截取屏幕截图,Dropbox 会自动将它们保存到“Dropbox/screenshots”并自动将其链接复制到剪贴板,您可以使用它比以往更快地共享屏幕截图。
13.只同步需要的文件和文件夹
Selective Sync是 Dropbox 客户端的一项功能,允许您在计算机上仅选择和同步您希望同步的文件夹。如果您想节省系统存储空间或节省 Internet 连接带宽,它会特别方便。
要启用选择性同步功能,请按照以下步骤操作:
- 右键单击系统托盘中的“Dropbox”图标。
- 单击“齿轮”图标并选择“首选项”。
- 切换到“帐户”选项卡,单击“选择性同步”并按“确定”。
- 在“选择性同步”窗口中,取消选中不需要同步到计算机硬盘的任何文件夹,然后单击“更新”按钮并按“确定”保存。
注意:您在上述步骤中取消选择的任何文件夹都将从您的计算机中删除,但当然可以通过 dropbox.com 和您的其他设备访问。
14. 检查 Dropbox 文件活动
“事件”日志使您能够查看有关Dropbox 中发生的各种活动的信息。事件日志可帮助您跟踪事件,例如您创建、共享、删除和恢复文件和文件夹的时间。日志允许您根据类别和日期过滤事件,还允许对日志条目进行排序以便于查看。
查看 Dropbox 事件日志的方法如下:
- 在 Dropbox 中,单击左侧边栏中的“事件” 。
- 您会看到您帐户的事件或活动的时间表。
15. 自动同步你的记忆
Dropbox 可让您上传照片和视频并在在线图库中查看它们,而无需使用任何第三方工具。使用此功能,您无需先下载即可查看存储在 Dropbox 中的照片/视频。因此,您可以使用您最喜爱的云作为首选存储空间来安全保存您的珍贵回忆。
要在 Dropbox 中查看您的照片/视频,请执行以下步骤:
- 将照片上传到 Dropbox。
- 打开 dropbox.com 并从边栏中选择“照片”。
- 在这里,您会看到组织为画廊的所有照片。
奖金:
同步便携式应用程序的数据
Dropbox 可以同步您计算机上的任何数据,甚至可以跨多台计算机同步您的应用程序或浏览器数据。每次您在文件夹中进行更改时,您的 Dropbox 都会自动将更改同步到其云和您的其他设备。
使用相同的功能,您可以简单地在多台计算机之间同步任何便携式应用程序的数据或设置,以便于使用。想象一下,无需登录 Chrome或使用 Firefox Sync,即可在所有设备上拥有所有书签和历史记录。
以下是如何同步便携式应用程序的数据或设置。我们以Thunderbird 为例,但您可以将以下步骤应用于任何便携式应用程序:
- 下载该应用程序的便携式版本(此处为 Firefox Thunderbird)。
- 在“Dropbox”文件夹中安装便携式应用程序。
- 像任何其他软件一样启动和使用便携式应用程序,Dropbox 会将您的所有数据或配置更改与您的所有计算机同步(通过 Dropbox 的云)。
这就是关于各种鲜为人知的秘密提示和技巧,以充分利用 Dropbox 来解决您的日常问题并提高您的工作效率。快乐的 dropboxing!
您是否知道更多此类提示和技巧以使用 Dropbox 做更多事情?您在生活中如何使用 Dropbox?请通过评论与我们分享。
