充分利用收件箱的 10 多个 Gmail 提示和技巧
Gmail 是最常用的电子邮件服务提供商之一;这背后有一个很好的理由。首先,它是免费的,并且伴随着谷歌的其他服务。然后,它包含许多功能,可帮助您有效地管理收件箱并提高工作效率。然而,人们了解所有这些并不常见。
这就是为什么我在这篇文章中编制了一份 Gmail 最方便的功能列表。我将向您介绍这些功能,讨论它们的用例,并告诉您如何通过简单易懂的步骤使用它们。听起来很令人兴奋?
让我们开始吧。
为快速查看启用阅读窗格
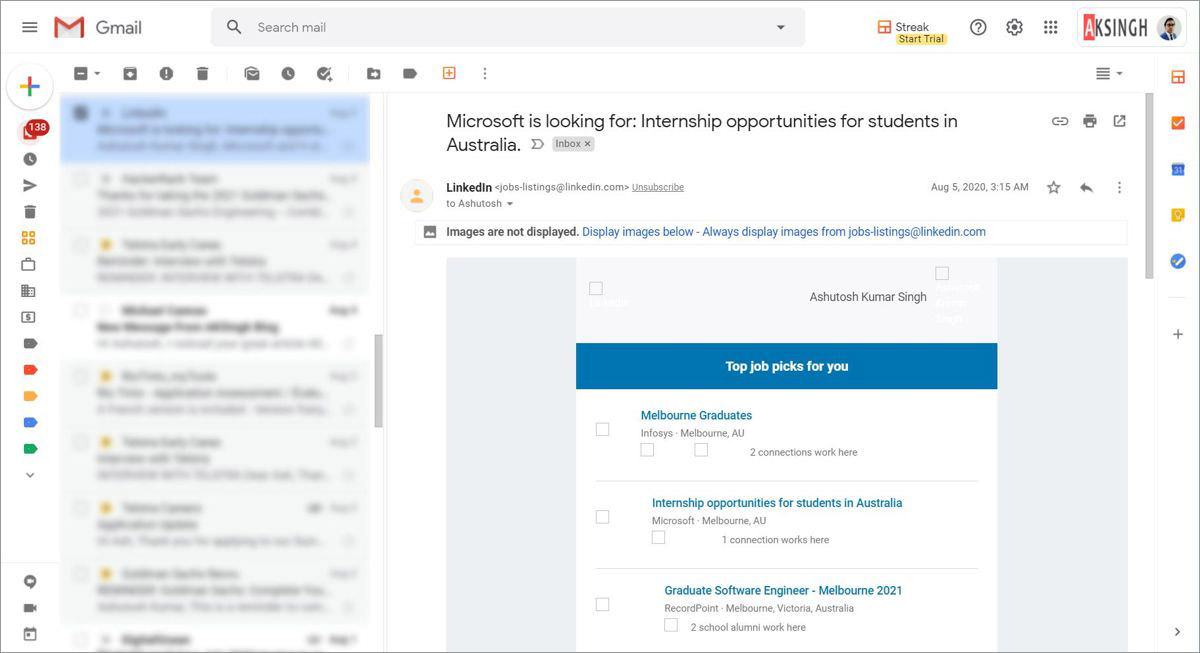
阅读窗格是Gmail 中的一项很棒的功能。我记得很多年前第一次在 Outlook(电子邮件应用程序,而不是Microsoft 的新电子邮件服务)中使用它。
由于它非常有用,我过去常常错过它,直到它作为高级或实验室功能的一部分在 Gmail 中启动,现在,它已成为 Gmail 中的官方功能。
它将整个收件箱分为两个窗格:根据您的喜好从左到右或从上到下。它允许您在一个窗格中检查电子邮件列表并在另一个窗格中预览完整的消息,从而加快检查电子邮件的速度。
如何在 Gmail 中启用阅读窗格:
- 在 Gmail 中,点击齿轮图标,然后点击查看所有设置。
- 转到“收件箱”选项卡,然后在“阅读”窗格下进行检查。
- 单击启用阅读窗格并选择收件箱右侧。
- 最后,单击底部的保存更改。

启用 AI 驱动的文本建议
Gmail 通过建议单词和短语来帮助您更快地编写电子邮件,这要归功于其智能撰写和其他支持 AI 的功能。如果您在 Android 中使用过 Google 键盘,那么您一定使用过文本预测。
Smart Compose为您的收件箱带来相似的文本预测,允许您在 Compose 框中编写电子邮件时通过按Tab 键来选择建议的文本之一。
如何在 Gmail 中启用预测文本建议:
- 在 Gmail 中,单击齿轮图标> 查看所有设置。
- 在General选项卡下,向下滚动到Smart Compose。
- 点击Writing suggestions on,然后点击底部的Save Changes 。

专业提示:您还可以在“设置”中的此选项下单击以启用“个性化”。它可以帮助 Google 根据您的写作风格提供更好的建议。
暂停电子邮件以便稍后查看
当您朝着收件箱零的方向努力时,即您正在检查电子邮件时,您可能会收到一封需要回复的电子邮件,但不能立即回复。对于此类电子邮件,Gmail 提供了一个方便的功能——暂停。
您可以暂停此类电子邮件,暂时将它们从收件箱中隐藏起来,并在设定的日期/时间再次查看它们。
- 在 Gmail 中,选择要暂停的电子邮件。
- 在搜索栏下方的工具栏中,单击暂停。
- 选择其中一个时间段。或者,您可以单击“选择日期和时间”来选择自定义日期和时间以获取延后电子邮件的通知。
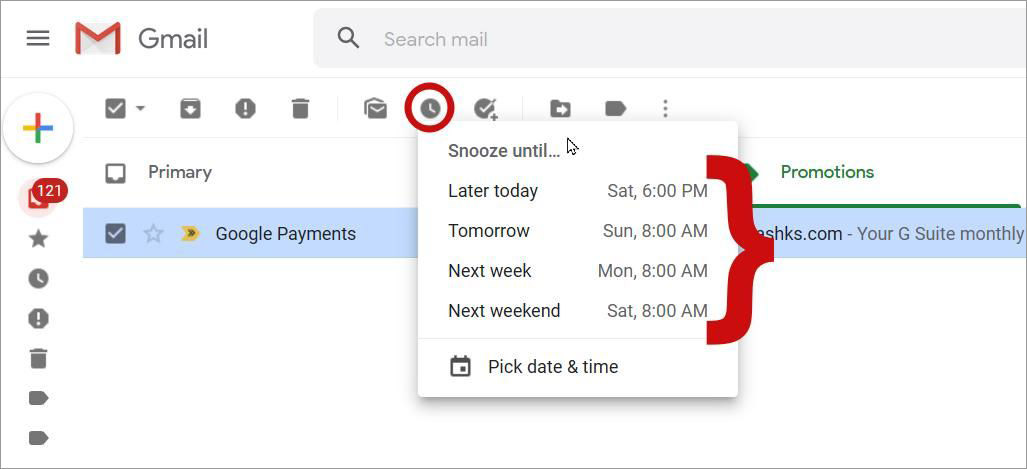
安排电子邮件以自动发送
Gmail 借助其“安排发送”功能帮助您通过安排电子邮件来自动发送电子邮件。您只需要设置发送电子邮件的时间表。由于它是 Gmail 中的一项功能,因此可以帮助您避免使用第三方工具来安排电子邮件。
如何在 Gmail 中安排发送电子邮件:
- 在“撰写”窗口中,单击“发送”旁边的向下箭头。
- 单击安排发送,然后根据偏好选择一个时间段。您可以单击选择日期和时间来选择自定义日期和时间来发送电子邮件。
使用电子邮件的机密模式
Gmail 允许您创建和发送无法复制、下载或转发的私人电子邮件,因为它稍后会自动删除,这要归功于其机密模式。
这可以通过为您的电子邮件设置到期日期来完成。此外,Gmail 使用发送给收件人的密码对您的电子邮件进行加密。
如何在 Gmail 中启用机密模式:
- 在“撰写”框中,单击底部的锁定时钟图标。
- 在机密模式窗口中,设置电子邮件的到期时间。
- 然后,点击保存,最后,像在 Gmail 中一样发送电子邮件。
专业提示:单击机密模式窗口中的SMS 密码以获得更好的安全性。Gmail——默认情况下——通过电子邮件发送密码,但此设置要求 Gmail 通过短信发送密码,增加额外的保护,如 OTP。
阻止营销或不需要的电子邮件
收件箱中收到营销邮件、垃圾邮件或不需要的电子邮件是很常见的 – 即使 Gmail 具有出色的垃圾邮件防护功能。但是,Gmail 具有店内功能,可以在这种情况下为您提供帮助。您可以从收件箱中阻止发件人– 来自他们的所有电子邮件都会自动移至垃圾邮件文件夹。
如何在 Gmail 中阻止不需要的发件人:
- 在 Gmail 中,打开您要阻止其发件人的电子邮件。
- 单击其更多按钮,然后单击阻止“<sender_name>”。
从您的电子邮件创建日历事件
如果有人向您发送了安排会议的电子邮件或活动邀请,您可以轻松地将他们添加到 Google 日历。Gmail 可让您从预填了大部分信息的电子邮件中快速创建活动,从而帮助您实现这一目标。
如何从 Gmail 中的电子邮件创建日历事件:
- 在 Gmail 中,打开您要为其创建活动的电子邮件。
- 在搜索栏下方的工具栏中,单击更多按钮> 创建事件。
将重要的电子邮件添加到 Google Tasks
Gmail 可让您直接在收件箱内根据重要电子邮件创建任务。它可以帮助您跟踪重要信息、即将进行的项目等。您还可以为这些任务设置提醒,提醒自己注意它们的截止日期。
如何将电子邮件添加到 Google Tasks:
- 在 Gmail 中,选择您要为其创建任务的电子邮件。
- 在搜索栏下方的工具栏中,单击添加到任务。
专业提示:在边栏中,您会看到任务>单击铅笔图标进行编辑。
使用模板更快地编写电子邮件
为什么要一次又一次地写同样的电子邮件——即使你只是复制和粘贴它们?Gmail 可帮助您创建电子邮件并将其另存为模板,您以后可以使用这些模板来创建和发送类似的电子邮件。它可以帮助您节省时间并提高工作效率——尤其是当您的工作需要发送电子邮件时。
如何在 Gmail 中启用模板:
- 在 Gmail 中,点击齿轮图标,然后点击查看所有设置。
- 转到Advanced选项卡,然后在Templates下,单击Enable。
如何在 Gmail 中使用模板:
- 在 Compose 框中,单击More按钮并转到Templates。
- 单击插入模板下的模板以将其插入到电子邮件中。
- 或者单击将草稿另存为模板以将电子邮件另存为新模板。
在 Gmail 中切换多个签名
电子邮件签名是添加有关您自己的其他信息的绝佳方法。在组织中,人们通常将他们的职位和联系信息添加到他们的电子邮件签名中。这同样适用于现代发送电子邮件的任何人。有趣的是,Gmail 允许您创建多个签名,您可以在编写新电子邮件时快速添加或切换签名。
如何在 Gmail 中添加多个签名:
- 在 Gmail 中,点击齿轮图标,然后点击查看所有设置。
- 在“常规”选项卡下,向下滚动到“签名”选项。
- 单击新建,输入签名名称,然后单击创建。
- 然后,在给定的文本框中写下您的新电子邮件签名。
如何在 Gmail 中写邮件时切换签名:
- 在撰写窗口中,单击底部工具栏中的笔图标。
- 单击其中一个签名将其添加到当前电子邮件。
直接在 Gmail 中翻译电子邮件
在地球变小的现代世界中,收到外语电子邮件并不少见。Gmail 可在这种情况下提供帮助,这要归功于其翻译邮件功能,该功能可帮助您使用 Google 翻译翻译电子邮件。直到有一天您需要它时,您才可能会发现它有用。
如何翻译 Gmail 中的邮件:
- 在 Gmail 中,打开您要翻译的电子邮件。
- 单击更多按钮,然后单击翻译消息。
- 然后,您会在电子邮件消息的顶部看到翻译栏。在那里,单击源语言和目标语言(或只选择后者)。
导出联系人的电子邮件地址
Gmail——或者准确地说是谷歌通讯录——允许你创建所有联系人的备份并将其导出为 CSV。包含所有联系人的导出文件有助于安全保存您的数据或将它们导入其他工具。例如,如果您正在构建电子邮件或新闻通讯列表,这会派上用场。
如何启用在 Gmail 中为电子邮件创建联系人:
- 在 Gmail 中,点击齿轮图标,然后点击查看所有设置。
- 在General选项卡中,向下滚动到Create contacts for auto-complete。
- 单击当我向新人发送消息时,将他们添加到其他联系人,以便我下次可以自动完成。此设置告诉 Gmail 将来为您的外发电子邮件自动创建联系人。
如何从 Gmail 导出电子邮件地址:
- 在网络浏览器中打开https://contacts.google.com/ 。
- 在 Google 通讯录中,点击左侧边栏中的其他联系人。
- 选择要导出的联系人,单击搜索栏下方工具栏中的更多按钮,然后单击导出按钮。
- 在“导出为”下选择格式,然后单击“导出”将它们导出。
