您可能不知道的 18 个 Gboard 提示和技巧
Gboard——事实上的 Android 键盘——是这个星球上最简单、最智能的键盘之一。它提供快速搜索、快速翻译、表情符号包等更多功能。尽管如此,我们中的许多人并不知道如何利用 Gboard 的全部潜力。
因此,在这篇文章中,我将通过突出其卓越的功能和大量的自定义选项,向您展示 Gboard 的精华。了解所有提示和技巧后,您将开始充分享受 Gboard。让我们开始吧。
注意:我将在下面的许多技巧中配置 Gboard 的设置。您可以在您的设备上访问它们,就像打开 Android 的设置 >选择“语言和输入法” > “虚拟键盘” > Gboard一样容易。
另请阅读: 使用涂鸦在 Gboard 中搜索表情符号
1.快速翻译文字
Gboard 是我最喜欢的功能之一,它允许快速翻译文本,我发现这在用不同语言写作时特别有用。它会在您与外国朋友或客户聊天时为您提供帮助。
您可以单击建议栏上的向右箭头并选择 Google 翻译图标以访问此功能。然后只需选择语言,输入您要编写的文本,它就会输入翻译后的文本。
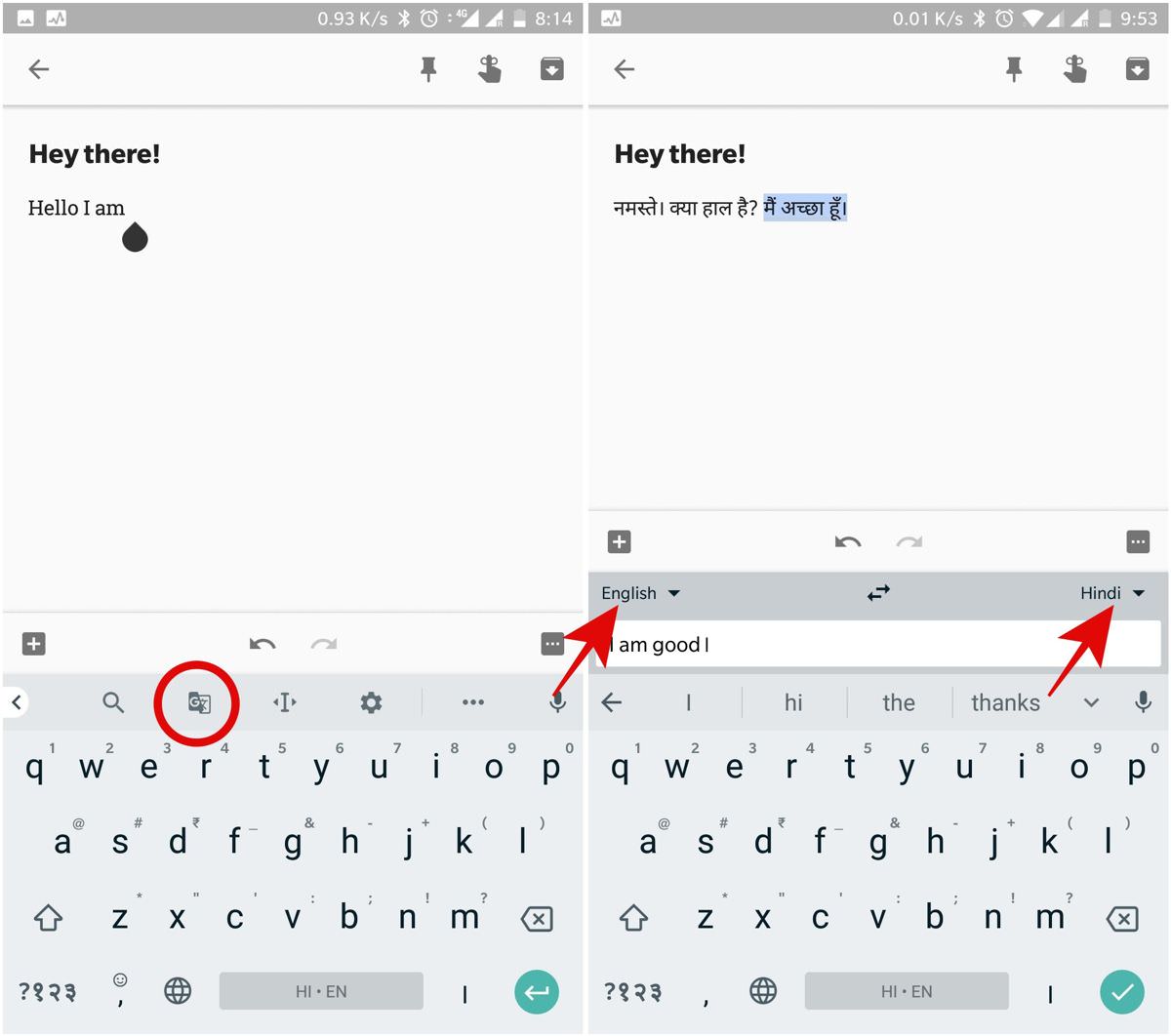
2.删除建议词
如果您对建议的单词不满意,则可以删除该建议并使用此技巧选择不再看到它。您可以长按建议的词并将其拖到垃圾桶图标以将其从建议中删除。
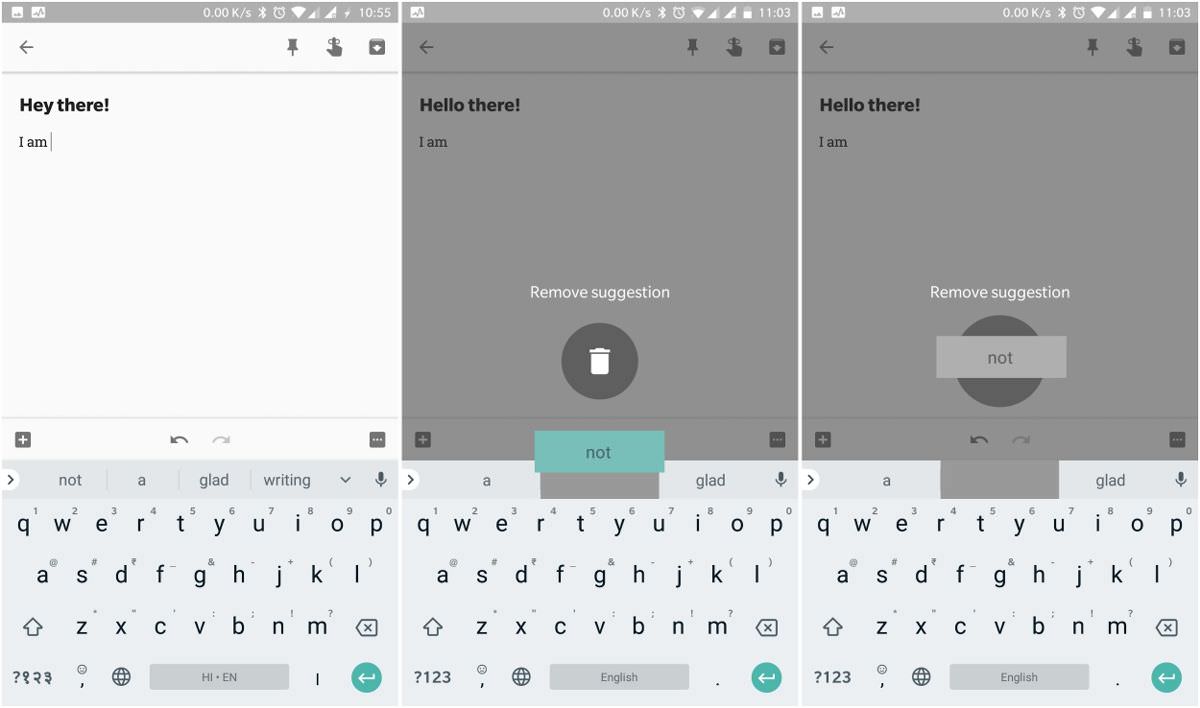
3.添加快速标点符号
Gboard 添加了几个选项来帮助您更快地打字,避免或快速打字标点符号是实现速度的技巧之一。您可以在 Gboard 的“设置” > “文本更正”中启用多个标点符号技巧。这些选项被命名为“标点符号后自动空格”和“双空格句号”。
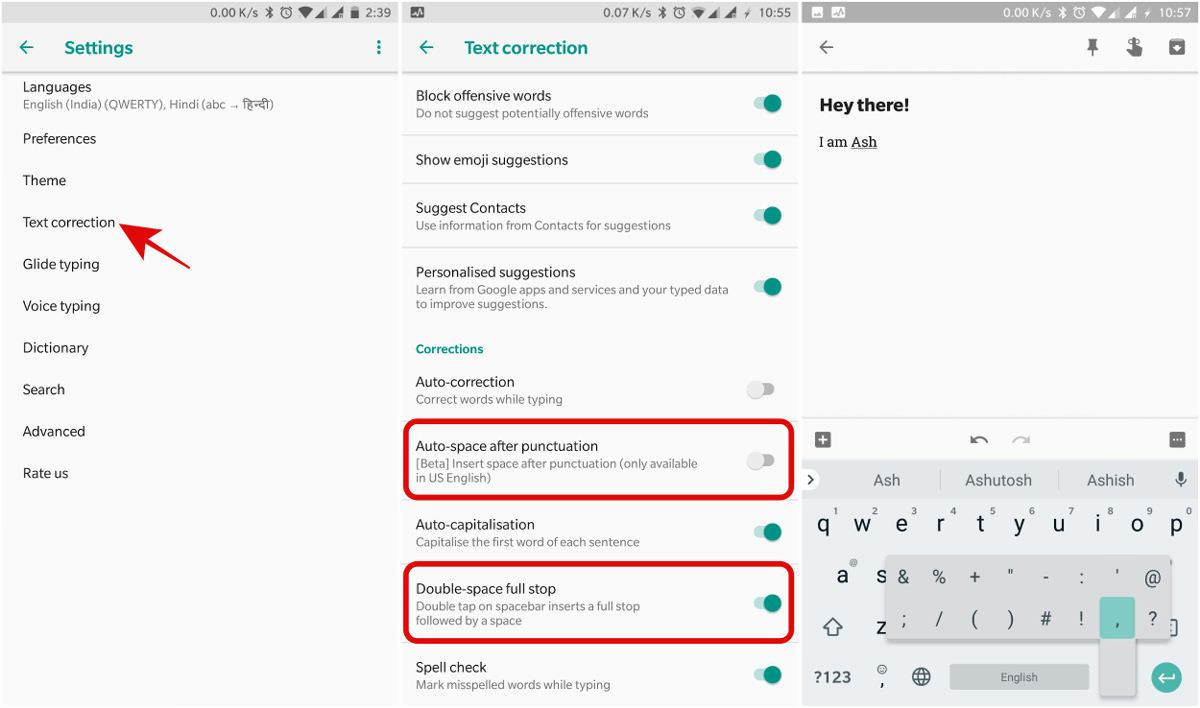
正如您可能已经猜到的那样,这些允许您通过按两次空格键来添加句号,并在任何标点符号后自动添加空格。此外,还有一个快速添加标点符号的技巧。您可以长按句号键并滑动或点击显示列表中的标点符号键。
4.使用文本编辑模式
如果您曾尝试在 Android 中编辑文本,尤其是当文本很长时,您就会知道这不是一件容易的事。Gboard 具有文本编辑模式来解决这个问题。
每当您需要使用文本编辑模式时,只需按建议栏中的向右箭头,然后按光标图标即可。在此模式下,您可以使用箭头键轻松地在单词或句子之间移动。
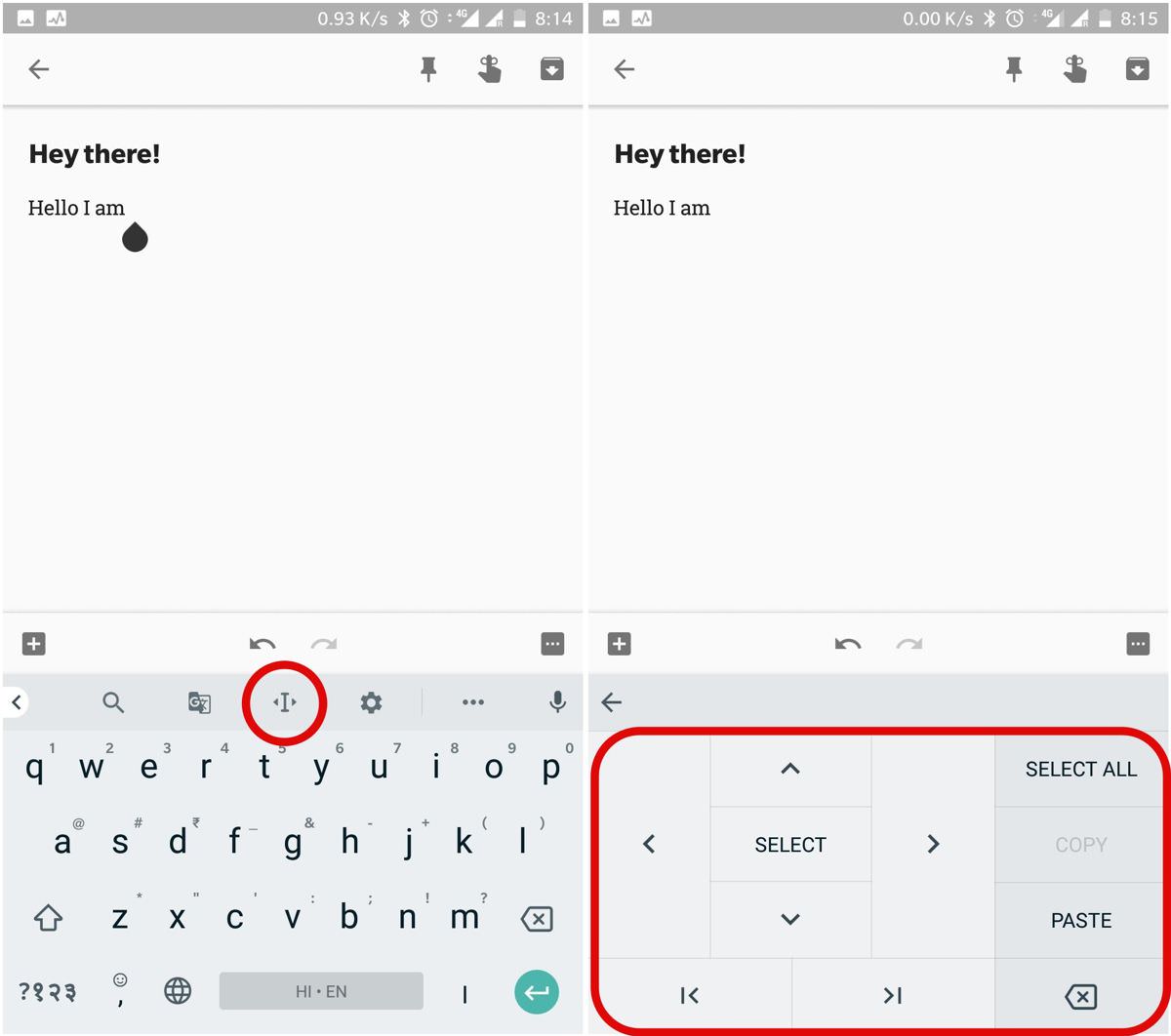
5. 改变单词大小写
Gboard 有一个很棒的功能,可以改变单词的大小写。您只需选择一个单词并按下键盘上的shift 键即可切换其大小写。它可以让您快速有效地从两种情况中进行选择——标题大小写和大写。前者将第一个字母大写,后者将整个单词大写。
6.使用单手模式
如果您使用目前流行的大屏幕智能手机,您可能会在单手打字时遇到问题。在这种情况下,您可以启用 Gboard 的单手模式。在此模式下,键盘的宽度较小,并根据您的选择向屏幕的左侧或右侧对齐。
您可以在 Gboard 的设置> 首选项 > “单手模式”中启用它。
7. 在 Gboard 内搜索
谷歌作为一个搜索引擎,已经在 Gboard 中实现了一个简单但非常有效的搜索功能。这使得您和您的搜索之间的距离只需点击一下。
您可以通过打开 Gboard 的设置> 搜索并切换名为“预测搜索”和“显示‘搜索及更多’按钮”的选项来启用此功能。
最后,您可以单击建议条上的向右箭头,然后单击搜索图标进行搜索,而无需在 Gboard 中暂停输入。
8.切换黑白语言
当您需要切换语言或键盘布局时,您可以长按空格键并从对话框中选择“更改键盘”。
Gboard 还具有专用的语言切换键,您可以从其设置> 首选项 > “显示语言切换键”中启用它。如果您看到该按钮已禁用,请关闭“显示表情符号切换键”,然后重试。
9.启用数字行
如果您发现自己经常输入数字,最好启用并使用数字行来加快您的输入速度。您可以通过在 Gboard 的设置中选择首选项并切换“数字行”来启用它。
10.删除一个完整的单词
当我七年前开始使用触摸键盘时,我发现删除单词是最困难的任务之一。Gboard 有助于完成此任务,因为您可以单击键盘上的退格键并向左滑动以删除单词。
但是在使用这个技巧之前你应该启用一个选项。请在 Gboard 的设置中选择“滑行输入”并打开“启用手势删除”。
11.删除整个句子
Gboard 也允许删除完整的句子。您可以通过单击并从退格键向左滑动来删除最后一句话——至少滑动两到三个字母或比上一个技巧稍微多一点的距离。但是你必须先启用Gboard的设置> “滑行输入” > “启用手势删除”。
12.同步学习的单词
如果您有个人词典,用于存储新学的单词或要在 Gboard 中使用的快捷方式,则可以将其与您的帐户同步。如果您丢失字典、切换手机或使用一个帐户使用多个智能手机,它将帮助您取回字典。
您可以通过转到 Gboard 的设置> 词典并切换名为“同步学习的单词”的选项来启用该功能。这就对了。
13. 输入摩尔斯电码
摩尔斯电码是一种辅助功能,适用于无法正常说话、打字或滑动的特殊人群。虽然它对需要它的人来说是一个有用的功能,但它为想要学习摩尔斯电码的人带来了一个很好的机会。
您可以通过打开 Gboard 的“设置”并选择“语言” > “英语(美国) ”并选择“摩尔斯电码”来激活摩尔斯电码键盘。如果您没有看到“ English (US) ”,则在Languages中单击“ ADD KEYBOARD ”并选择“ Morse code ”作为布局,然后单击DONE按钮保存。
最后,在打字时,您可以长按空格键启动“更改键盘”对话框并选择“英语(美国)摩尔斯电码”来使用它。
14. 输入您的笔迹
Gboard 支持手写识别功能,让您可以用手指手写。虽然我发现它比使用 qwerty 键盘打字慢,但是当你想尝试一些不寻常的事情时,这是一个愉快的练习。
您可以通过转到 Gboard 的设置> 语言 > “英语(美国) ”(或您的语言)并选择“手写”布局来启用手写键盘。然后,您可以通过长按空格键切换到它。
15.长按符号
如果您希望键盘的高度较短,但仍希望快速按下字母和符号,那么您可以选择这个方便的功能。您可以通过转到 Gboard 的设置> 首选项并打开“长按符号”来启用此选项。然后,长按一个键以输入其提示符号。
16.高级文本预测
Gboard,得益于谷歌在人工智能领域的成就,具有强大的预测功能,可以为您建议下一个单词和短语。它还可以从您的联系人和来自其他Google 服务的数据中学习。
您可以通过在其设置> “文本更正”中启用几个选项来增强其预测功能。请在此屏幕上切换选项“下一个单词建议”、“建议联系人”和“个性化建议”。
17.改变板的高度
如果您对键盘的高度不满意,如果您启用了单词建议或语音输入键,您可能会发现它太长;然后您可以调整板的高度以使其更长或更短。只需转到 Gboard 的设置> 首选项,然后单击“键盘高度”并移动滑块。
18.添加单词的快捷键
Gboard 可以选择维护个人字典。虽然如果您输入英文可能不会使用它,但有一个用例使字典成为加快输入速度的非常有效的功能。
在将单词添加到个人词典的同时,您还可以为这些单词添加快捷方式,甚至可以添加短语。然后当你在键盘上打字时,你可以输入快捷方式,你会看到单词或短语作为建议出现;只需单击它即可输入。
您可以通过转到 Gboard 的设置> 词典 > “个人词典” > 您的语言,然后单击 + 按钮,将单词添加到您的个人词典中。
这就是关于 Gboard 的各种提示和技巧。我希望这些将帮助您在 Android 上实现更快的打字速度和卓越的打字体验。
