提高 Windows 电池寿命的 8 种方法
与其前身一样,Windows 10 也具有一系列功能来增加电池使用时间,包括全新的节电选项。最重要的是,周年纪念更新和新的创意者更新也进行了一些更改,以帮助您延长笔记本电脑的电池使用时间。
但是,如果您想要更长的正常运行时间或者您的电池电量不足,那么有一些方法可以解决这个问题。
除了内置的省电选项外,我还知道许多其他调整可以减少 Windows 10 的电池消耗,下面我将与您分享所有这些调整。
另请阅读: 加速 Windows 10 的 25 个提示和技巧
1.禁用UI动画和阴影
Windows 10 UI 包含许多动画和阴影,使其看起来很酷,但您可以将它们关闭以节省电池电量。就是这样:
- 按Windows + R键并
cpl在运行对话框中键入以打开系统属性。 - 移动到“高级”选项卡,单击“性能”部分下的“设置”按钮。
- 现在选择Adjust for best performance选项并单击OK禁用所有动画和阴影。
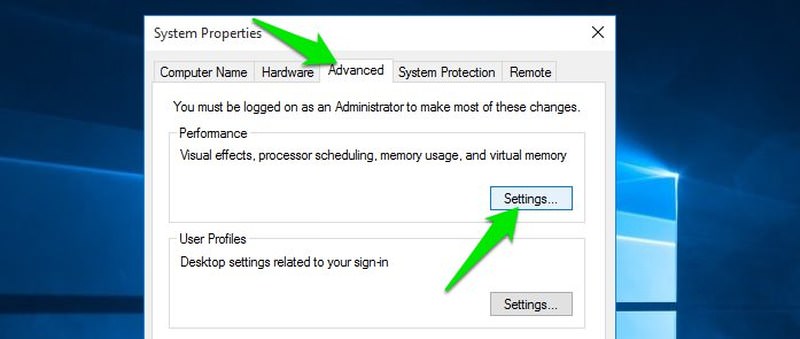
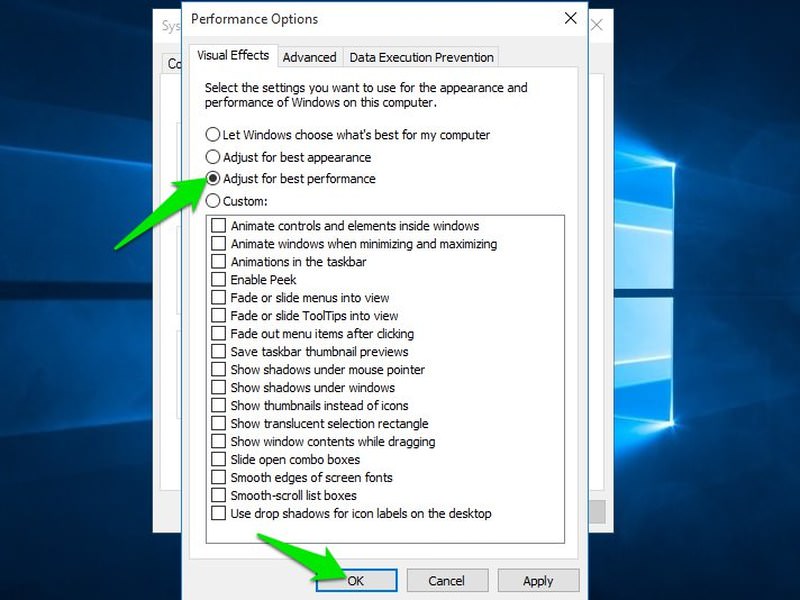
现在,Windows 用户界面将更快速、更省电。
2.关闭无线信号
WiFi 或蓝牙等无线信号会消耗大量电池电量,因为它们需要专用硬件组件才能持续运行。只需切换到有线连接即可帮助节省电量。
要连接到互联网,您可以使用以太网电缆,如果设备在蓝牙上运行,请选择有线选项(例如,从无线耳机切换到有线耳机)。
3.禁用后台应用程序
许多Windows 10 本机应用程序在后台运行以保持信息更新。但它们也会耗尽电池电量,即使您不使用它们也是如此。然而,Windows 10 有一个专门的部分来启用/禁用这些后台应用程序:
- 打开“开始”菜单,单击“设置”,然后转到“隐私”。
- 移至“后台应用程序”部分,您将在右侧面板中看到所有后台应用程序。只需关闭不需要的那些即可。
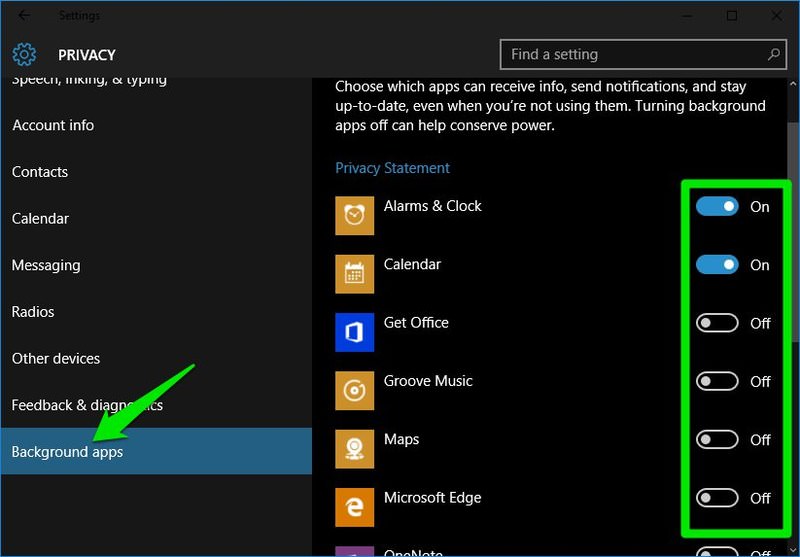
只有后台进程会被禁用,应用程序本身会正常运行。
4.管理启动应用程序和服务
您可以禁用不必要的启动应用程序和服务以节省电池电量。检查以下操作方法:
禁用启动应用程序
- 按Ctrl + Shift + Esc键打开任务管理器并移至“启动”选项卡。
- 在这里,选择所有不需要的启动应用程序,然后单击禁用以停止它们。
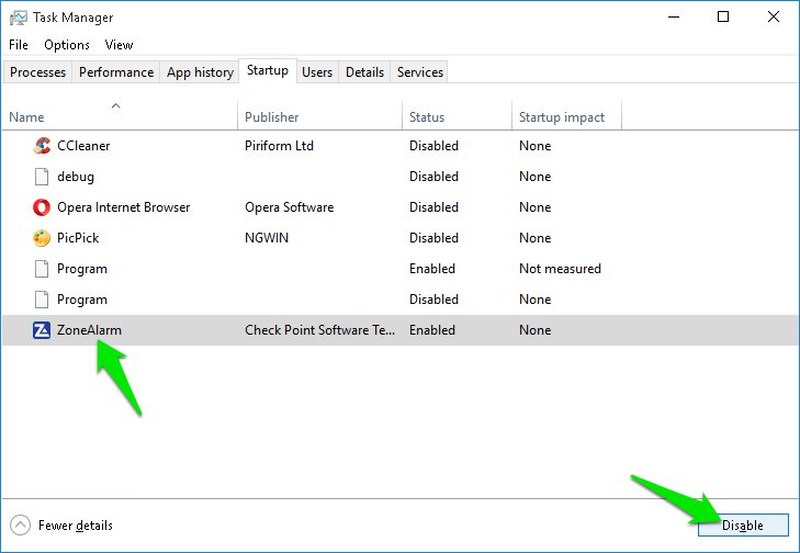
禁用启动服务
- 按Windows + R键并
msconfig在运行对话框中键入以打开系统配置窗口。 - 移至此处的“服务”选项卡,然后取消选中左下角的“隐藏所有 Microsoft 服务”选项。
- 您现在将看到所有启动服务。取消选中您不需要的那些,然后单击“确定”以应用更改。需要重新启动 PC 才能使更改生效。
另请阅读: 如何在 Windows 上管理启动程序
5.关闭部分CPU处理器
您可以禁用某些 CPU 内核以节省电池电量。给你一个大概的概念,如果你有一台 5 核 PC,通常你只是浏览网页或播放一些媒体文件,那么关闭 2 核应该不会影响你的工作。方法如下:
- 按Windows + R键并
msconfig在运行对话框中键入以打开系统配置窗口。 - 现在移动到“引导”选项卡并在选择当前操作系统时单击“高级选项” 。
- 在这里选中Number of processors旁边的复选框,并使用下拉菜单选择您需要的处理器数量。需要重新启动 PC 才能使更改生效。
由于处理器在不使用时处于被动状态,因此您只能节省它们在被动状态(非常低)下使用的电池电量。因此,您可能看不到电池寿命有任何显着增加。
6. 防止电脑发热
热量会导致 PC 出现许多问题,电池消耗速度加快和电池寿命永久缩短就是其中之一。锂离子电池(目前主要使用)在加热时放电速度更快,因为离子流动得更快。所以如果你的发热笔记本电脑有锂离子电池,那么它的电池会消耗得更快。
PC 过热不容忽视,相信我,我犯了这个错误,我的笔记本电脑的电池在不到两个月的时间里就没电了。查看我的指南,了解如何防止 PC 过热并使其冷却以解决过热问题。
7.检查电池耗尽问题
您可以使用命令提示符命令来查看有关可能耗电过多的应用程序和进程的信息,以及有关延长电池寿命的设置的建议。让我们看看如何使用它:
- 右键单击开始菜单按钮并选择命令提示符(管理员)。
- 在这里输入命令
powercfg /energy并按回车键。该命令将监控您的 PC 使用情况 60 秒。这段时间你可以做任何你想做的事。 - 60 秒后,它将生成错误和警告列表,并以 .html 格式将其保存在您的 PC 中。文件的位置在最后提供,移动到它以访问报告。
您会惊讶于它可以提供多少信息。即使您没有问题,它仍会提供定制的节电提示。记住,如果你什么都不懂;谷歌是你的朋友。
8.使用第三方电池优化应用
虽然,Windows 内置的电池优化工具不错,但也有一些第三方电池助手可用,功能要强大得多。他们可以提供实时电池监控和建议以获得最佳体验。
最重要的是,我喜欢Battery Optimizer,因为它专门用于在节省电量的同时延长整体电池寿命。
该应用程序将首先请求您允许扫描您的 PC,以创建一份关于可以改进的内容的详细报告。扫描后,您会看到一个自定义的功能和硬件组件列表,您可以禁用/启用这些功能和硬件组件以增加电池使用时间。
它还会显示您接受推荐后可能获得的总电池使用时间。在电池使用时间和所需功能之间取得平衡非常方便。
除此之外,它还监控您的电池使用情况以提供更多洞察力。您可以看到电池充电和放电模式,甚至可以在电池耗尽速度比平时更快时收到提醒。
概括
除了所有这些方法,您应该始终使用 Windows 10 中的标准省电方法。例如,在电池电量不足时启用自动省电功能、切换到省电计划、保持低亮度以及让笔记本电脑自动运行如果闲置 5-10 分钟,它就会进入睡眠状态。
通常的省电选项总是最有效的,但如果你想要更多的电池使用时间,那么你可以按照我列出的方法进行操作。
