如何在 Microsoft Edge 中管理集合
构建在 Chromium 浏览器之上的新 Microsoft Edge 加载了很多功能。其有趣的功能之一是收藏集,可让您跟踪您的想法和笔记并将它们存储在笔记本中。在 2019 年底推出后,每次更新都会变得更好。
Microsoft Edge 的收藏集可让您从网页中做笔记和摘录。无论您是计划旅行、列购物清单还是收集家庭作业笔记,收藏都能为您提供帮助。由于它会在您所有已登录的设备上同步,因此即使在旅途中,您的收藏也始终与您同在。
但是,Collections 有一组特性,您必须了解这些特性才能充分利用它。那么,让我带你了解一下 Microsoft Edge 的集合。
10 个隐藏的 Microsoft Edge 功能(以及如何使用它们)
Microsoft Edge——来自微软的更好的浏览器——很容易更新新的功能和修复… 阅读更多
如何在 Edge 中启用集合
微软在 2019 年将 Collections 开发为实验性功能,直到 Windows 10 20H1 才默认启用。
因此,如果您的 Windows 10 早于 20H1 或者您没有在 Edge 中找到 Collections,请按照以下步骤启用它们:
- 打开“开始”菜单并找到Microsoft Edge。
- 将Microsoft Edge拖放到桌面以创建快捷方式。
- 然后,右键单击快捷方式并选择Properties。
- 最后,切换到“快捷方式”选项卡并在“目标”字段中的“msedge.exe”条目
--enable-features=msEdgeCollections后添加,然后单击“确定”。 - 现在,打开此快捷方式以打开新的 Edge with Collections。
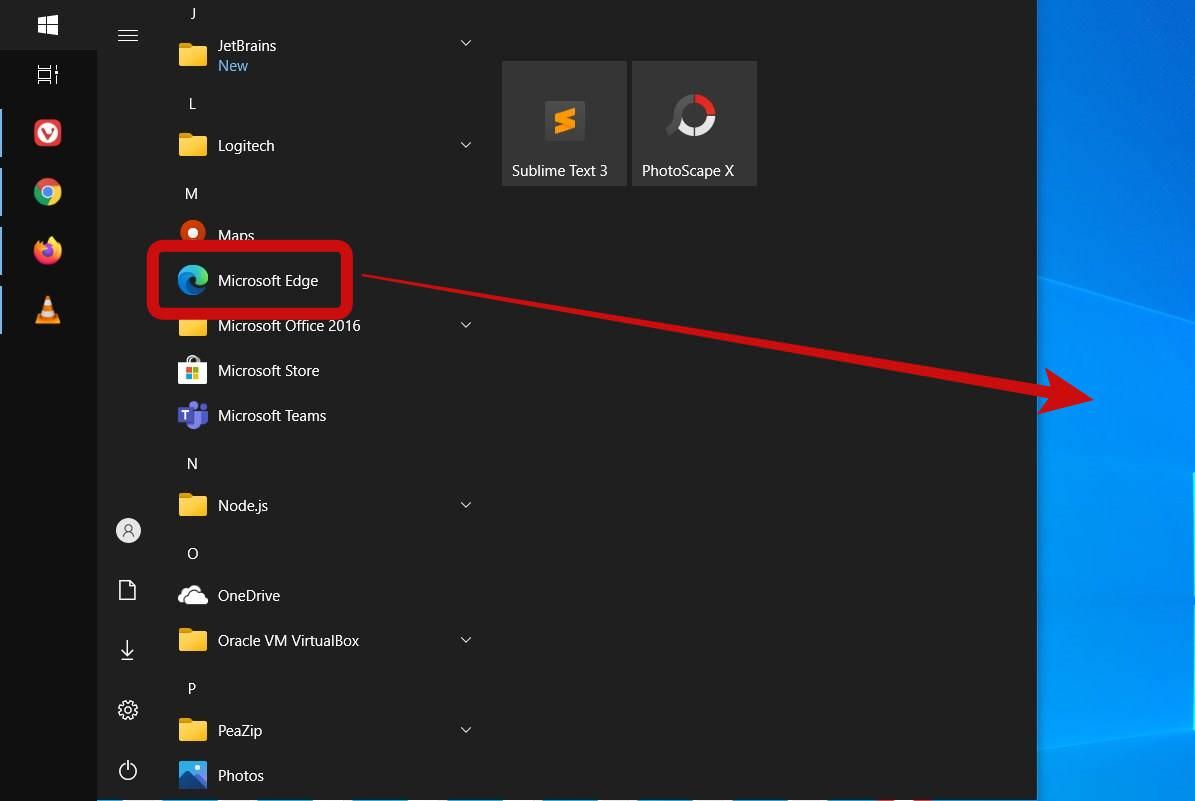
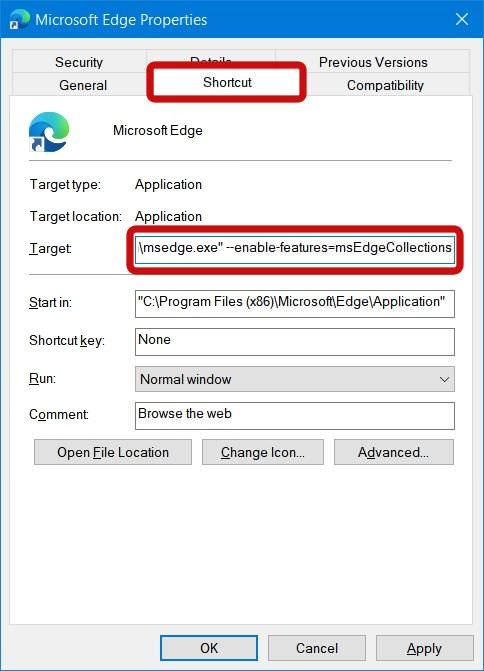
如何在 Edge 中创建新集合
在 Microsoft Edge 中启用集合后,你应该开始创建一个集合来存储你的笔记和片段。方法如下:
- 单击Collections图标并转到Start new collection。
- 输入名称并按Enter键。您现在可以添加注释和网络链接。
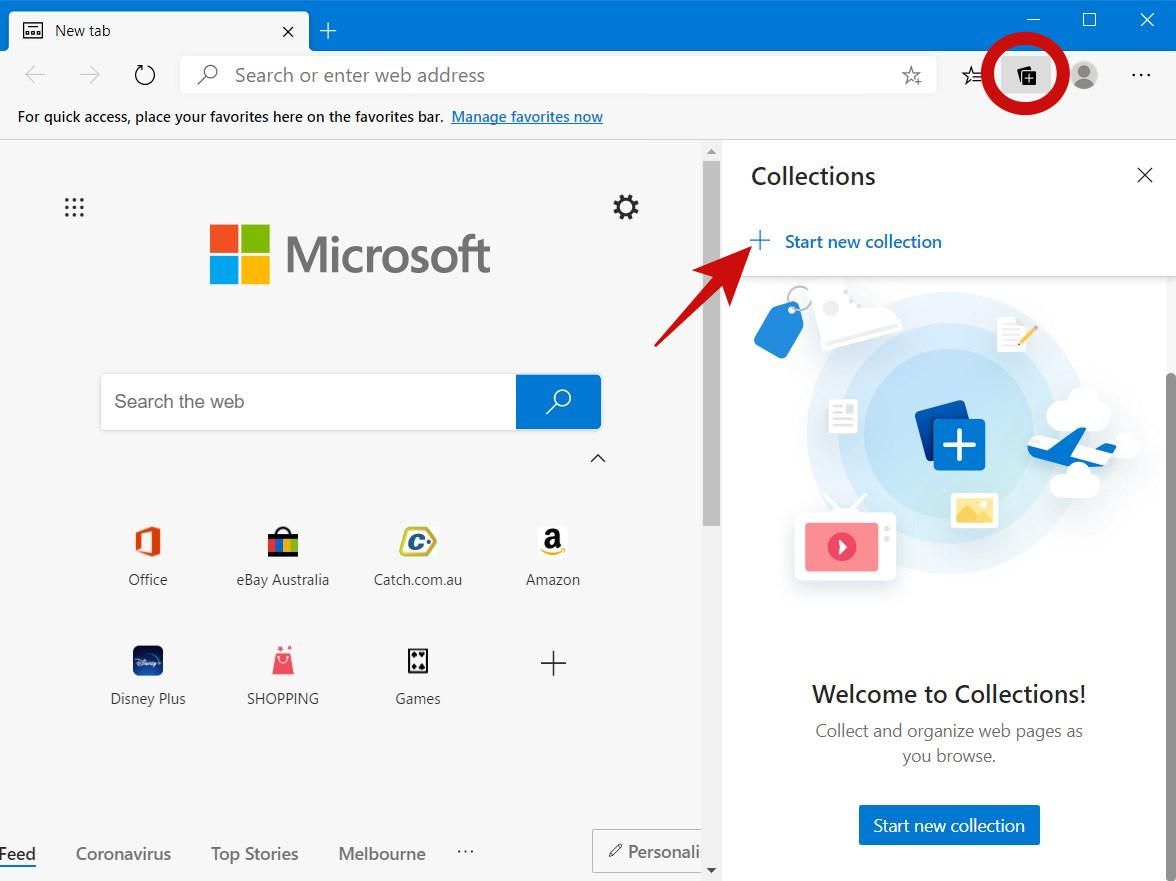
如何在 Edge 中编辑/删除已保存的收藏集
创建一个或多个集合后,您可能想要编辑它们的名称,或者在完成对集合的处理后删除它们。在这种情况下,您可以按照以下步骤操作:
- 单击集合图标时,您会看到上次访问的集合。
- 单击左上角的向左箭头返回主屏幕。
- 右键单击其中一个集合并从上下文菜单中选择编辑集合或删除集合以执行相应的操作。
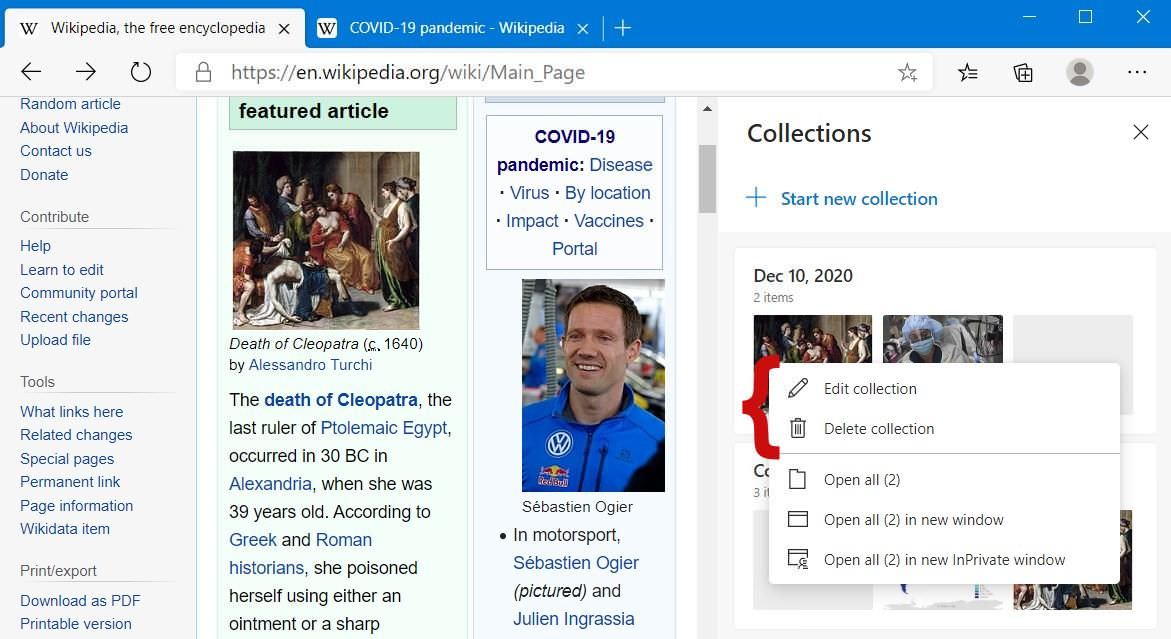
如何在 Edge 中将笔记/页面添加到集合
由于您已经了解了创建收藏集,您可以开始添加注释和网络链接。让我们添加您当前所在网页的注释或网络链接:
- 在 Microsoft Edge 中,打开任意网页。
- 单击“收藏”图标并执行以下步骤之一:
添加当前网页
单击添加当前页面以保存当前打开的网页。
向网页添加注释
右键单击您的其中一个收藏中的已保存网页,然后选择添加注释。然后,输入您的笔记并单击其右上角的复选图标。
向集合添加注释
单击侧边栏右上角的添加注释图标:这将打开一个记事本,您可以在其中输入内容并单击复选图标以添加注释。
添加选定的图像和文本
在网页上选择一些图像和/或文本并右键单击选择,然后单击添加到收藏并选择您的收藏之一以将所选图像和/或文本保存在您选择的收藏中。
添加图像或网络链接
右键单击任何图像或网络链接,然后单击添加到收藏并选择您的收藏之一以将单击的图像或链接保存在您选择的收藏中。
添加所有打开的网页
右键单击 Microsoft Edge 中的任何选项卡,然后单击将所有选项卡添加到新集合并输入新集合的名称以保存打开的页面。
如何在Edge中一次打开所有保存的页面
使用收藏集,您可以保存网页供以后使用,并从您离开的地方继续。您还可以一键打开所有已保存的网页:
单击收藏集右上角的共享和更多图标,然后单击全部打开以打开收藏集的所有已保存网页。
或者,您也可以通过右键单击并选择“在新选项卡中打开”或“在新窗口中打开”来打开单个网页。
如何在 Edge 中编辑/删除保存的笔记/页面
在某些情况下,您在保存笔记或网页时犯了一些错误,需要从您的 Edge Collection 中编辑或删除它。在这种情况下,您必须遵循以下步骤来编辑或删除已保存的笔记或页面:
编辑/删除保存的笔记
对于注释,双击注释或右键单击注释并选择编辑对其进行编辑。或者,右键单击注释并选择删除以将其删除。
编辑/删除保存的页面
对于网页,右键单击其在您收藏中的条目,然后选择编辑以重命名已保存的页面。或者,选择删除以删除保存的页面。
如何在 Edge 中切换集合
由于您现在已经知道如何添加、编辑和删除笔记和网页,因此您应该学习一些 Collections 的高级用法。
对于多个集合,比如将所有打开的网页或选项卡保存到新集合后,您可能需要在集合之间切换以检查其他集合。就是这样:
- 单击集合图标时,您会看到上次访问的集合。
- 单击左上角的向左箭头返回到收藏集的主屏幕,其中列出了所有收藏集,然后单击其中任何一个以访问它。
如何在 Edge 中共享集合
除了其他选项,您还可以与他人共享一个收藏或收藏中的一张卡片。虽然没有花哨的收藏共享选项,因为有一个通过 Microsoft Edge 共享网页的共享选项,但有一个与其他人共享收藏的技巧(尽管我正在等待本机选项)。所以这是诀窍:
- 单击右上角的共享和更多图标,然后单击全部复制。这会将集合的所有条目复制到剪贴板。然后,您可以将复制的内容粘贴到电子邮件中并发送以与他人共享。
- 或者,如果您想共享一张卡片,请右键单击该卡片并选择复制以复制其详细信息,然后通过电子邮件或其他应用程序发送。
如何在 Edge 中导出集合
有时,您可能还想将收藏导出到其他应用程序以继续您的研究或保存的笔记。幸运的是,Microsoft Edge 中的 Collections 提供了一个本地选项,可以将一个集合或一些卡片导出到各种 Microsoft 应用程序。
- 单击右上角的共享和更多图标,然后单击发送到 Excel、发送到 OneNote和发送到 Word 中的一个。这会将集合的所有条目导出到 Excel、OneNote 或 Word。请注意,您必须登录 Microsoft 帐户才能使用此选项。
- 或者,如果您想共享一张或多张选择性卡片,请悬停并单击每张卡片上的复选框以将其选中。然后,单击选择栏中的共享图标并单击发送到 Excel、发送到 OneNote和发送到 Word 中的一个以将所选条目导出为所选文档。
如何从 Pinterest 获得建议
最后但也是最有趣的是,Collections 提供了另一个功能,允许您从 Pinterest 中找到建议。
首次在 Microsoft Edge 中打开“集合”时,你可能会看到启用建议的选项。
如果您错过了该选项,您可以随时从 Microsoft Edge 的“设置”> “隐私”中启用或禁用“在收藏夹中显示来自 Pinterest 的建议”来打开或关闭它。
启用此选项后,Microsoft Edge 可以根据你的收藏从 Pinterest 中找到建议。您的浏览器将根据您收藏中的标题和卡片执行搜索,并在收藏底部显示来自 Pinterest 的相关页面。
您可以单击这些建议之一以在浏览器中打开相关的 Pinterest 页面,然后将更多内容添加到您的收藏中。
