在 Windows 中批量重命名文件名的 5 个最佳工具
在日常职业生活中,能够对整批文件或文件夹执行特定操作会大大提高您的工作效率。批量图像编辑是这方面的一个很好的例子。同样,也有一些工具可以帮助您批量重命名文件名。
是的,有这样的应用程序可用,在这篇文章中,我将向您介绍最好的免费桌面工具,用于在 Windows 中批量重命名文件名。让我们深入研究它。
注意:在这篇完整的文章中,我将尝试使用此列表中的工具重命名桌面上“要重命名的文件”文件夹中的文件。在这个文件夹中,我有一些名为“New Microsoft Word Document – Copy(N).docx”的文件,我将它们重命名为“V(N).docx”,其中 N 是一个数字,V 可以是任何名称。
1.文件重命名器基本
如果您处理多个图像和音乐文件,您会喜欢 File Renamer Basic。其强大的功能和直观的界面使复杂的重命名任务变得轻而易举。
您可以添加前缀和后缀,使用正则表达式,并在进行最终更改之前预览名称。我喜欢它的功能,可以帮助根据标签信息重命名音频和图像文件。
其付费版本提供更多功能,例如,撤消重命名、处理子文件夹和创建多达 50 个配置文件以自动执行重命名过程的选项。
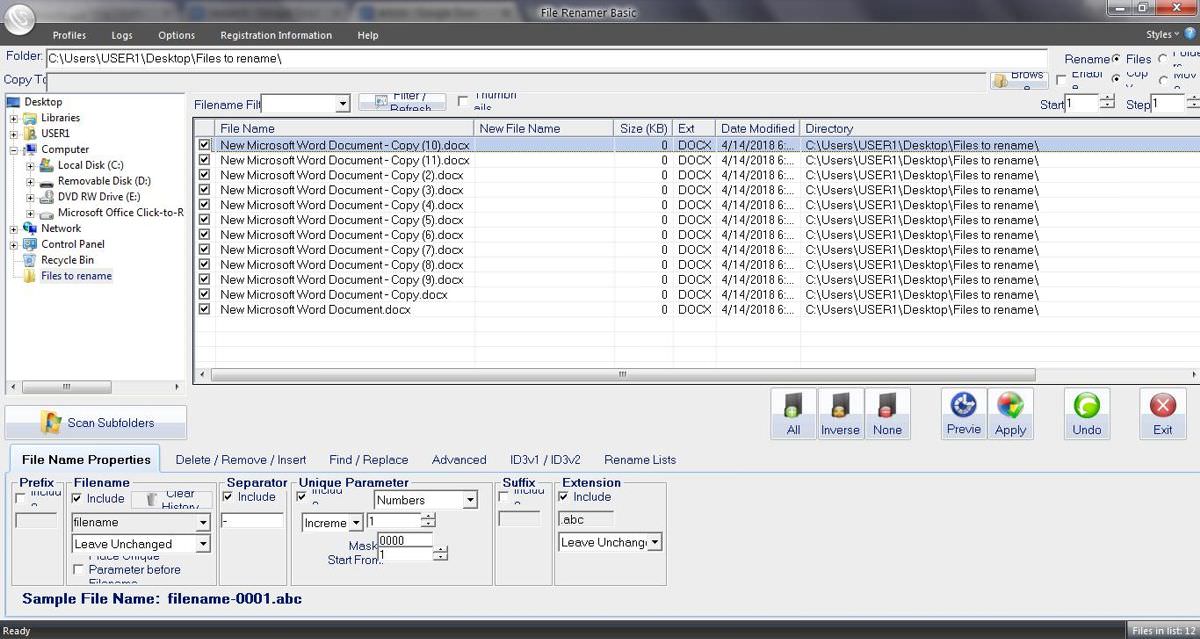
以下是使用 File Renamer Basic 重命名文件的步骤:
- 打开File Renamer Basic >选择要重命名的文件。
- 单击“文件名属性”选项卡>在“前缀”下,选中“包含”旁边的框,然后添加前缀“ V ”(或任何其他名称)。
- 在Filename下,取消选中Include >在Include下面的下拉列表中选择文件名>选择“ Custom Filename ”并选中“ Place Unique Parameter before Filename ”选项旁边的框。
- 在Separator下,取消选中Include以删除分隔符。
- 在“ Unique Parameter ”下,选中Include >选择Numbers并将Mask更改为“ 00 ”以添加两位数字作为后缀。
- 在扩展名下,选中包含 >选择“保留不变”以使用与原始文件相同的扩展名重命名。
- 您可以单击“预览”按钮并在表格中的“新文件名”列中检查预期的文件名。
- 对预期的新名称感到满意后,单击应用按钮进行最后的更改,即重命名文件。
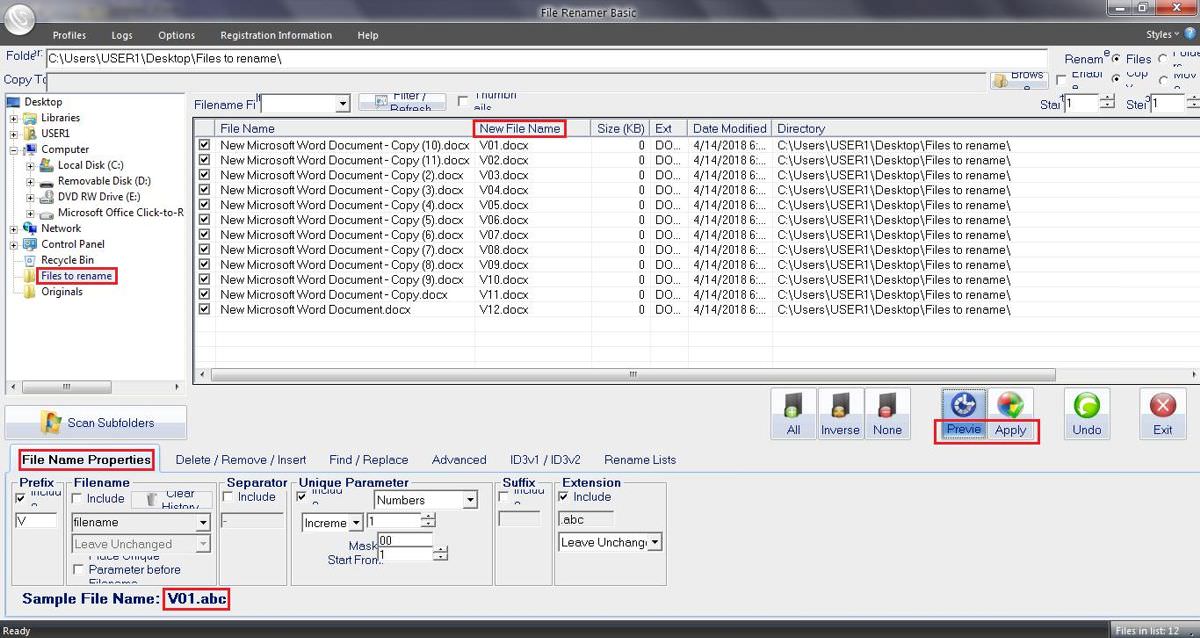
2.高级重命名器
如果您正在寻找比 File Renamer Basic 更灵活地重命名文件和文件夹,Advanced Renamer 符合要求。它适用于重命名图像、音频和视频文件。此外,它还提供了 10 多种重命名方法,您可以使用它们来设置重命名海量文件或文件夹的批量作业。
您可以根据位置标签添加、删除、替换、更改大小写或为文件赋予新名称,以及复制和移动或撤消更改。让我引导您完成使用 Advanced Renamer 重命名文件的过程:
- 打开Advanced Renamer >单击“重命名文件”下的添加,然后从下拉列表中选择文件,并在对话框中选择要重命名的文件,然后单击打开按钮。
- 在左窗格中,单击“添加方法” 按钮>选择“新名称”并在“新名称”下键入“ V ”(或任何其他)>在“默认标签”下,选择“ <Inc NR>递增数字”和在“适用于”下选择名称。
- 在右窗格中,在“新文件名”列下,您将看到新文件名。请检查最终名称是否符合要求。
- 最后点击窗口右上角的“ Start Batch ”按钮>选择“ Batch Mode ”为Rename,然后点击OK。
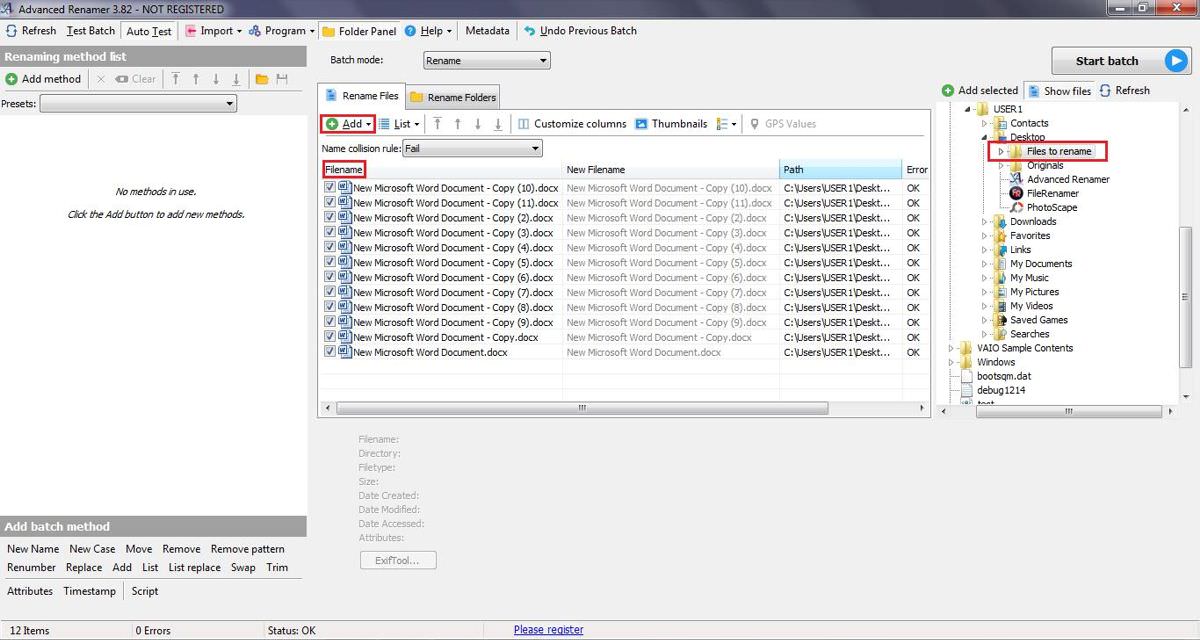
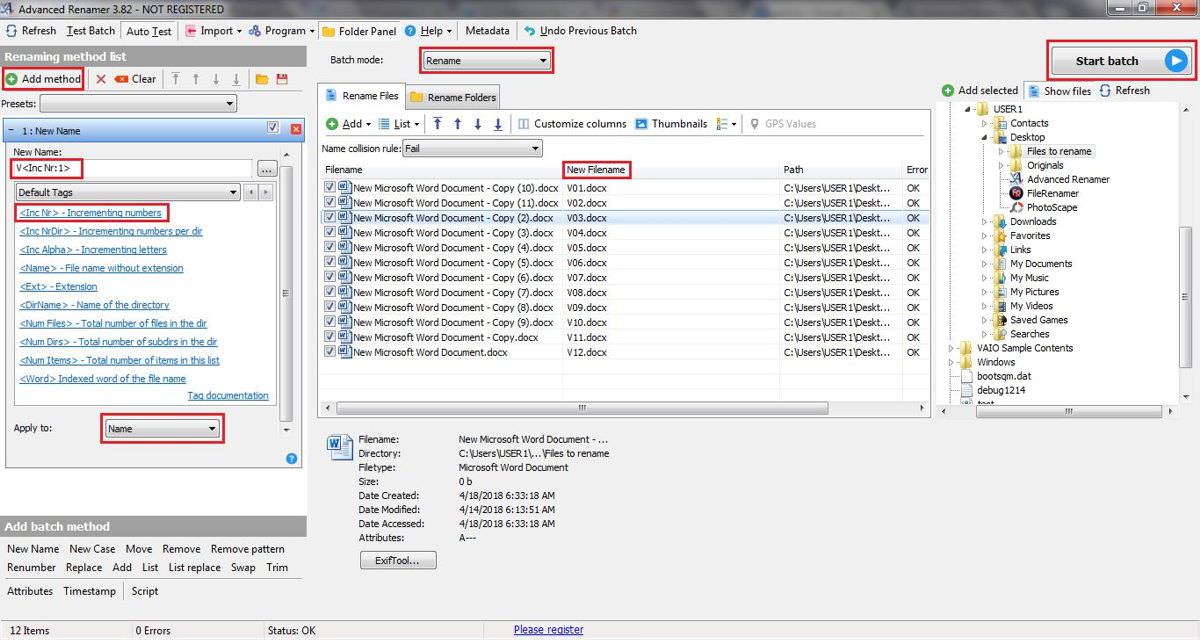
3.重命名精简版
ReNamer Lite 的简约外观可能会欺骗您,但由于支持 PascalScript,它提供了许多高级选项。它提供所有重命名程序,如前缀和后缀、文本替换和大小写更改,以及高级选项,如删除括号或更改扩展名。
它支持多种媒体文件类型的正则表达式、Unicode 文件名和元标记。您可以在精简版中提供重命名操作,在专业版中提供更多操作,您可以进一步使用它们来创建规则集。您可以稍后根据需要运行、编辑、重新加载和保存规则集。
您可以按照以下简单步骤使用 ReNamer Lite 重命名文件:
- 打开ReNamer Lite > 单击“添加文件”按钮添加要重命名的文件。
- 单击“添加”按钮,您将看到“添加规则”窗口。
- 在“添加规则”窗口中,在左侧窗格中选择插入>在配置区域(右侧)中,设置插入并键入“ V ” >选择前缀并取消选中跳过扩展名,因为我们需要包含扩展名。
- 最后点击底部的“添加规则”按钮添加规则。
- 单击“添加”按钮,您将看到“添加规则”窗口。
- 现在选择左侧的删除>在配置窗格中,在删除下将文本更新为“新的 Microsoft Word 文档 – 复制 (*) ”,然后选中“解释符号 ‘?,’ ‘*,’ ‘[,’”旁边的框‘]’ 作为通配符?“。
- 最后点击底部的“添加规则”按钮添加规则。
- 单击“添加”按钮,您将看到“添加规则”窗口。
- 在左侧选择序列化,在右侧窗格中,将“索引开始: ”设置 为“ 1 ” >将重复设置为“ 1 ” >将步骤:设置为“ 1 ” >设置“重置间隔: ”设置为“ 1 ” >检查“如果文件名更改,请重置“ >检查“ Pad with zeros to length: ” as “ 2 ” 并选择“ Numbering system: “ > under “ Insert where: ” 选择 位置:如 “ 2 ”。
- 最后点击底部的“添加规则”按钮添加规则。
- 添加完所需规则后,单击顶部的预览按钮>在表中的“新名称”列中查看预期的新文件名。
- 最后,单击“重命名”按钮进行最后的更改。
4.批量重命名实用程序
与此列表中的所有其他工具相比,我发现批量重命名实用程序的界面很混乱。然而,它是一个轻量级且高度可定制的工具,具有令人印象深刻的功能,您可以使用它来重命名、删除或交换扩展名,以及更改时间戳。此外,您还可以保存常用的配置。
您可以在几秒钟内直接导入和重命名数千个图像和声音。它也支持各种文件格式和正则表达式,但只支持几个标签。它还可以堆叠命令并运行 JavaScript,使其成为高级用户创建配置的绝佳工具。
以下是使用批量重命名实用程序重命名文件的步骤:
- 打开批量重命名实用程序 >选择要重命名的文件。
- 在Name下选择或突出显示您需要重命名的所有文件,然后在“ Name (2) ”下,选择Fixed并键入“ V ”(或任何名称)。
- 现在在“编号(10) ”下,选择模式作为后缀 >设置开始为1 >设置为0 >设置增量。作为1,并将Pad也设置为2 。
- 在顶部表格的“新名称”列下预览新文件名,然后 单击“重命名”按钮。
注意:重命名按钮将显示为禁用状态,直到您在窗口中央顶部的表格中选择或突出显示要重命名的文件。
5.文件重命名器 Turbo
与 Bulk Rename Utility 相比,我喜欢 File Renamer Turbo 简单的界面。它提供 20 多种高级重命名操作,例如,它具有查找和替换文本、插入和修剪文本、使用正则表达式、插入数字、更改大小写、移动文件等操作。
File Renamer Turbo 可以从/向媒体文件读取和写入标签信息,甚至可以根据这些音乐标签从网络上检索更多信息。也就是说,您可以移动和组织音乐、图像和视频文件。它提供命令行支持、正则表达式支持和在线搜索相册的选项。
现在让我们看看如何使用 File Renamer Turbo 重命名文件:
- 打开File Renamer Turbo >单击“ Add Files in Folder ”按钮以选择要重命名的文件。
- 单击“添加基本过滤器”按钮以选择重命名操作>添加“查找和替换” >在右侧窗格中,在“查找:”旁边键入“新建 Microsoft Word 文档”,然后在“替换:”旁边 键入“ V ”(或任何名称)。
- 再次单击“添加基本过滤器” >添加“修剪之间”,然后在右侧窗格中,为“删除位置之间的字符: ”选择2 >将“从”设置为左侧>为“设置13作为位置”并设置“从“作为左侧。
- 单击右侧窗格中的“添加基本过滤器”按钮>添加计数器 > ,对于前缀:键入“ <文件名>”并让后缀:为空。
- 在底部表格的“新文件名”列下预览新文件名,然后 单击“重命名”按钮对其进行重命名。
奖励:Windows 的方法
Windows 还提供了一个重命名多个文件的简单过程。它是这样工作的:选择您想要重命名的各种文件,右键单击并从上下文菜单中选择重命名,然后键入一个新名称并按Enter键。完成后,您将看到文件按顺序重命名。也就是说,如果您将“WD”作为名称,新文件名将是“WD (1)”、“WD (2)”等。
希望这些方法可以帮助您批量重命名文件。您发现哪种工具最适合您的需求?
