加强 Gmail 安全的提示和技巧 — 精选
电子邮件是我们数字身份中最重要的方面,因为它可以打开通往我们其他数字帐户和资产的大门。这就是为什么我们必须保护我们的电子邮件帐户,以防止我们的数据落入坏人之手。
尽管 Gmail 提供了强大的安全功能,但我们并不了解或使用所有这些功能。这就是为什么在这篇文章中,我分享了重要的提示和技巧列表,以帮助保护您的帐户免受未经授权的访问、黑客攻击和其他不当行为。好吧,让我们开始吧。
另请阅读: 新版 Gmail – Material Design 和 8 项新功能
强化谷歌账户
我们将从强化您的 Google 帐户开始,因为每个 Gmail 帐户最初都是一个 Google 帐户。我将帮助您检查必要的设置,以确保您的帐户安全,不会出现常见的安全问题。此外,我将向您展示如何配置一些东西来加强其整体安全性。
1.开启两步验证
两步验证是一种额外的安全策略,有助于更好地保护您的帐户,因为它会要求您提供第二个身份验证密码(密码除外)。这就是为什么总是建议为您的帐户激活和使用两步验证。您可以按照以下步骤启用它:
- 在浏览器中打开“登录和安全”,然后单击“两步验证”。
- 在下一个屏幕上点击“开始”,然后谷歌会要求你使用手机作为第二个登录步骤——一个名为谷歌提示的功能。如果您想激活它,请单击“立即尝试”,如果未显示您的手机,请单击“没有看到您的设备?” 添加它。但是,如果您希望使用您的电话号码,请单击“不要使用提示”。
- 如果您在最后一步点击了“DON’T USE PROMPT”并希望将您的电话号码设置为两步验证,请输入您的电话号码并按发送。Google 将向您的电话号码发送验证码。如果要求输入它,您就完成了设置。
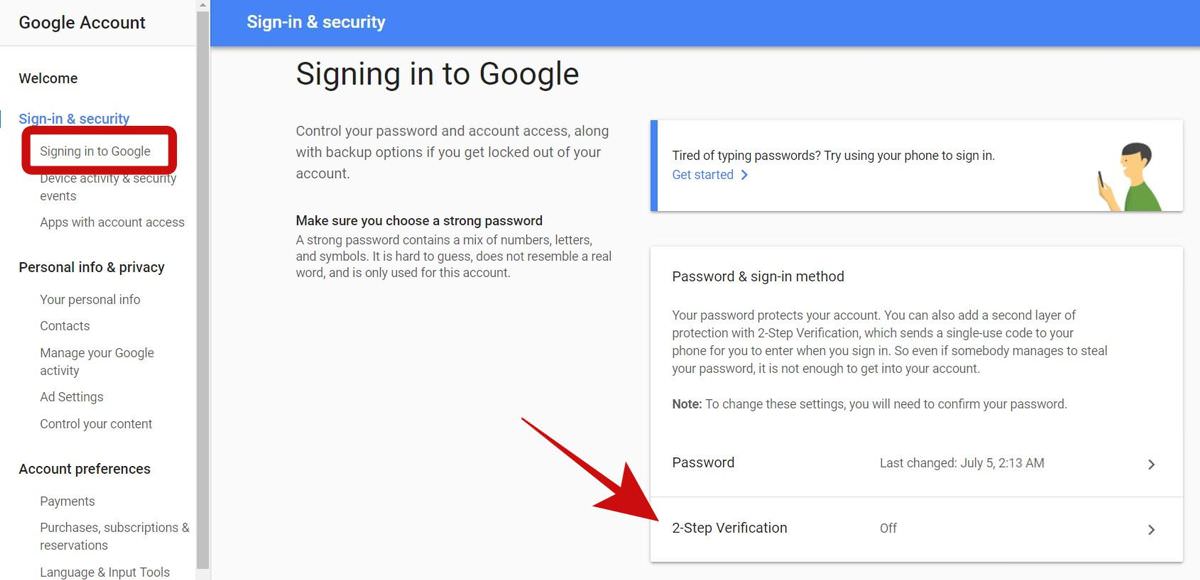
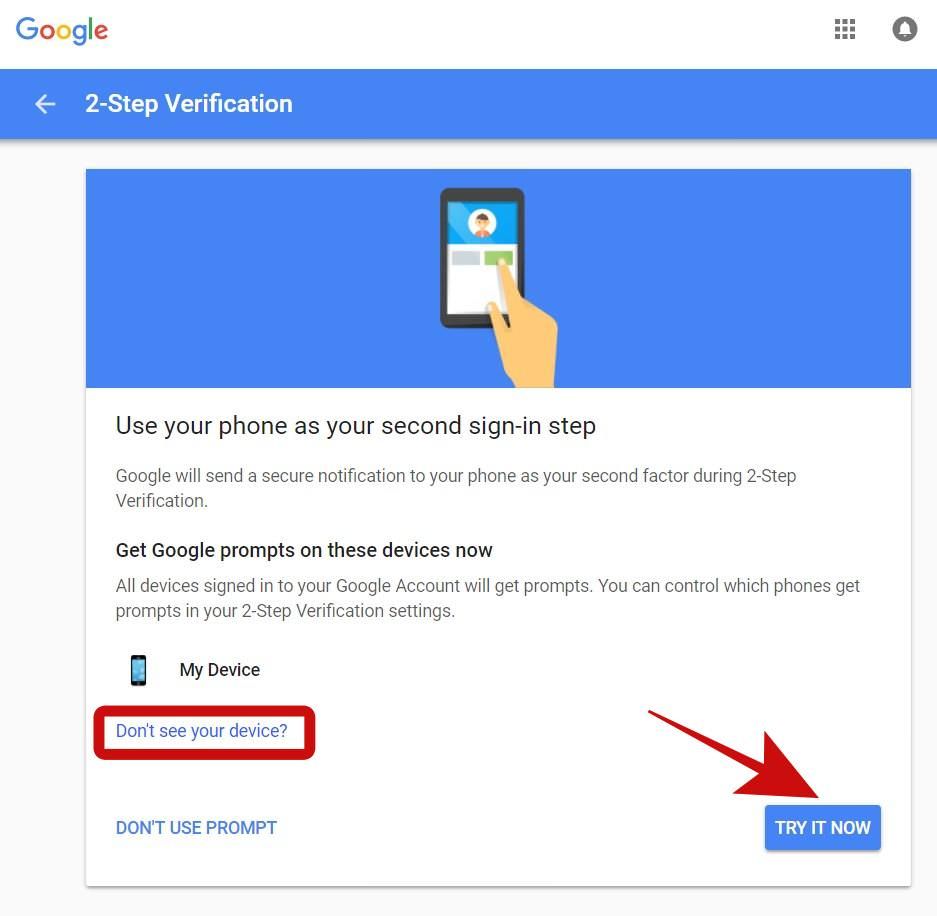
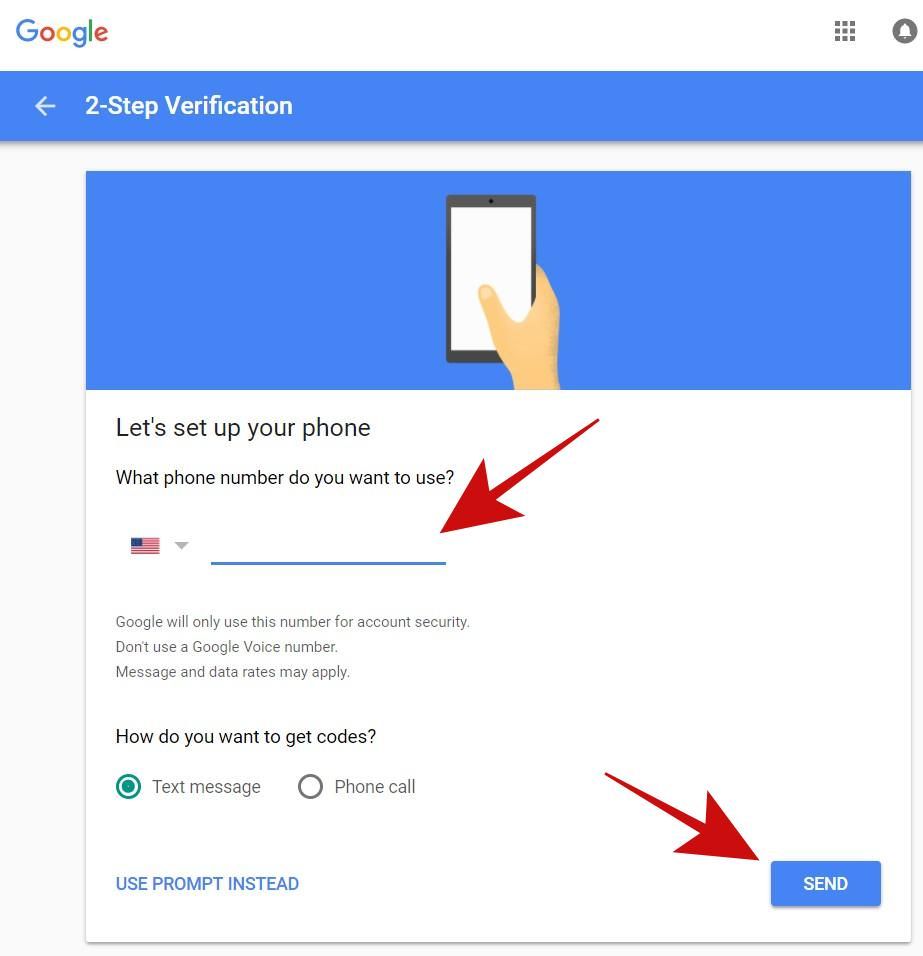
2.设置恢复信息
在您无法访问某些信息的情况下,添加一些恢复信息始终是个好主意。为此,您必须:
- 在您的浏览器中打开“登录和安全”,并在系统提示时登录。
- 单击左侧边栏中的“登录 Google ”,然后向下滚动到名为“帐户恢复选项”的部分。
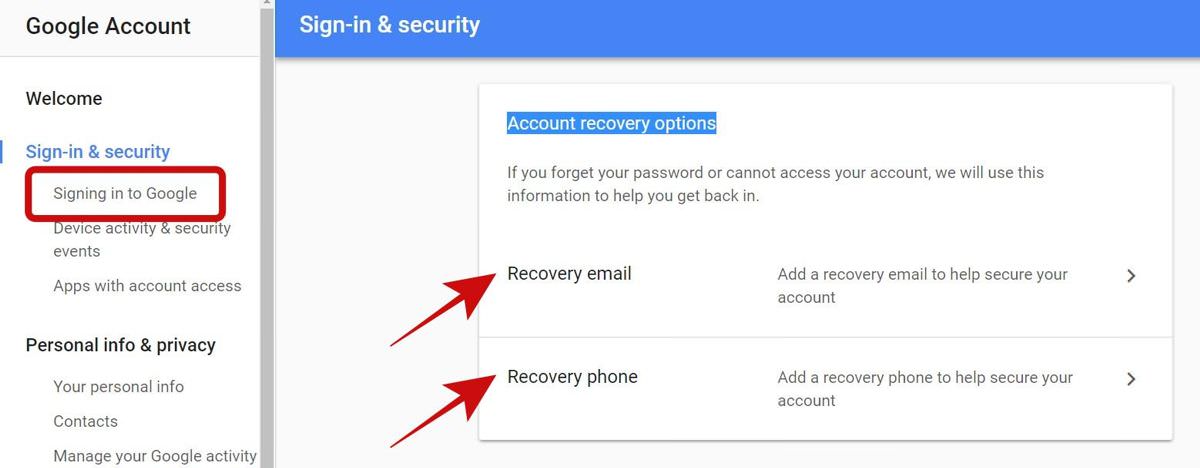
添加或更改辅助邮箱
单击“恢复电子邮件”,然后单击“添加恢复电子邮件”,然后输入您要添加为恢复电子邮件的电子邮件地址,然后单击“完成”。如果您想对其进行编辑,请单击铅笔图标并更改恢复电子邮件。
添加或更改辅助电话
单击“Recovery phone”,然后单击“ ADD RECOVERY PHONE ”,然后输入您要添加为恢复电话的电话号码,然后单击“ NEXT”。谷歌会要求你确认你的号码,所以验证它,它会被添加。如果您想对其进行编辑,请单击铅笔图标并更改恢复电话。
3.撤销未经授权的应用程序
每当您使用 Google 登录应用程序或网站时,您就允许它访问您的帐户,这是您允许它的“无限期通行证”。这意味着它可以在方便的时候随时访问您的帐户,尽管它只能访问您允许的信息或服务。
但是,将您家的钥匙提供给陌生人并不安全,对吗?同样,定期检查您的帐户是否有未经授权和未使用的应用程序并撤销它们以保护您的帐户更安全。这是如何做到的:
- 在您的浏览器中打开“登录和安全”,并在系统提示时登录。
- 点击左侧的“ Apps with account access ”,然后点击“ MANAGE APPS ”。
- 现在您将看到与您的帐户关联的应用程序列表,即可以根据其批准的权限访问您的帐户信息的应用程序。您可以点击一个应用程序查看其详细信息,包括其访问权限和批准日期,然后单击“删除访问权限”以撤销该应用程序。我会建议撤销所有可疑的、未经授权的和未使用的应用程序。
4. 禁止安全性较低的应用
“允许安全性较低的应用程序”是一项覆盖安全的功能,允许安全性较低的应用程序访问您的帐户。虽然强烈建议将此功能关闭,但您可能出于某种原因激活了此功能,比如直接在Microsoft Outlook等电子邮件客户端中访问您的电子邮件。
尽管如此,最好停用此功能,并且您始终可以为需要打开此设置的安全性较低的应用程序寻找替代方案。例如,您可以切换到新版 Gmail并使用其离线功能访问电子邮件、回复电子邮件、离线存档或删除它们。
- 在浏览器中打开“登录和安全”。
- 单击左侧边栏中的“具有帐户访问权限的应用程序”,然后关闭名称以“允许安全性较低的应用程序”开头的按钮。
5. 查看关键账户事件
活动日志是一种有用的安全措施,用于识别和跟踪可能的黑客攻击企图或未经授权的访问,Google 会维护您帐户的活动日志。您必须定期检查并标记任何可疑事件,例如未知帐户或信息更新。让我们看看如何检查这个日志:
- 在浏览器中打开“登录和安全”。
- 单击左侧的“设备活动和安全事件”。
- 您将看到名为“最近的安全事件”和“最近使用的设备”的两个部分——检查这些部分是否有可疑事件,例如来自未知设备或国家的登录。此外,您可以单击“ REVIEW EVENTS ”和“ REVIEW DEVICES ”来详细检查它们。
强化 Gmail 帐户
完成强化 Google 帐户并配置所有基本安全设置后,现在是处理 Gmail 帐户的时候了。由于我们在这篇文章中讨论保护您的电子邮件,因此查看和了解收件箱(Gmail)的安全功能至关重要。
1. 检查 Gmail 设置
让我们首先验证 Gmail 帐户的设置,看看是否一切正常。尽管 Gmail 没有提供很多选项,但它们足以保护您的电子邮件。好的,让我们开始调整您的收件箱设置。
首先,单击木屐/齿轮图标打开 Gmail 中的设置,然后继续下面的操作。
常规选项卡
在此选项卡中,请检查以下选项:
- 签名:确保签名既未被篡改,也未包含任何外部或未知链接。
- Vacation responder:根据你的配置开启或关闭,内容正确。
帐户和导入选项卡
在此选项卡中,您需要验证以下选项:
- 发送邮件为:确保此部分下列出的所有电子邮件地址都属于您。
- 检查来自其他帐户的邮件:此处列出的所有电子邮件地址必须是您的,否则您将在未经他们许可的情况下检查一些未知人员的电子邮件。
- 授予对您帐户的访问权限:您需要检查此选项是否未列出任何未知地址。如果是这样,那就意味着有人获得了您帐户的访问权限,您必须立即撤销他。您可以撤销委托人,单击与其一起显示的删除。
过滤器和阻止的地址选项卡
在此选项卡下,您会看到以下内容:
- 已过滤的电子邮件:确保您没有任何其他过滤器。如果您确实有可疑的过滤器,请立即将其删除。
- 被阻止的电子邮件:您可以在此部分中检查所有被阻止的地址——您将不会收到来自这些地址的电子邮件,因此请确保它不包含任何已知或必要的电子邮件地址。如果是这样,请取消阻止。
转发和 POP/IMAP 选项卡
在此选项卡下,您应检查以下选项:
- 转发:确保您的电子邮件不会在未经您许可的情况下转发给其他人。如果您发现这样的未知地址,请将其删除以禁止其他人访问您的电子邮件。
- POP 下载:检查是否在您不知情的情况下未启用 POP。
- IMAP 访问:如果您不使用 IMAP,则需要检查它是否未启用。
2. 丢弃可疑邮件
阻止电子邮件地址
如果您收到一封您认为可疑或可疑的电子邮件,并且您不希望再收到来自同一发件人的任何电子邮件,那么您可以阻止该发件人。Gmail 会自动将他以后的电子邮件发送到您收件箱中的垃圾邮件。
要阻止电子邮件地址,请按照以下步骤操作:
- 打开从您要阻止的电子邮件地址发送的电子邮件。
- 单击消息右上角的选项图标,然后从选项列表中选择以“阻止”开头的选项。
报告网络钓鱼/垃圾邮件
收到网络钓鱼或垃圾邮件的情况并不少见,尤其是当它是您的工作地址时,通常会与他人共享。当然,没有人喜欢在工作中阅读不需要的电子邮件,如果您有同感,可以举报,如果发现合法,Gmail 以后会将其视为垃圾邮件。
如果您想报告可疑电子邮件,请执行以下步骤:
- 在 Gmail 中打开网络钓鱼/垃圾邮件。
- 单击右上角可见的选项图标,然后根据要向 Google 报告的可疑电子邮件的类型选择“报告网络钓鱼”或“报告垃圾邮件”之一。
我希望您发现这篇文章有助于在使用 Gmail 时保护您的电子邮件。我还需要提醒您在使用网络时采取预防措施并遵守安全规则,因为如果攻击者控制了您的计算机或您的浏览会话,那么他也可以访问您的电子邮件。
请发表评论或写信给我@aksingh 以提供您的反馈。
