Google 的备份与同步——您需要知道的
6 月,Google向全世界宣布,桌面版 Google Drive 客户端将由新的Backup and Sync 客户端取代。在遇到轻微延迟后,该应用程序现在可供Windows 和 Mac用户下载和使用。以下是您需要了解的有关新版“备份与同步”客户端的信息。
另请阅读:
Google 云端硬盘提示和技巧(第一部分)
设置备份和同步
当 Google 首次发布 Backup and Sync 时,该公司提到该应用程序旨在取代 Google Drive 客户端和Google Photos 桌面应用程序。考虑到这一点,请注意,在安装备份和同步时,一旦安装完成,您将同时丢失云端硬盘和照片应用程序。
备份和同步启动并运行后,您需要做的第一件事就是登录您的 Google 帐户。
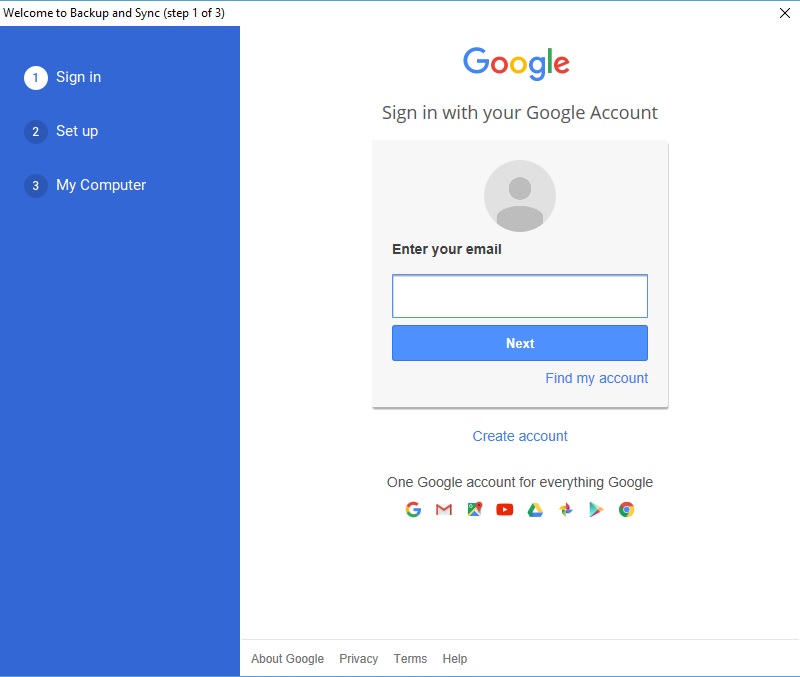
之后,“备份与同步”会询问您是只同步视频和照片,还是同时同步其他文件。
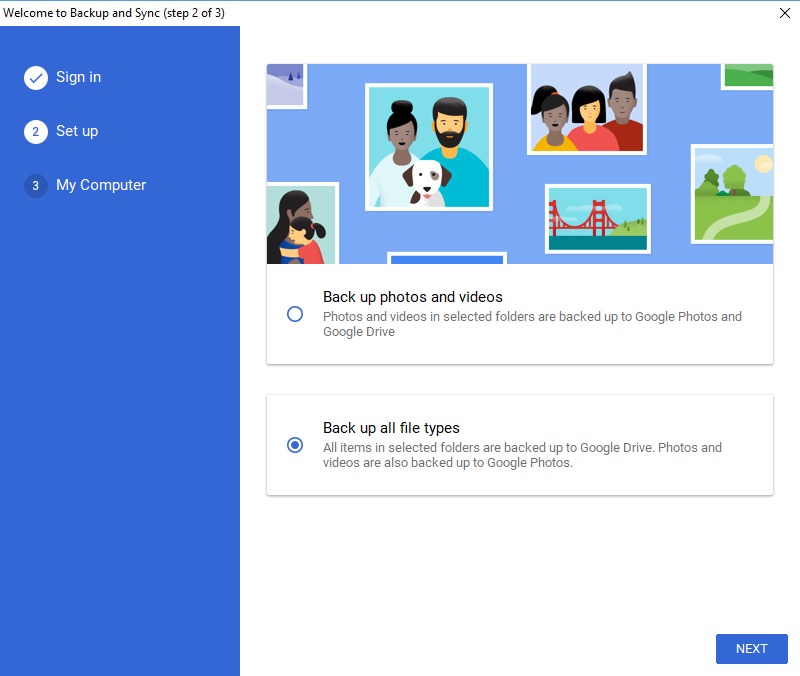
完成初始设置后,备份和同步会提示您选择要备份或与 Google Drive 和 Google Photos 同步的文件夹。该应用程序还会询问您是否希望以“高质量”格式或“原始质量”格式存储您的照片和视频。
质量格式
那么高质量或原始质量对“备份与同步”意味着什么?这两个是 Google 相册用来对其图像进行排序的类别。
高质量格式
对于选择高质量类别的用户,您可以将无限量的视频和图像保存到 Google 相册中。但是,权衡是大于16MP 的照片将被压缩并调整为 16MP。此外,以高于 1080p 的分辨率拍摄的视频将被缩小为 1080p。
原始质量格式
至于原始质量,用户将能够将他们的视频和图像上传到谷歌相册,而无需对其应用任何压缩或缩小比例。作为回报,有问题的视频和图像将消耗其存储配额的一部分。有一种方法可以绕过存储配额,但您需要拥有一部 Pixel 手机才能这样做。
如果您只是偶尔使用智能手机相机自拍一两张的日常用户,那么高质量选项对您来说已经足够了。但是,如果您是专业摄像师或摄影师,原始质量选项可能是您的首选
其他选项
完成初始设置后,您应该做的第一件事可能是访问应用程序的首选项菜单。通过首选项菜单,您可以选择启用应用程序自动同步连接到桌面的任何 USB 设备或 SD 卡的照片和视频的能力。
您还可以选择在首选项菜单中的桌面上创建 Google Drive 文件夹。
使用备份和同步
使用 Backup and Sync 本身非常轻松,因为您需要做的就是将文件放入适当的文件夹中。一旦您将新文件添加到标记的文件夹中,该应用程序将立即将其同步到Google 相册或Google 云端硬盘。
虽然该应用程序喜欢将自己宣传为用于同步和备份图像和视频的工具,但您也可以使用该应用程序来备份重要文件和文档。
如果您特别有野心,您还可以选择使用该应用程序备份您的整台机器。但是,如果您打算这样做,则需要确保您的Google Drive 有存储它的能力。值得庆幸的是,如果您需要,该应用程序确实有一个指向 Google 云端硬盘升级页面的直接链接。
总的来说,新的备份和同步应用程序对于严重依赖 Google Photos、Google Drive 或两者的人来说是一个福音。一般的易用性和简单的设置意味着您可以在几分钟内运行该系统。然而最重要的是,有了这个新客户端,您将不再需要处理两个单独的应用程序。
另请阅读:
Google Drive 提示和技巧(第二部分)
