如何在 PS4 和 PS5 上使用 VPN
如果您还没有听说过VPN –虚拟专用网络,它是一组经过特殊配置的服务器,可让您在浏览 Internet 时保护和隐藏您的身份。但安全和隐私因素除外;VPN 也可用于通过游戏机(如Sony PlayStation)进行游戏和流式传输。
例如,PlayStation 商店的折扣券和礼品卡可能仅适用于特定地区,或者某些游戏可能会在某些国家/地区提前推出。因此,使用 VPN,您可以规避此地理限制。此外,如果您喜欢通过 PlayStation观看Netflix、Youtube、Twitch或其他数字内容,VPN 将允许您轻松访问受区域限制的内容。
所以在这篇文章中,我们将讨论如何让您的 Playstation 连接到 VPN。在这里我们将使用SurfShark VPN,我们将向您展示两种不同的设置方法:
注意:如果您没有 SurfShark 帐户,请单击此处注册一个。
方法 1 – 通过路由器将 PS 连接到 VPN
首先,我们将了解如何直接在您的路由器中设置 VPN。这将允许连接到此路由器的任何设备(包括您的 PlayStation)自动连接到 VPN,因此您无需在设备上启用 VPN。
在我们开始之前,这里有一些你需要的东西:
1.路由器的IP地址
一般来说,您的路由器的 IP 地址可能是192.168.1.1、192.168.100.1或10.0.0.1,但如果不是这种情况,您可以按照以下说明进行检索。
Windows 用户(方法#1):
- 单击左下角的搜索图标,键入“命令提示符”,然后按Enter 键。
- 输入Command Prompt app 并点击Enter。
ipconfig - 您路由器的 IP 地址显示在“默认网关”下。记下 IP 地址以备后用。
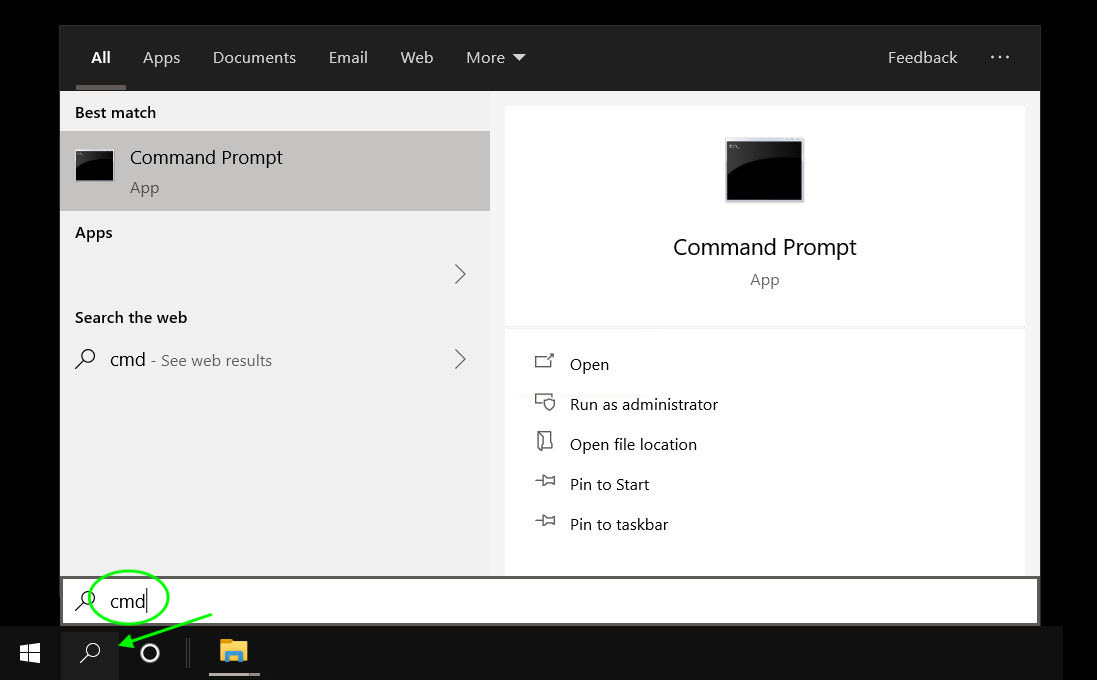
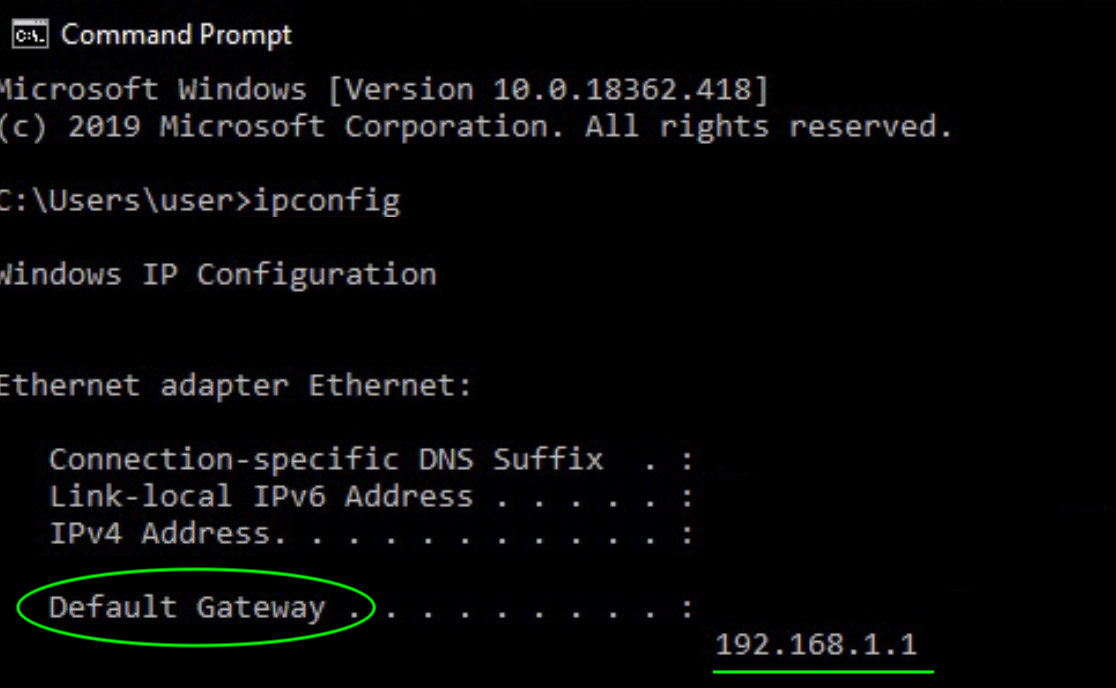
Windows 用户(方法#2):
- 单击左下角的搜索图标,键入“控制面板”,然后按Enter键。
- 在控制面板窗口中。单击“网络和 Internet”下的“查看网络状态和任务” 。
- 在“查看您的活动网络”下,寻找连接。单击 Wi-Fi 连接名称(蓝色文本)。
- 在“Wi-Fi 状态”窗口中,单击“详细信息… ”。
- 在“网络连接详细信息”窗口中,您会在“IPv4 默认网关”旁边找到路由器的 IP 地址。
- 记下 IP 地址以备后用。
macOS 用户:
- 转到系统偏好设置 > 网络。
- 选择您当前连接的网络,然后单击右下角的“高级…” 。
- 转到“TCP/IP”选项卡。
- 您会在“路由器:”旁边找到路由器的 IP 地址。
- 记下 IP 地址以备后用。
2. SurfShark 服务凭证
要检索您的 SurfShark 服务凭据,请执行以下步骤:
- 登录到 SurfShark,然后导航到SurfShark 仪表板上的手动设置 > 路由器。
- 单击凭据选项卡。在这里您可以找到您的用户名和密码。
3.SurfShark服务器配置文件
我们还需要 OpenVPN 配置文件。请按照以下说明获取一个:
- 在 SurfShark 仪表板上导航至手动设置 > 路由器。
- 单击“位置”选项卡。以下是您可以下载 OpenVPN 配置的位置列表。
- 单击您要使用的位置。
- 在新的弹出窗口中,单击“下载 TCP”以下载所需位置的 .ovpn 文件。
- 保持下载的 .ovpn 文件易于访问(即,在桌面上)以备后用。
4.兼容路由器
最后但同样重要的是,您需要一个兼容的路由器才能使其正常工作。
在本教程中,我们将使用华硕路由器,因为它在开箱即用的固件中内置了对 OpenVPN 的支持(无需在路由器中安装新固件)。
其他兼容的路由器包括:
但是,如果您使用的是不兼容的路由器,请尝试我们的第二种方法。
让我们开始吧…
- 在浏览器中输入我们之前检索到的IP 地址,然后按Enter键。您将被引导至路由器的管理界面。(在这种情况下,我们使用的是华硕路由器,如下所示。)
- 使用您的用户名和密码登录。(如果您以前从未配置过您的路由器,凭据应该是 admin/admin 或 admin 没有密码。)
- 登录后,单击左侧栏“高级设置”下的“VPN” 。
- 单击“VPN 客户端”选项卡,然后单击“添加配置文件”按钮。
- 接下来,单击导航到“OpenVPN”选项卡。
- 填写Description,Username,Password,然后上传 .ovpn 文件。
说明: VPN 配置文件的说明(例如:VPN – 美国)。
用户名和密码:之前检索到的SurfShark 服务凭证。
导入 .ovpn 文件:之前下载的SurfShark 服务器配置文件。确保所有字段都正确输入,然后单击确定。 - 回到“VPN 客户端”页面,点击激活。
- 现在,在您的 PlayStation 游戏机上,导航至Network > Set Up Internet Connection。
- 选择“使用 Wi-Fi”,然后在下一个屏幕上选择“简单” 。
- 找到并连接新创建的 Wi-Fi 网络。
- 就是这样!Playstation 现在应该连接到您新创建的 SurfShark VPN。
方法 2 – 通过 PC 将 PS 连接到 VPN
如果您没有兼容的路由器来安装 VPN 配置,您可以将 PC 用作 PlayStation 到支持 VPN 的连接的隧道。
要继续使用此方法,您唯一需要做的就是下载并安装SurfShark VPN 应用程序。
第 1 步:导航至 TAP 适配器设置
首先,我们将检查 Windows TAP 适配器。TAP 适配器是 VPN 在您的计算机上建立安全连接所必需的网络驱动程序。
- 右键单击屏幕右下角的Wi-Fi 图标,然后单击“打开网络和 Internet 设置”。
- 根据您当前的计算机连接到 Internet,转到“Wi-Fi”或“以太网”部分。
- 向下滚动,找到并单击“更改适配器选项”。
- 在这个新窗口中,您应该会看到SurfShark TAP适配器以及其他适配器,如下所示,包括我们当前用于连接 Wi-Fi 的适配器。保持打开状态,继续下一步。
第 2 步:启用移动热点
我们需要启用其他设备通过我们的 Windows PC 连接到 Internet 的移动热点。
- 再次右键单击Wi-Fi 图标,然后转到“打开网络和 Internet 设置”。
- 然后,在左侧边栏中查找“移动热点”。点击它。
- 在“共享我的互联网… ”下,单击一次以打开移动热点。将显示您的网络名称和网络密码。(注意:您可以通过单击编辑来更改网络的名称或密码。)
第 3 步:配置 VPN 适配器
切换到我们在初始步骤中打开的先前网络连接窗口以检查 TAP 适配器。
- 启用移动热点后,您应该会看到一个新的网络适配器出现。此适配器将用于共享来自 PC 的 Internet 连接。
- 在“SurfShark TAP”适配器上左键单击一次,然后右键单击并选择“属性”。
- 在新窗口中,转到“共享”选项卡。
- 接下来,勾选“允许其他网络用户连接……” . 然后,在“家庭网络连接:”下为移动热点添加新网络适配器的确切名称。
第 4 步:连接到 VPN
最后,我们将在我们的 PC 上启用 VPN。
- 启动 SurfShark 应用程序。导航到设置 > 高级 > 协议,然后选择OpenVPN (UDP)协议。
- 连接到 VPN 位置。通常,您希望连接到 SurfShark 建议的最快位置。
- 就是这样!现在连接到此移动热点的所有设备都将路由到 VPN。
