Movavi上市已有一段时间了。来自世界各地的成千上万的用户正在将它用于他们的个人和专业项目。但即使是普通用户,也有一些用户不知道编辑器的一些功能。
这篇文章重点介绍了您可以在Movavi 视频编辑器中执行的一些有趣的功能、提示和有用的技巧。
从创建延时视频和 YouTube 介绍到背景声音消除和视频稳定,您会惊讶于这些功能可以大大提高您的工作效率。
那么,让我们来看看小贴士吧。
1.去除试用水印
当您在试用模式下编辑视频时,导出的视频将始终带有 Movavi 水印。因此,只要您使用的是试用版,就无法去除水印。
但是,一旦您购买了该程序并激活它,您不仅可以导出所有即将发布的视频而没有任何水印,而且还有一种方法可以从试用版期间导出的视频中删除试用水印。
请记住,要使此技巧生效,您需要将视频的项目文件设为 .MEPX、.MEPB、.MEPS 或 .MEP 版本,因为无法从导出的视频中删除水印。去做这个:
- 转到“文件” > “最近的项目”并选择您之前处理过的任何项目文件。您还可以在计算机硬盘驱动器中查找项目文件。
- 在编辑器中打开文件并再次保存。而这一次,它将在没有水印的情况下保存。
2. 添加您自己的水印/标志到视频
Movavi Video Editor Plus 允许您以徽标或水印的形式将自己的品牌添加到编辑的视频中,以防止任何版权侵权。所以,要做到这一点:
- 转到编辑>工具>徽标。
- 在打开的窗口中,单击“添加徽标”以上传您想要用作品牌的任何图像,该图像将出现在正在编辑的视频中。
- 您可以将它移动并放置在视频的任何位置,还可以在时间轴中设置它的持续时间(无论您希望它出现在整个视频中还是出现在几帧上)
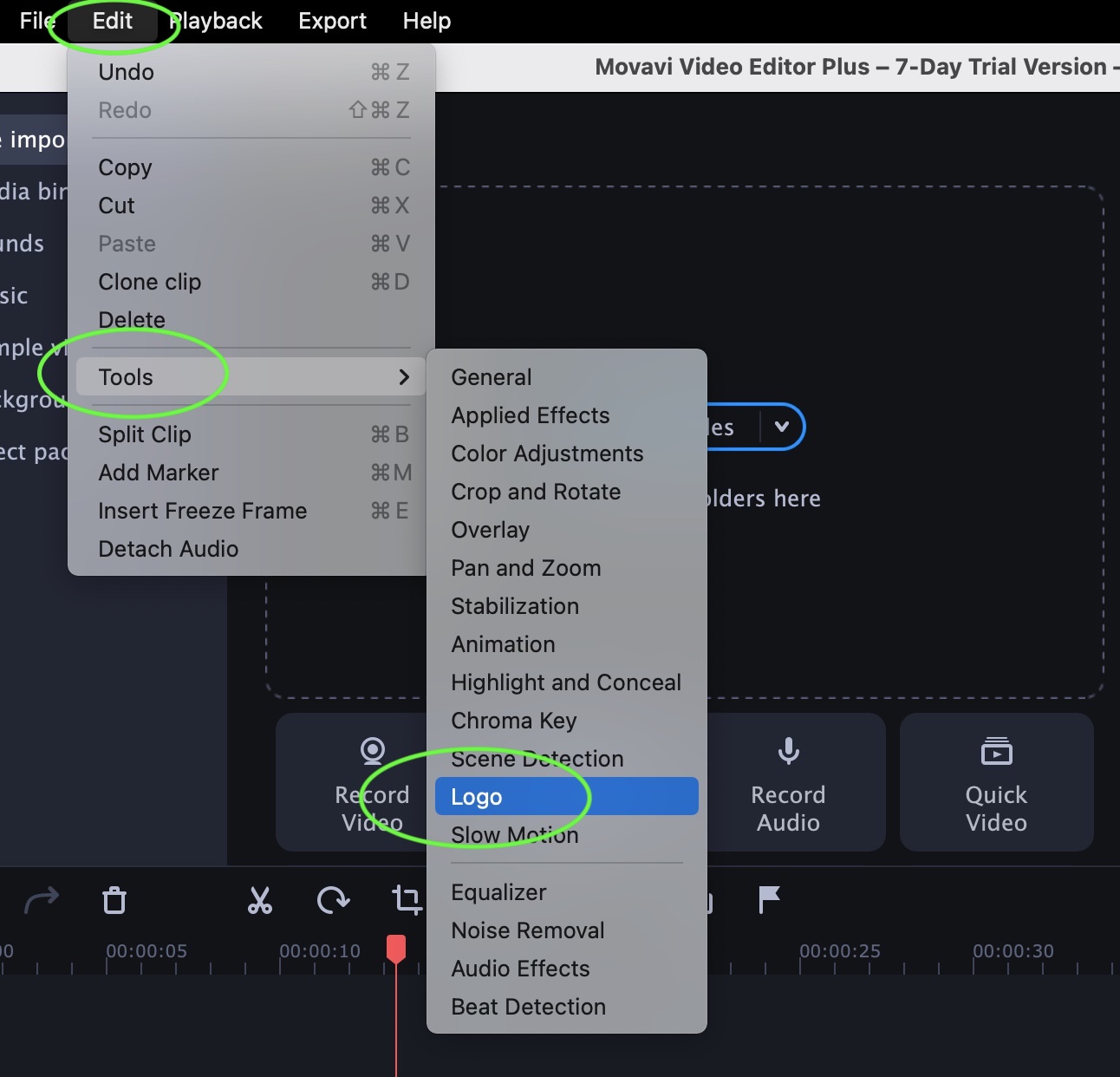
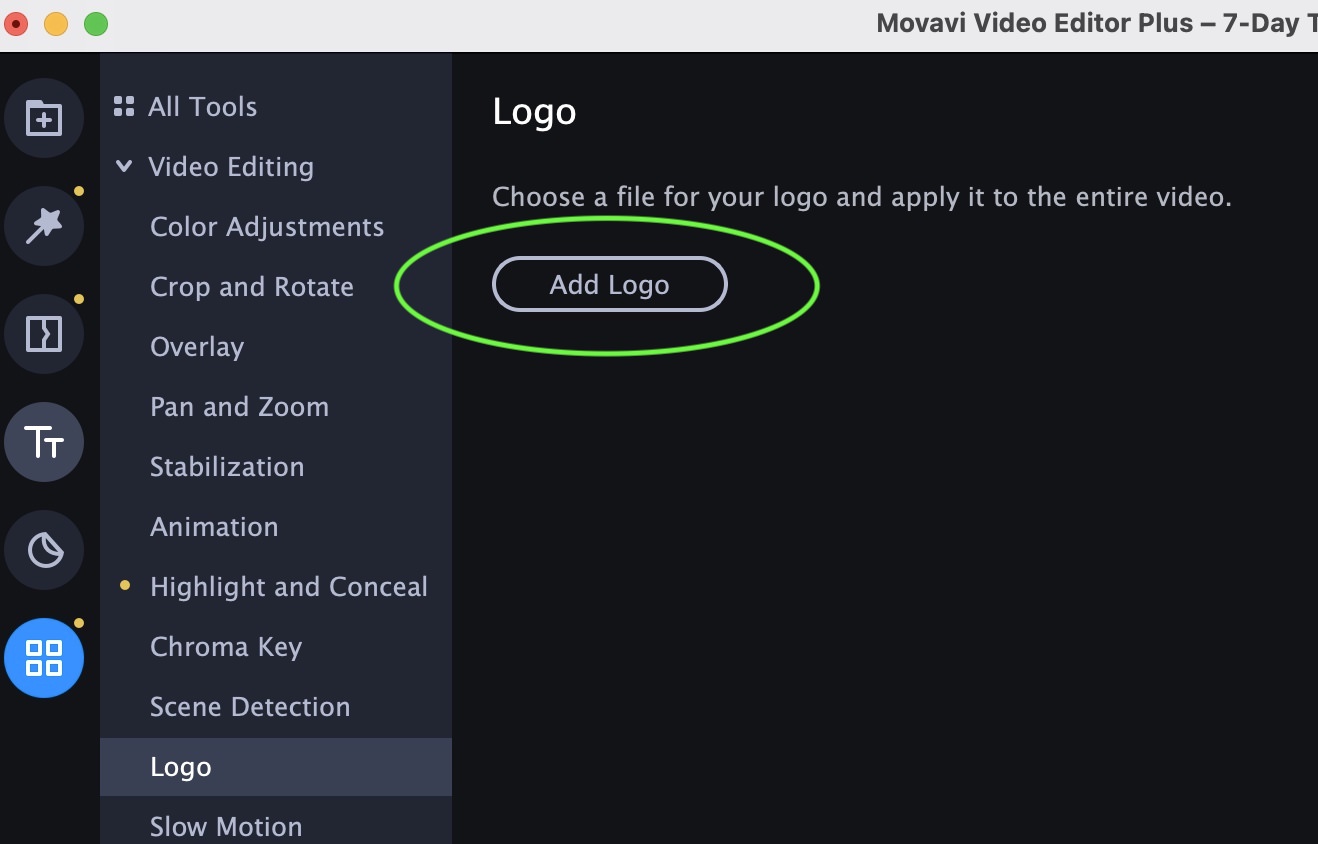
注意:要添加水印,请按照上述所有步骤操作,但是,由于水印是不透明的,您可以单击时间轴中的图像,然后在出现的剪辑属性中,降低图像的不透明度,直到达到所需的效果。
3.制作延时视频
延时视频很有创意,也是一种展示漫长过程的有趣方式。您可以使用 Movavi Video Editor Plus 创建很酷的延时视频,而无需了解太多技术细节。
要为您的视频创建延时效果,您可以简单地加快视频速度。
方法如下:
- 通过单击“添加文件”按钮或通过简单的拖放打开要转换为延时视频的剪辑。
- 单击视频剪辑并将其拖到时间轴上。
- 现在双击时间线上的剪辑,上面的窗口将显示Clip Properties。
- 将速度滑块从100% (默认情况下)拖动到您达到所需剪辑速度的位置。您可以在预览窗口中继续测试速度。
- 通过添加一些音乐为您的延时视频增添趣味。只需将一首好听的音乐曲目导入软件,将其拖到时间线上并根据您的剪辑固定其长度、起点和终点。
- 获得所需结果后,单击左侧的“导出”按钮。在出现的窗口中添加视频名称、格式、质量和保存位置等详细信息。
4. 用照片制作延时摄影
您知道您也可以将一系列连续照片转换成延时视频吗?通过 Movavi Video Editor 有一种很酷且超级简单的方法。
就是这样:
- 通过单击“添加文件”按钮打开一系列照片,然后将它们拖到时间轴上。
- 选择时间线上的所有图像,将出现剪辑属性。
- 在剪辑属性中转到持续时间并手动将帧的持续时间更改为 00:00:00.100。这会将帧速率更改为每秒 1 帧。
- 在预览窗口中预览结果,然后单击“导出”以通过输入详细信息来保存最后一次延时拍摄。
5. 获得最高质量的导出视频
有时会发生您编辑的视频质量低于原始素材的情况。
原因可能是原始素材的分辨率高于软件默认设置的全高清(1920×1080)。
要解决此问题,您需要更改项目的默认分辨率,使其与原始素材的分辨率相同。
以下是您的操作方法:
- 首先通过在时间轴中右键单击它并在出现的菜单中单击文件信息来检查原始素材的分辨率。
- 知道原始分辨率后,转到预览窗口并单击 [16:9] 打开下拉菜单。
- 单击[x:y]为您的项目输入自定义分辨率。
- 现在,当您导出最终视频时,请确保分辨率与您为项目输入的分辨率相同。
6.去除输出视频上的黑条
有时,当您导出视频时,两边都会出现黑条或黑色矩形。
当您使用视频或不同的宽高比或者项目设置不正确时,就会发生这种情况。
但是,您可以通过以下任何一种方法来消除这些黑条。
I – 使用过滤器填充黑色空间
Movavi Video Editor 允许您添加特殊滤镜,使用您自己的视频创建模糊背景以掩盖空白区域。应用方法如下:
- 在时间轴上单击两侧带有黑条的剪辑。
- 单击左侧面板上的“过滤器”按钮(魔术棒图标)以打开“过滤器”选项卡。
- 转到调整组并向下滚动到垂直填充过滤器。
- 将过滤器向下拖动到时间线上的剪辑。这将为您的视频添加模糊的背景,以覆盖空白的黑色区域。
II – 手动裁剪空白区域
如果您不想将滤镜背景添加到空白的黑色区域,则只需将其裁剪掉即可。
方法如下:
- 单击时间轴上带有黑条的剪辑。
- 转到编辑>工具>裁剪和旋转。
- 这将为您的剪辑添加一个框框。移动框架并调整其大小,以根据您要保留的区域进行调整。
- 完成后,单击“应用”,最终版本中的空白区域将被删除。
7.提高视频质量
您可以使用 Movavi Video Editor 来改善或增强视频质量,例如闭路电视录像、旧视频或在弱光下拍摄的视频等。要改善您的视频,请按照以下步骤操作。
- 通过单击“添加文件”按钮导入要在视频编辑器中改进的视频,然后将剪辑拖到时间轴上。
- 转到编辑>工具>颜色调整。这将打开一个窗口,其中包含可应用于您的镜头的不同调整滤镜。
- 如果您想手动更改剪辑的某些颜色设置,请单击“高级”选项卡以调整亮度、对比度、饱和度等方面。
8. 为 YouTube 创建动态介绍
为您在 YouTube 上的视频提供引人入胜且充满活力的介绍,以便向观众快速介绍您的频道,这一点非常重要。作为一名普通的视频内容创作者,创建一个可以与您制作的每个新视频一起使用的介绍模板非常有用。
要在 Movavi 中创建 into 模板,请执行以下步骤:
- 转到文件>创建新项目。
- 单击左侧的“标题”按钮,它将打开一系列介绍视频。将任何这些预制介绍视频拖到时间轴上以进行进一步自定义。
- 将您喜欢的标题拖到时间轴上,双击它,将打开一个剪辑编辑窗口。
- 您可以在此处更改介绍的图形元素(文本、字体、颜色)及其速度和持续时间。
- 您可以为标题添加自定义背景、添加音乐和效果等。
- 完成后,您可以将其保存为新预设并随时在我的作品中访问它。
9. 用网络摄像头录制视频
对于在线导师和内容创作者,Movavi Editor 提供了一个有用的功能,可以通过您的网络摄像头捕捉视频。要做到这一点:
- 打开视频编辑器并单击“导入”选项卡。
- 在这里您会看到录制视频按钮。
- 单击此按钮后,将打开一个新的录制视频窗口。它会要求您访问计算机摄像头和麦克风的权限,一旦您允许,您就可以单击“开始捕获”按钮开始录制。
- 完成录制后,单击“停止捕获”按钮,在“捕获设置”中填写详细信息并保存。
- 如果要编辑录制的视频,请单击“返回编辑”按钮,它将自动在编辑器窗口中打开。
10. 为 4K 电视保存视频
超高清或 4K 视频的分辨率是全高清视频的四倍,因此,4K 电视可为您提供非常清晰的画面和出色的观看体验。因此,如果您想转换 4K 视频以在特定 4K 电视上观看,那么您可以在 Movavi 视频编辑器中轻松完成。
- 在编辑器中打开任何 4K 视频。
- 如果您想对其进行编辑,请继续进行必要的操作,然后单击“导出”。
- 在将视频保存到计算机中,单击为电视保存(电视图标)按钮。
- 在这里您会看到主要电视制造商的列表以及分辨率。
- 为您的特定电视机选择一个,或者如果您的电视不在那里,则选择其他 4K 电视选项。
- 单击开始,您的 4K 视频将开始导出。
(奖励)11.稳定不稳定的视频
不是每个人都是专业的电影摄影师。尤其是当您使用手持设备拍摄视频时,结果会变得不稳定。
您可以使用 Movavi 视频编辑器中的稳定功能在一定程度上消除视频的抖动。方法如下:
- 通过Add Files将视频添加到编辑器中,拖拽到时间线上。
- 单击左侧的“更多工具”按钮(四方形图标)并选择“稳定”。
- 在这里单击稳定,将打开一个窗口,其中包含视频的自动稳定设置。
- 您可以接受软件建议的自动设置,也可以手动更改设置。
- 对结果满意后,单击此窗口底部的稳定按钮以完成该过程。
(奖励)12. 解决视频导出问题
您可能会在 Movavi 编辑器上编辑后尝试导出视频,但它要么显示错误消息,要么进度条完全冻结。这是由您的显卡问题引起的。要解决此问题:
- 转到视频编辑器Settings > Preferences > Acceleration。
- 在这里取消选中所有加速并单击OK。
- 现在重新启动程序,打开项目,您现在就可以成功导出视频了。
(奖励)13. 去除背景噪音
如果您在嘈杂的环境中拍摄了视频,或者如果背景噪音影响了视频的质量,那么您可以选择在 Movavi 编辑器中将其最小化。为了这:
- 在时间线中选择音频剪辑,然后转到左侧的更多工具按钮。它将打开音频编辑窗口。
- 单击“噪声消除”并尝试不同的滑块值,直到获得所需的结果。
