如今,虚拟工作非常普遍。从办公室工作到教学和学习,很多人都在虚拟工作。因此,为了在虚拟环境中无缝工作,您需要一个好的屏幕录制工具来与他人共享您的屏幕。
在这方面,HitPaw Screen Recorder将是一个理想的屏幕录制工具。这是一个简单但功能丰富的桌面屏幕录像机,使您能够使用不同的模式捕获屏幕,即您可以录制游戏、录制屏幕、录制网络摄像头或进行画中画录制。
此外,该工具还提供了一些附加功能,如分段录制、缩放录制、实时监控、选择自定义分辨率、对录制应用不同的效果以及在几秒钟内编辑录制的视频。
您还可以从一系列不同的语言中进行选择,提供您选择的输出位置,为您的视频设置帧速率和分辨率,并根据您的选择自定义热键等等。
目前,HitPaw Screen Recorder 仅适用于 Windows,但正在开发 macOS 版本,并将很快在市场上发布。此外,他们的网站上还有作为教程和用户指南的综合文档。如果您遇到困难,您始终可以依靠他们高效的客户支持。
适用于 Windows 和 macOS 的屏幕捕获键盘快捷键
如今,虚拟工作非常普遍。从办公室工作到教学和学习,很多人都在虚拟工作。所以为了工作 阅读更多
为什么这应该是您的首选屏幕录像机?
您可能想知道市面上有数百种屏幕录制工具,那么为什么要选择 HitPaw Screen Recorder。嗯,答案在于该工具必须提供的许多有趣的功能。
下面列出了 HitPaw 的一些主要功能。
1. 易于使用
您会发现 HitPaw Screen Recorder 是最简单易用的工具之一。它具有直观的界面,易于导航,即使是初次使用的用户也不需要任何用户指南。此外,该应用程序非常轻巧,使用时不会影响其他应用程序的工作。
2. 画中画录制
对于演示者和内容创作者,HitPaw 提供了令人惊叹的画中画 (PIP) 功能。它使您能够同时录制屏幕和网络摄像头。此功能对于录制演示文稿或虚拟会议特别有用。
PIP 功能为您提供了 4 种不同的选项或录制模式。您可以选择大屏幕和小相机模式(适合演示)、大相机和小屏幕模式(适合虚拟会议)、快速切换到网络摄像头录制和一键式屏幕录制模式。
3.游戏录制
游戏录制功能是您在启动 HitPaw 应用程序后立即在菜单上看到的三种主要录制模式之一。对于想要在创建游戏教程时展示自己的技巧或动作的游戏玩家来说,这是一个福音。
只需在开始游戏之前启动游戏录制功能,所有内容都会根据您的需要进行捕捉。录制完成后,您可以修剪视频的长度并进行一些其他编辑,然后将其保存在输出文件夹中。
4. 实时监控
无论您是进行屏幕录制、PIP 录制还是通过网络摄像头录制,HitPaw 都会在顶部的菜单栏中为您提供录制的微小预览。
当您正在录制屏幕的特定部分并希望在预览中查看它的外观以便在需要时进行改进时,此实时监控功能非常有用。您还可以通过实时监控功能检查麦克风和扬声器的音量。
5. 硬件加速
当您录制或编辑视频时,您的系统需要额外的功率和速度。这可以通过使用 HitPaw 的硬件加速功能来实现。它使您的计算机在激活时运行得更快,导出速度更快。
6.捕获键盘和鼠标
HitPaw 中的捕获键盘和鼠标功能非常适合创建教程和演示视频。通过此功能,您可以演示您在键盘和鼠标上执行的操作。您还可以更改鼠标和键盘的效果。
7.分段录音
在屏幕录制过程中,如果发生断电或系统卡住,则存在丢失录制数据的很大风险。HitPaw 通过分段录制功能消除了屏幕录制的这种风险。
使用分段录音功能,您可以按预定的时间间隔保存录音,以确保在发生意外事件时不会丢失数据。
8. 预约录制
HitPaw Screen Recorder 允许您通过设置开始时间来安排录制,这样您的屏幕上的录制就会自动开始,而无需您打开它。
您可以安排一个希望自动开始录制的日期和时间。还有一个选项可以将录制区域选择为全屏或选定区域。
9.定时录音
就像定时录制一样,您可以定时让屏幕录制在指定时间段后自动停止。您可以选择给定的 30 分钟或 60 分钟,也可以根据您的要求设置自定义限制。
10.绘图功能
在录音过程中,这个应用程序为您提供了一个很棒的功能,可以在您想要强调某事时在屏幕上绘图。您可以绘制箭头、突出显示或通过钢笔绘制。还有不同的颜色和厚度级别可供选择。
这个应用程序可以免费使用吗?
我们都知道生活中最美好的事物不是免费的——HitPaw Screen Recorderr 也是如此。您可以从以下任何定价计划中进行选择:
- 1 个月套餐 $14.99 – 无水印、无广告、无限制使用,并可随时取消。您只能在一台 PC 上使用它。
- 1 年计划 29.99 美元——无水印、无广告、无限制使用,并可随时取消。您只能在一台 PC 上使用它。
- 49.99 美元的终身计划– 无水印、无广告和无限制使用。您只能在一台 PC 上使用它。
您还可以在购买时使用代码 YT-30OFF,在任何这些订阅套餐中享受 30% 的整体折扣。
如果您想在做出购买决定之前探索该工具,您可以选择他们的免费试用版并亲自体验 HitPaw 的功能。
另外,想要免费使用该工具的用户,可以查看HitPaw Online Screen Recorder。
如何使用不同的 HitPaw 屏幕录像机模式?
正如我之前提到的,这个应用程序非常人性化,但是,为了帮助您探索它的不同功能和子功能,我将向您展示如何使用该工具的三种主要屏幕录制模式。
注意:在我们开始之前,请确保您已下载 HitPaw 屏幕录像机并将其安装在您的 Windows 计算机上。macOS 版本即将推出,但用户还需稍等片刻。
屏幕录制
在接下来的步骤中,我将重点介绍使用 HitPaw 进行屏幕录制的步骤。让我们来看看。
- 启动 HitPaw 并转到出现的菜单中的“录制屏幕” 。
- 要捕获整个屏幕,请单击一次。如果要捕获特定区域,请移动鼠标选择该区域。
- 选择这些选项中的任何一个后,您将在顶部看到一个菜单栏。在这里单击红色的“录制”按钮开始屏幕录制。
- 从菜单栏中,您还可以通过相机图标截取屏幕截图,或通过笔图标在您选择的区域上绘图。
- 完成后,您可以再次单击“录制”按钮停止录制。
- 录制的视频将在编辑器窗口中打开,您可以在其中编辑或将其保存在输出文件夹中。
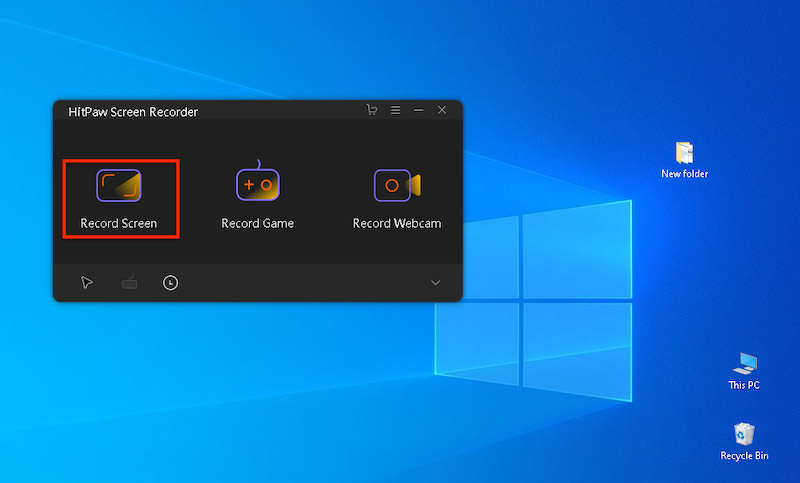
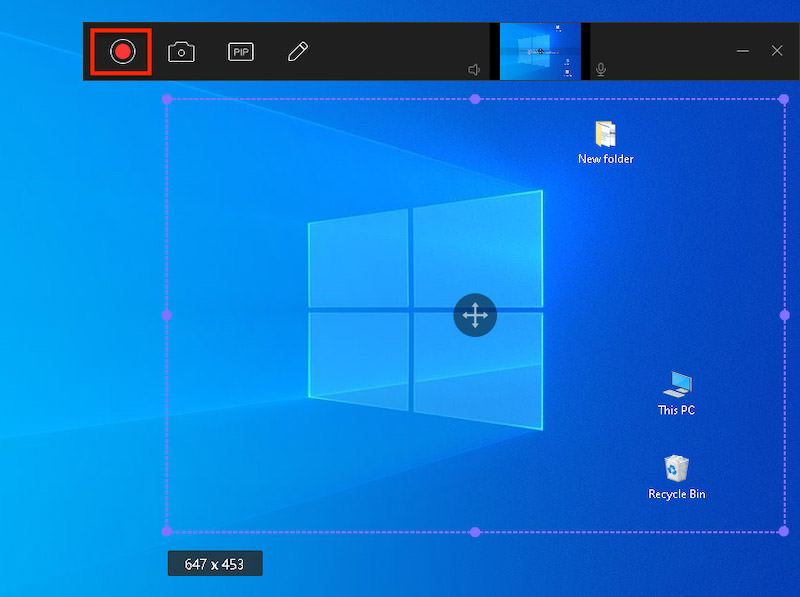
画中画录制
画中画录制是 HitPaw 工具最有趣的功能之一。您可以按照以下步骤进行画中画录制。
- 启动 HitPaw 并转到出现的菜单中的“录制屏幕” 。
- 在出现的菜单栏中,单击 PIP 图标开始画中画录制。
- 从子菜单中,您可以选择您喜欢的 PIP 模式——大相机小屏幕或大屏幕小相机等。您还可以选择 PIP 录制的位置和大小,并修改一些网络摄像头设置。
- 选择所需选项后,录制将自动开始。您可以使用菜单栏中相应的按钮停止或暂停此录制。
- 录制的视频将在编辑器窗口中打开,您可以在其中编辑或将其保存在输出文件夹中。
如何录制网络摄像头
如果你想使用 HitPaw 创建网络摄像头录制,以下是你需要遵循的步骤:
- 启动 HitPaw 并在出现的菜单中转到“录制网络摄像头” 。
- 您将看到一个带有网络摄像头的窗口。通过单击网络摄像头图标,您可以修改不同的设置,例如分辨率和每秒帧数。
- 您还可以点击相机图标截取屏幕截图,甚至可以使用镜像开关翻转视频。
- 完成后,您可以再次单击红色的“录制”按钮停止录制。
- 录制的视频将在编辑器窗口中打开,您可以在其中编辑或将其保存在输出文件夹中。
总结
在当今时代,当您从事虚拟工作时,功能丰富且可靠的屏幕录像机是必不可少的。尽管市场上有各种各样的屏幕录制工具,但HitPaw 因其易用性和提供的许多有用功能而脱颖而出。
我建议您免费试用并亲自体验我在此处提到的所有功能。如果您这样做了,请不要忘记在下面的评论部分与读者分享您的经验。
ext-930x620.jpg)