注册表是Windows 11操作系统的重要组成部分。它存储您计算机的所有设置和选项,Windows 使用它来帮助它顺利运行。
随着时间的推移,注册表可能会因陈旧或损坏的文件而变得杂乱无章,这可能会给您的计算机带来问题。如果您遇到稳定性问题、崩溃或错误,可能是时候备份和恢复您的注册表了。
备份和恢复 Windows 注册表非常重要,因为如果注册表出现问题,可能会导致计算机运行出现严重问题。在这篇文章中,我们将告诉您如何做到这一点。让我们来看看。
如何查找 Windows 11 产品密钥
注册表是 Windows 11 操作系统的重要组成部分。它存储您计算机的所有设置和选项,供 Windows 使用 阅读更多
选择哪种备份方法?
有两种备份和恢复注册表的方法——手动或使用第三方软件。让我们看看这两种方法的优缺点。
手动备份
手动备份通常通过将注册表导出到另一个驱动器或存储介质上的文件来完成。这是一个简单的过程,只需几分钟即可完成。此外,您不必担心丢失任何重要数据,因为注册表已完整备份。
第三方软件
此外,还可以使用备份和恢复注册表的第三方软件程序。这些程序将使该过程自动化,并且通常包括其他功能,例如计划备份、压缩和加密。其中一些程序可以直接购买,而另一些则作为订阅服务提供。
因此,决定使用哪种方法来备份和恢复 Windows 注册表。如果您习惯于在注册表编辑器中工作,并且对自己按照指示进行操作的能力充满信心,那么手动备份和恢复注册表可能是最佳选择。
但是,如果您不习惯在注册表编辑器中工作或担心出错,那么使用第三方软件程序可能是最佳选择。
但是今天,我们将介绍手动过程。
手动备份 Windows 11 注册表
您可以在几分钟内轻松地手动备份和恢复 Windows 11 注册表。
以下是执行此操作的说明:
使用系统还原过程:
- 首先,打开“开始”菜单并在搜索栏中键入“创建还原点” 。然后取出并打开。
- 然后,在系统保护下,单击系统驱动器,然后单击配置按钮。
- 现在,在还原设置部分下,选择打开系统保护选项。然后,选择应用并单击确定。
- 之后,点击创建。
- 现在,为还原点输入一个好的名称,然后再次单击“创建” 。
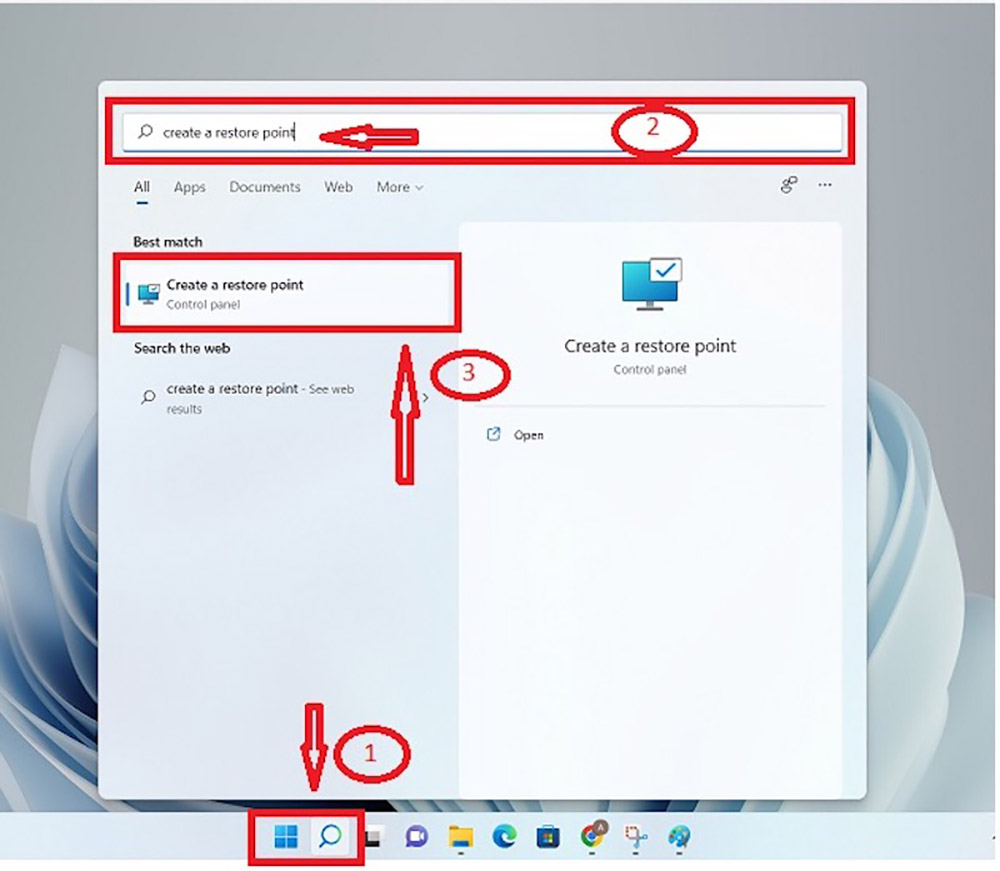
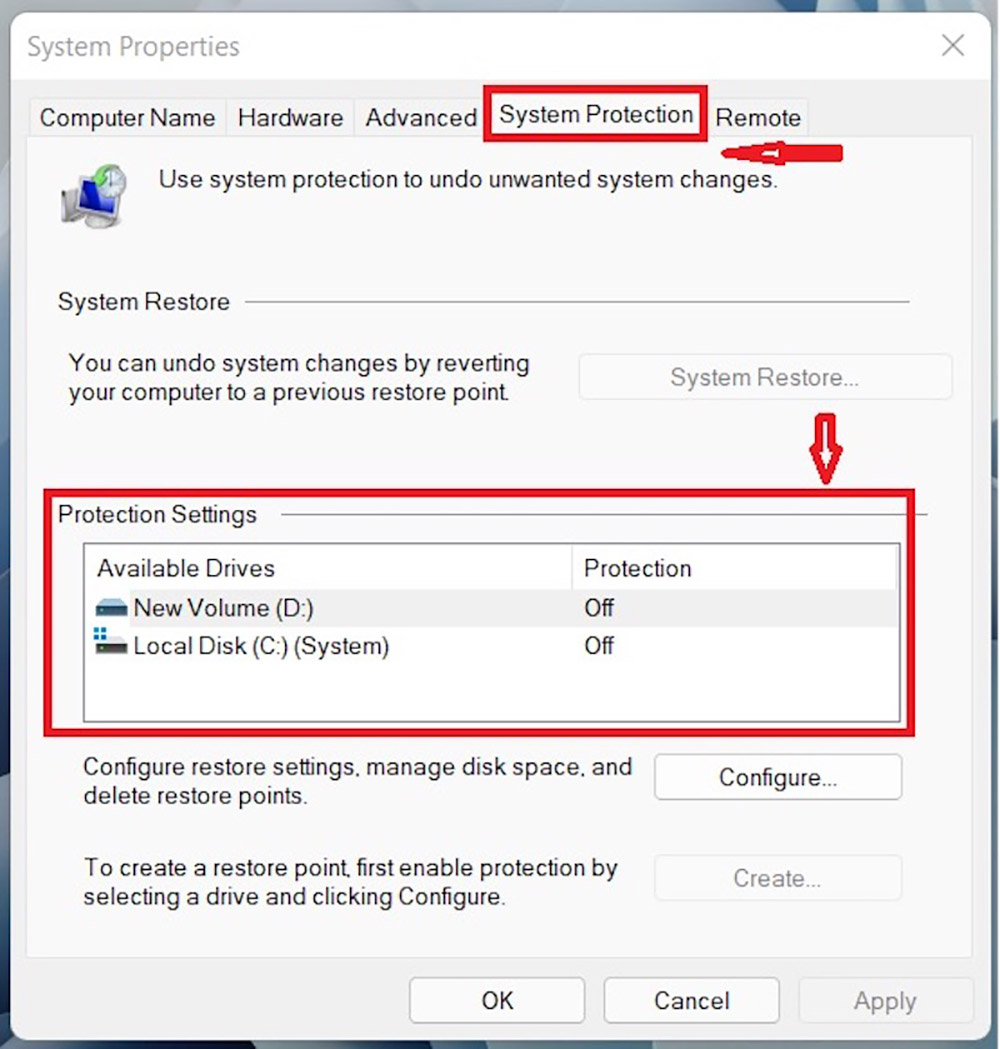
最后,Windows 将在几分钟内建立一个系统还原点,在此过程中备份您的所有注册表文件。
使用注册表编辑器进程
按照以下步骤使用注册表编辑器备份注册表文件。
- 要使用管理凭据运行注册表编辑器,请打开Windows 搜索,键入“注册表编辑器”,然后选择以管理员身份运行。或者,使用Win+R进入运行提示符并键入“regedit”。
- 在任务栏中,选择文件并向下滚动到导出。
- 之后,为文件起一个好名字并选择一个位置。在“导出范围”下,选择“全部”,然后单击“保存”。
最后,等待几秒钟,让备份文件出现在您的计算机上。
手动恢复 Windows 11 注册表
如果您使用的是 Windows 11 并且您的注册表已损坏或损坏,则无需担心,因为您可以轻松地手动恢复它。只需按照下面给出的简单步骤操作,您就可以在几分钟内完成。
使用系统还原过程:
- 首先,转到“开始”菜单并在搜索框中键入“还原点” 。然后将其从盒子中取出并打开。
- 在系统保护下,点击系统还原按钮。
- 在这里,选择Choose a different restoration point然后点击Next。
- 选择之前创建的还原点,然后单击“下一步”。
- 最后,检查您的还原点并单击“完成”开始还原。
使用 Windows 注册表过程
- 在任务栏上,单击搜索图标,键入“注册表编辑器”,然后选择以管理员身份运行。
- 现在将光标移动到“文件”菜单,然后从下拉菜单中选择“导入” 。
- 从选项列表中选择您的备份文件,然后选择打开。
- 在执行本教程前面概述的步骤之前,选择您生成的备份文件(为此,请检查使用注册表编辑器过程下的步骤 3 )。
- 讨论到此结束。您也可以右键单击它并从下拉菜单中选择合并。
在 Windows 11 上备份单个注册表项
- 要打开注册表编辑器,请按键盘上的Windows + R ,它将打开“运行”框。在这里,键入“regedit”并单击“确定”。
- 如果出现 UAC(用户帐户控制)窗口,请选择是以打开注册表编辑器并转到您要备份的注册表文件的位置。
- 从菜单中选择文件 > 导出。它会询问文件名,然后创建一个适合这种情况的有用术语。
- 在Export range 下,选择Selected 分支作为默认分支。
- 最后,通过单击“保存”选项保存备份。
在 Windows 11 上恢复单个注册表项
- 按键盘上的Windows + R打开注册表编辑器,它将打开“运行”框。在这里,键入“regedit”并单击“确定”,它将打开注册表编辑器。
- 如果出现 UAC(用户帐户控制)窗口,请选择是以打开注册表编辑器。
- 从任务栏中,选择文件 > 导入。
- 找到注册表备份文件后,单击打开按钮。
- 现在您将在屏幕上看到“C:\Users\USERNAME\Documents\Policy-Backup.reg 中包含的键和值已成功添加到注册表”消息。
就是这样!注册表备份文件已成功恢复到其原始位置。
包起来!
以上就是我们关于如何在 Windows 11 计算机上备份和恢复注册表的建议。如果您对上述流程有任何疑问,请在评论部分告诉我们。我们将尽快提供解决方案。
