您的数据很重要,无论是财务记录、令人难忘的照片还是工作文件。保护数据的最简单方法是创建数据备份并避免因事故和灾难造成的损坏。
对于 Windows 11 PC 用户,有多种方法可以备份您的数据和文件。过去我们介绍了如何备份和恢复 Windows 注册表,我们还共享了一些适用于您的 PC 的免费备份工具。
在这篇文章中,我将指导您如何创建数据备份,然后使用两个 Windows 原生工具File History和Backup and Restore来恢复它们。
表中的内容:
“文件历史”功能
文件历史记录是随Windows 8引入的功能之一。它是一种基于文件和基于快照的备份机制,可以备份存储在您的用户帐户下的所有文件和文件夹。
这包括库和用户帐户文件夹,包括桌面、文档、下载、音乐、图片、视频等。
文件历史记录最有趣的部分是它可以让您快速检查文件的旧版本并恢复它(更像是Google Docs 或 Microsoft Word 的修订历史记录功能)。
通过文件历史备份和恢复
让我们从如何启用文件历史记录来备份和恢复Windows 11中的文件开始。首先,您需要一个存储空间足够的移动硬盘或笔式驱动器来使用文件历史记录。
例如,如果您的计算机中存储了 10 GB 的数据,那么您应该获得至少 20 GB 容量的便携式驱动器。
原因是,它存储每个文件的多个版本,因此您需要更大的驱动器。
通过文件历史备份数据
- 将便携式硬盘驱动器或笔式驱动器插入计算机。
- 在任务栏或“开始”菜单的搜索栏中,搜索并单击名为“控制面板”
control panel的第一个结果。 - 在控制面板主页的系统和安全下,单击使用文件历史记录保存文件的备份副本。
- 单击右下角的打开按钮以启用文件历史记录。
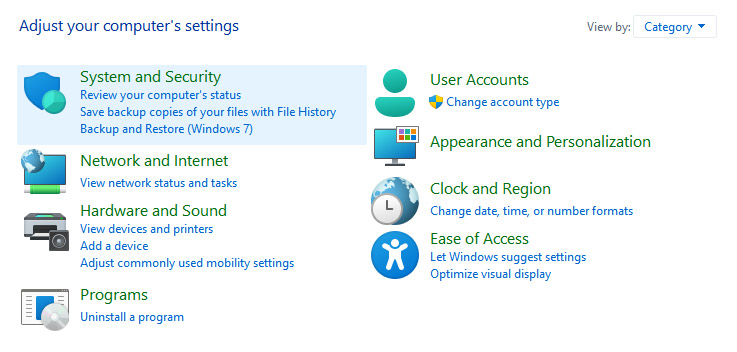

通过文件历史恢复数据
- 在“文件历史记录”屏幕上,单击左侧选项中的“恢复个人文件” 。
- 选择其中一个备份,然后单击绿色还原图标将其还原。
通过文件历史记录恢复文件
- 在文件资源管理器中,导航到一个文件,右键单击它,然后单击属性。
- 切换到Previous Versions选项卡,选择一个版本,然后单击Restore。
配置文件历史选项
文件历史记录还提供了一系列配置,可根据您的需要对其进行自定义。
您可以从备份中排除要远离的文件夹,配置备份设置(例如何时备份和保留多少备份),以及检查和清除文件历史记录使用的存储空间。
请按照以下部分中的步骤操作:
从文件历史记录中排除文件夹
- 在文件历史记录屏幕上,单击左侧的排除文件夹。
- 在“从文件历史记录中排除”下,单击“添加”按钮,然后导航到要排除的文件夹,最后单击“选择文件夹”。
- 对要排除的任意数量的文件夹重复最后一步。
配置文件历史高级设置
- 在“文件历史记录”屏幕上,单击左侧的“高级设置” 。
- 对于Save copies of files,根据您的需要选择频率。对于敏感文件,我建议每隔一小时或更短时间,否则每 12 小时或更长时间。
- 对于Keep saved versions,根据您的需要选择一个频率。对于敏感文件,我建议1 年或更长时间,否则6 个月或更短。如果您在此处选择较长的频率,您将需要更大容量的存储驱动器来存储文件历史记录。
清除文件历史记录使用的空间
- 在“文件历史记录”屏幕上,单击左侧的“高级设置” 。
- 单击屏幕右中部的清除版本,然后选择文件历史记录清除下的选项之一,最后单击清除。
“备份和恢复”功能
Backup and Restore – 又名 Backup and Restore (Windows 7) – 是较旧但功能更强大的备份选项,包含许多额外的好东西。
我特别喜欢它的系统映像功能,它可以备份整个系统,包括 Windows 的引导分区,使您也可以在系统出现故障时进行恢复。
备份和恢复数据
让我们从启用备份和还原以在 Windows 11 中备份和还原数据的教程开始。如果与文件历史记录相比,它更容易启用和使用。
首先,您需要一个具有足够存储空间的便携式硬盘或笔式驱动器,以便使用备份和还原。
例如,如果您的计算机中存储了 100 GB 的数据,则您应该获得容量至少为 120-150 GB 的便携式驱动器。
系统映像占用更多空间的原因,因此您需要更大的驱动器。
通过 Backup and Restore 备份数据
- 在任务栏或“开始”菜单的搜索栏中,搜索并单击名为“控制面板”
control panel的第一个结果。 - 在System and Security下,单击Backup and Restore (Windows 7)。
- 在Back up or restore your files下,单击右侧的Set up backup 。
- 在“保存备份于”下,选择一个备份目标并单击“下一步”。我建议使用具有足够可用空间的便携式硬盘。
- 选择让 Windows在此处选择(推荐),然后单击下一步。
- 查看您的备份设置并单击保存设置并运行备份。
- Windows 将首次开始创建备份,这可能需要数小时到数天的时间,具体取决于数据量。第一次备份完成后,Windows 将按照设定的时间表定期备份。
通过 Backup and Restore 恢复数据
- 在Back up or restore your files下,单击Restore my files按钮。
- 单击浏览文件夹按钮并选择一个文件夹,然后单击添加文件夹。重复此步骤,直到浏览文件夹或驱动器的备份下显示的所有文件夹都已添加并显示在还原文件下。
- 在“还原文件”下,单击“下一步”,然后单击“还原”以还原所有数据。
通过 Backup and Restore 恢复文件
- 在“备份或恢复您的文件”下,单击“恢复我的文件”按钮。
- 单击搜索按钮,然后搜索文件或文件夹,然后选择要还原的所有文件或文件夹,然后单击确定。如果需要,重复此步骤。
- 在“还原文件”下,单击“下一步”,然后单击“还原”以还原所选文件。
配置备份和还原选项
Backup and Restore 还提供文件历史记录等配置选项,以更改其设置并检查和清除 Backup and Restore 使用的存储空间。
您可以使用它的选项来删除文件和文件夹备份以及系统映像。
更改备份和还原设置
- 在“备份或恢复您的文件” > “备份”下,单击“更改设置”。
- 按照屏幕上的说明进行操作,这些说明类似于上面给出的“通过备份和还原备份数据”部分下显示的步骤。
清除备份和还原使用的空间
- 在“备份或恢复您的文件” > “备份”下,单击“管理空间”。
- 单击查看备份,选择一个备份,然后单击删除按钮。对您确定现在不需要的所有旧备份重复此步骤。
- 点击Change settings,选择Keep only the latest system image and minimize space used by backup,然后点击OK按钮。请注意,此设置将删除除最新映像之外的所有旧系统映像。
希望本指南能帮助您保护重要数据免受潜在损失。我建议任何人都应该至少有两个级别的冗余备份,即,您有两种类型的备份和每种备份的两个副本。
使用此列表中提供的选项,您可以使用 Windows 11 中的文件历史记录和备份和还原来创建两种类型的备份。
然后,您可以管理每种类型的两个副本 – 总共四个备份,用于防灾计划。
