使用 Chrome 远程桌面远程访问您的计算机
我们以前都遇到过这种情况:我们在办公室或不在家时,突然意识到我们需要另一台计算机上的特定文件或文档。此外,这些文件不在Dropbox或任何其他云存储中。这通常会导致很多挫败感,但这正是远程桌面应用程序发挥作用的地方。那里有很多。甚至谷歌也有自己的远程桌面应用程序,即Chrome 远程桌面。
与任何其他远程桌面应用程序一样,Chrome 远程桌面是一种应用程序,可让您从几乎所有连接到互联网的其他计算机远程访问特定计算机。该功能并不新鲜,但与 Google 集成后,它绝对是一个非常方便的远程桌面解决方案。
推荐阅读: 如何从平板电脑远程访问 Mac
远程桌面入门
顾名思义,Chrome Remote Desktop是一个 Chrome 应用程序,因此您的计算机至少需要安装 Google Chrome。安装该应用程序后,您可以从 Chrome 的应用程序屏幕或 Chrome 应用程序启动器运行它。还有一个适用于Android的版本,可让您通过智能手机访问您的计算机。
该应用程序将在 Google Chrome 中打开一个新标签页。第一次运行该应用程序时,它会要求您授予您正在使用的计算机的扩展访问权限。
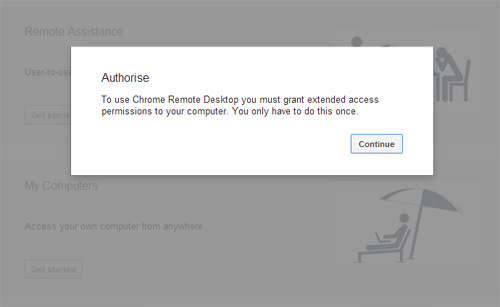
点击Continue,您将看到 Chrome 远程桌面所需的权限。如果您登录了多个 Google 帐户,您还必须选择要将哪个 Google 帐户用于 Chrome 远程桌面。
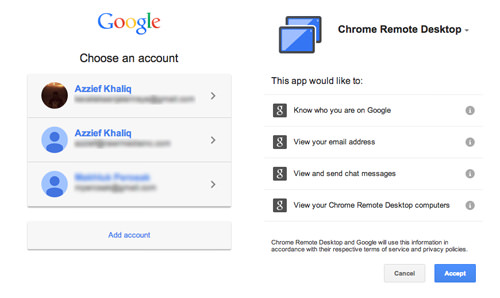
做出选择后点击接受,您将被带到应用程序的主屏幕。
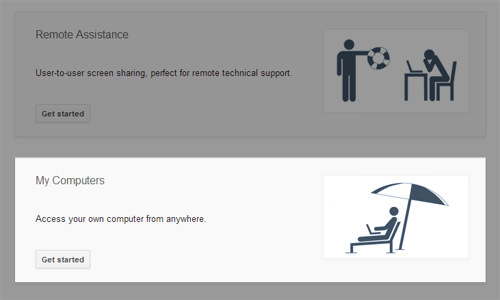
单击“我的电脑”下的“开始”将显示一个“启用远程连接”选项。在这里,PC 和 Mac 的设置会略有不同。
在 PC 上设置
单击此按钮将弹出一个窗口,要求您输入将与此计算机关联的PIN 。
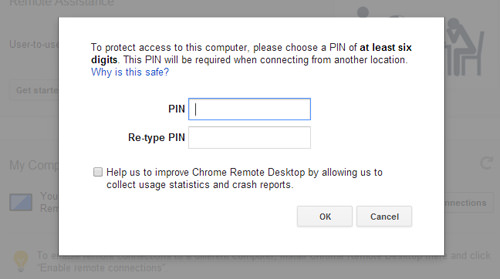
输入 PIN 后,系统会要求您下载并安装Chrome 远程主机服务。这将自动下载并安装。
在 Mac 上设置
如果您使用的是 Mac,情况会略有不同。Chrome 将下载一个 .dmg 文件,您必须自己安装该文件。
安装应该不成问题:只需安装 .dmg文件,运行Chrome Remote Desktop.mpkg文件并按照屏幕上的说明进行操作。
安装完成后,单击确定。系统会要求您输入 Mac 的 PIN,就像在 PC 上一样。单击确定后,将出现一个系统对话框,要求您重新输入 PIN。
单击左下角的挂锁解锁面板。然后再次输入您的 PIN并点击启用。
使用 Chrome 远程桌面
无论平台如何,一旦你设置好了,就会出现一条消息,说明远程连接已启用。
PC 和 Mac
现在您已准备好远程访问此特定计算机或从该计算机远程访问。要访问计算机,只需返回应用程序的主屏幕即可。在我的电脑下,您现在应该可以看到所有为 Chrome 远程桌面设置的电脑。
要远程访问计算机,只需单击该计算机名称,输入其 PIN即可。当前的 Chrome 选项卡将切换到您的远程计算机。
屏幕顶部有一个下拉菜单,显示您所连接的计算机的名称、一个断开连接按钮以及另外两个用于发送键和屏幕选项的下拉菜单。
发送键下拉列表允许您将Ctrl + Alt + Del和Print Screen键发送到远程计算机。屏幕选项菜单允许您启用或禁用调整桌面大小以适合、缩小以适合甚至全屏。
您可以像往常一样使用远程计算机。您可以在远程计算机和本地计算机之间复制文本,Chrome 远程桌面甚至可以播放远程计算机的音频,因此您可以远程听音乐甚至看电影。
连接安卓
使用 Android 应用程序连接到计算机并没有什么不同。当您打开该应用程序时,您应该会看到与您的 Google 帐户相关联的所有计算机的列表。只需点击您要访问的计算机并输入其 PIN。
实际的远程界面类似于桌面体验,尽管对较小的触摸屏界面进行了适当的调整。可以从上方菜单栏的导航图标访问帮助屏幕,旁边是断开连接和Ctrl + Alt + Del操作。
结论
Chrome 远程桌面在功能方面并不十分突出,远程连接确实会略微影响图像质量和速度,但可以说该应用程序最大的吸引力在于 Chrome和谷歌的集成。事实上,它是一个 Chrome 应用程序并链接到您的 Google 帐户,这意味着它很容易设置并可以随时随地运行,您碰巧需要远程连接到您的其他计算机之一。
