如今,GIF 通常用于娱乐、商业,甚至用于向人们解释事物,因为它的文件大小比视频小。所有网络浏览器和即时通讯应用程序都支持 GIF,因此使用起来非常方便。
嗯,好消息是有一个 Chrome 插件可以创建简单的 GIF,称为Chrome Capture。快速、简单,并且工作正确。让我们来看看如何使用它。
10 个用于创建 Cinemagraph 的应用程序
如今,GIF 通常用于娱乐、商业,甚至用于向人们解释事物,因为它的文件大小比视频小。动图 阅读更多
如何使用 Chrome Capture 创建 GIF
Chrome Capture 是一款多功能工具,您可以将其用作GIF 制作工具以及截屏工具。您还可以选择是否选择某个区域甚至整个页面来截屏或记录您在网页上想要的内容。它还具有一个编辑器,可让您轻松编辑录音和屏幕截图。
首先,这是安装后的样子。在您的 Chrome 浏览器上,查看所有插件所在的右上角,它就是这个图标。
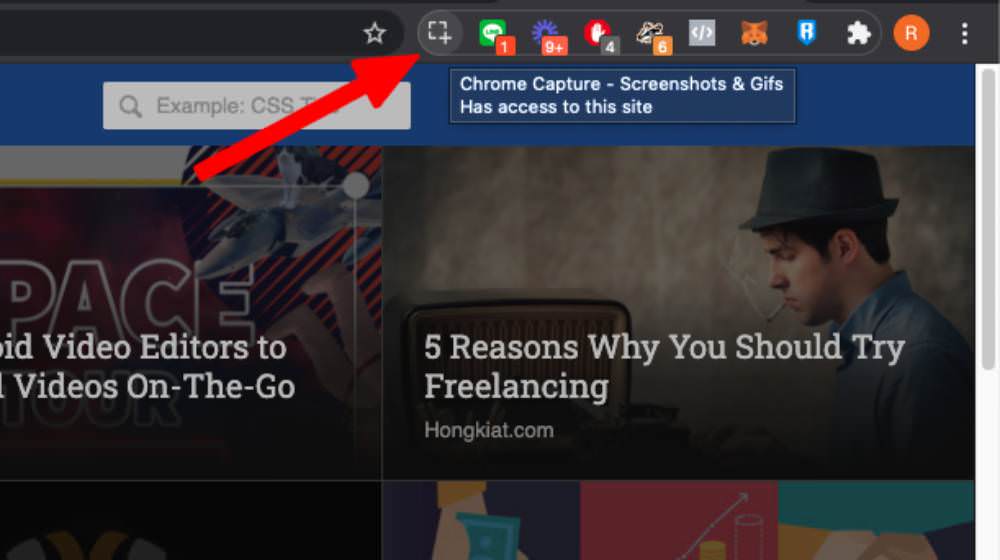
现在开始使用 Chrome Capture 工具:
- 转到您要捕获的网页,然后左键单击如上所示的扩展程序图标。
- 单击它后,页面上会显示一条消息,要求您执行所需的操作(见下图)。
- 按住左键单击并拖动要捕捉的区域。选择您的区域后,您只需单击相机图标获取屏幕截图或单击视频图标创建 GIF 即可捕获该图像。
- 帧数将显示在左下方,而录制时间将显示在右下方。要停止录制,请再次单击视频图标。
- 捕获完成后,录音将自动在另一个选项卡上播放。
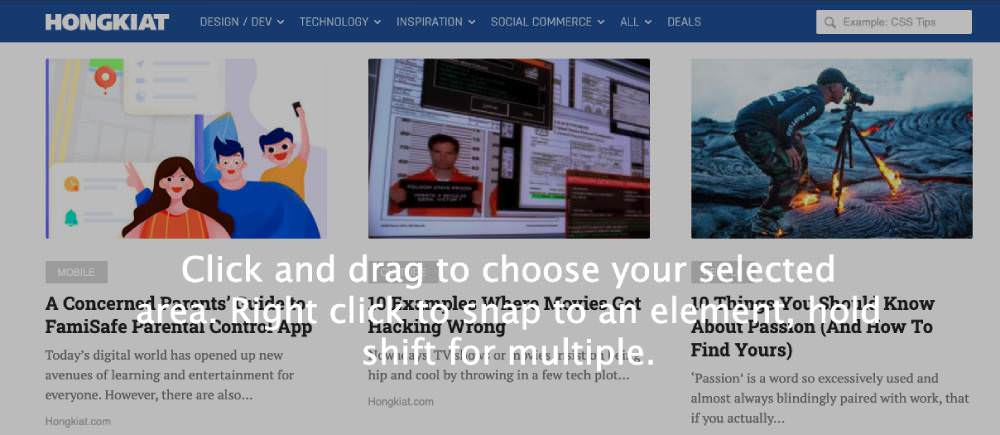
如何进行全屏录制?
如果要捕获全屏录制:
- 右键单击扩展图标并选择开始/停止全屏录制或使用Alt + Shift + S作为快捷方式。扩展程序图标将变为红点,以表明您当前正在录制。
- 录制时,您可以在当前选项卡中四处移动并执行任何您想开始演示的操作。一旦达到最长时间或再次单击插件图标停止屏幕录制,录制将自动停止。
- 现在要创建 GIF,只需执行上述任何步骤并单击右上角的设置图标。您可以将录音保存为GIF 或 WebM 文件,将质量设置为 10 以获得最佳质量,而将质量设置为 2 则为最低质量,或者根据需要更改记录器逻辑。这些是您可以在免费设置中找到的所有设置。
请记住,您不应离开当前网站,否则录制将停止。
如何编辑您的录音?
完成录制后,您将被重定向到一个新选项卡。在这里,您可以通过选择选项卡左侧的各种工具来编辑 GIF,包括选择、移动、调整大小、自由绘制、绘制线条、绘制箭头、添加文本、添加图标、全部撤消和保存.
在右下角,您会看到一个向上或向下的图标。这将显示框架选择器的选项卡。单击框架以选择特定图像并对其进行编辑(添加文本、删除等)。您可以通过按住CTRL或Cmd键并左键单击来选择多个帧。
要删除选定的帧,请单击右下角的汉堡菜单(在向上/向下图标旁边)并选择Delete Selected。
您也可以通过选择“恢复所选”来恢复已删除的帧。如果您完成了编辑,请单击“将编辑应用到选定项”,但要小心这一点,因为这无法撤消。
保存文件
完成所有编辑后,您现在可以将其另存为 GIF 或 Webm 文件,并将文件名更改为您想要的任何名称。还显示了记录的帧长度和估计大小。您还可以调整宽度和长度的大小。
请注意,分辨率越大,文件越大。您还可以单击优化宽度和高度,为您提供较小的文件大小及其建议的宽度和长度大小。如果您希望在保持质量的同时拥有较小的文件大小,则可能需要选择高级选项。
总结
Premium 选项允许您调整录音的大小及其颜色。您还可以选择各种字体样式,选择播放速度,并将回旋镖效果应用到您的录音中。当然,取消 GIF 的 10 秒限制 🙂
无论如何,请享受使用 Chrome Capture 创建 GIF 的乐趣!它非常易于使用,并不复杂,而且工作得当。干杯!
