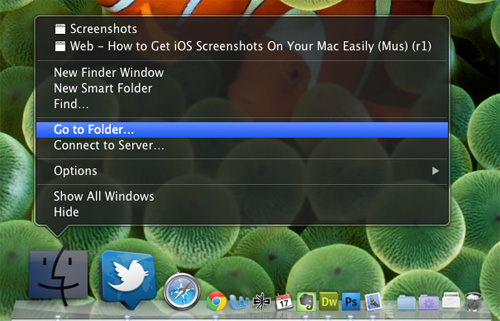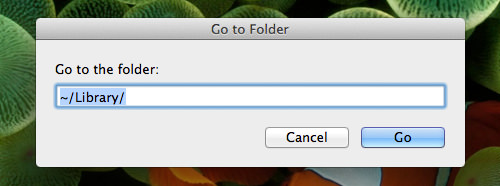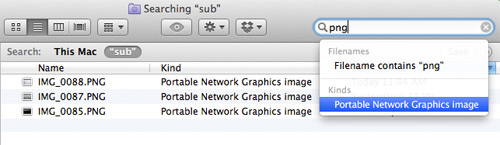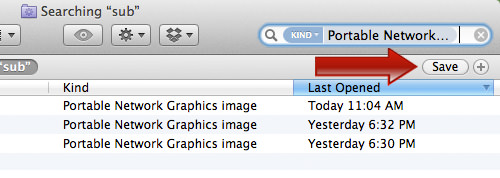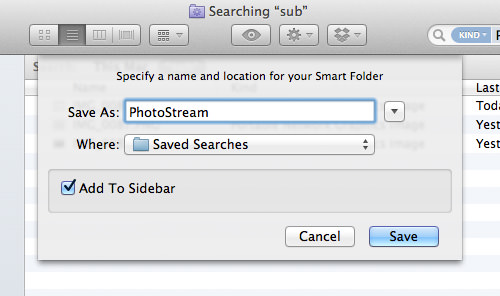如何轻松地将 iOS 屏幕截图传输到您的 Mac [Quicktip]
如果您喜欢用 iPhone 或 iPad 拍摄大量照片和屏幕截图,我敢打赌您会讨厌照片部分的传输。电缆传输和 Dropbox 同步……虽然它们只适用于几张照片,但批量传输照片肯定会令人头疼,或者至少非常耗时。
跳过不必要的,既然你现在有了iCloud,为什么你的 iOS 设备上拍摄的每张照片和屏幕截图不能自动出现在你的 Mac 上?实际上,它可以。
在本快速指南中,您将了解如何在不执行任何操作的情况下直接在 Mac 上访问保存在 iOS 上的照片和屏幕截图。这个小技巧利用 iCloud 上的照片流,让您的文件在没有第三方应用程序的情况下显示在您的 Mac 上。
在 Mac 上自动获取 iOS 屏幕截图
由于我们将使用 iCloud,请确保您已注册一个帐户并将照片流设置为开。
1. 在 iOS 和 Mac 上使用照片流
要在您的 Mac 上设置照片流,请转到“系统偏好设置”>“iCloud”并确保“选中”照片流。
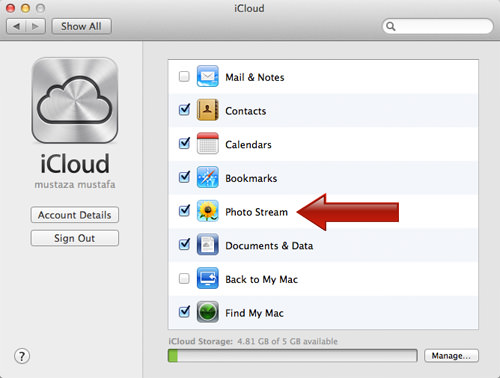
在您的 iOS 上,您可以前往“设置”>“照片”并将“照片流”设置为“开启”。
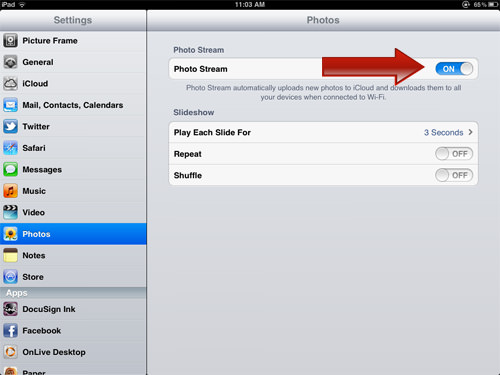
2. 在 Mac 中找到 Photo Stream 文件夹
当您的照片流处于活动状态时,iCloud 将自动同步您的所有文件和照片。由于 Mac 上的照片流现在处于活动模式,因此 iOS 设备上保存的所有屏幕截图和照片将自动同步到 Mac 的隐藏文件夹中。要访问这些文件,请按照以下简单步骤操作;
-
将鼠标悬停在 Dock 上的 Finder 上,按住 option 键单击并选择“转到文件夹”。

-
在搜索栏中,查找~/Library/并点击“开始”。

-
当隐藏的库文件夹打开时,导航到应用程序支持 > iLifeAssetManagement > 资产 > 子,然后在字段中键入“png”并从弹出窗口中选择“便携式网络图形图像”。

-
现在点击保存按钮。

-
出现弹出窗口时,将文件夹命名为“照片流”或“屏幕截图”或任何便于记忆的名称。选中“添加到边栏”选项,然后单击“保存”。

现在您的 Finder 侧边栏上已经有一个名为“PhotoStream”的快捷方式,因此无论何时您从 iOS 设备拍摄照片或屏幕截图,您都会看到这些已保存的项目出现在该文件夹中。
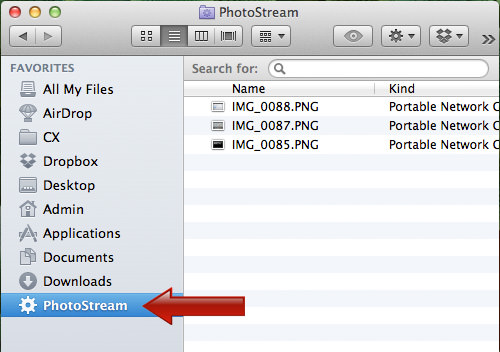
结论
一切就绪后,您可以使用 iPad 或 iPhone 轻松制作屏幕截图和拍照,并立即从 Mac 访问这些图像!