如何在 iOS 设备上发送多张照片
在Facebook和 Instagram等社交网络上分享照片变得如此容易,以至于您更愿意通过这些渠道分享照片,而不是通过文本或电子邮件发送照片。通过文本,规范是一次使用一张图像,这不仅浪费时间,而且并不真正具有成本效益。WhatsApp 和微信等第三方消息应用程序呢?不,到目前为止,一次仍然是一张照片。
当然,您可以通过 Photo Stream 与关注的 iOS 用户分享照片,但双方都必须拥有它才能正常工作。好吧,这里有一个快速提示,介绍如何通过文本或电子邮件从您的 iOS 设备一次发送多张照片给朋友。
通过消息发送多张照片
首先,在您的 iPhone 上,点击“照片”图标,然后选择您要从哪个相册中选择照片。
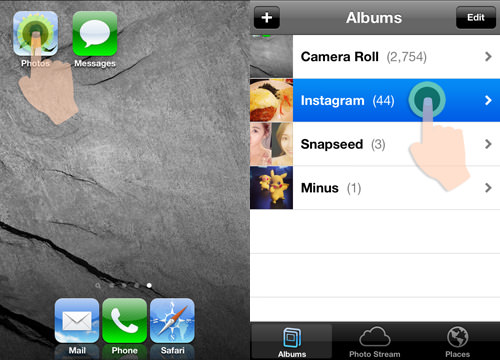
然后,点击右上角的“编辑”。通过点击照片选择您要发送的所有照片。所选照片的右下角附近会有一个红色勾号。
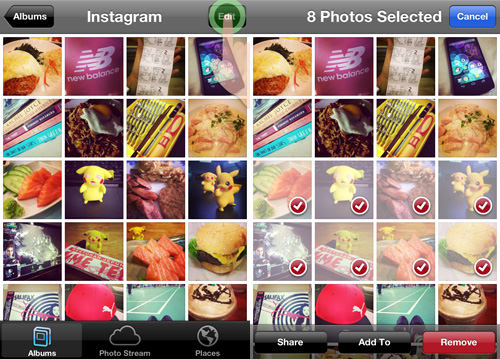
在屏幕的左下角,点击共享。然后按复制。通过按复制,您已将所选的所有照片复制到剪贴板。
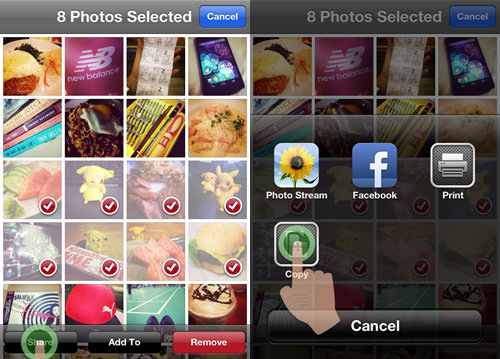
现在,返回主屏幕并点击消息。撰写您的信息。在您撰写消息的地方,按住它 2 秒钟,您会看到一个粘贴气泡弹出。按粘贴以粘贴所有照片。
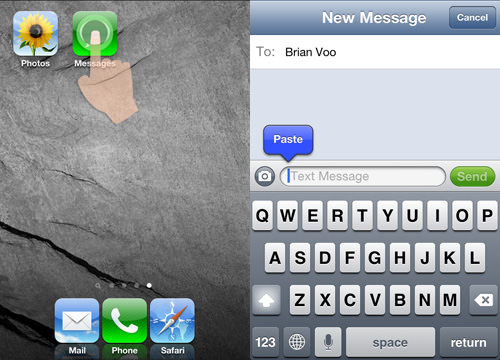
消息完成后,按发送。照片可能需要一段时间才能发送出去。
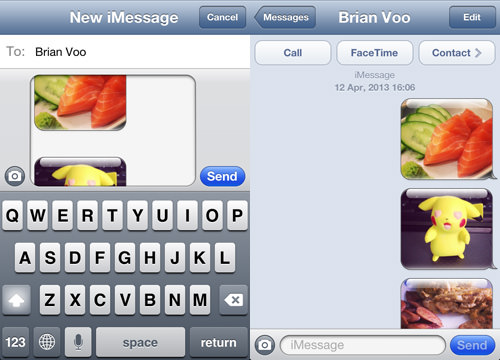
要检查您的消息是否已送达,您会在消息中照片的底部看到“已送达”。返回收件箱,您将在收件人姓名下方看到已发送的图像数量。
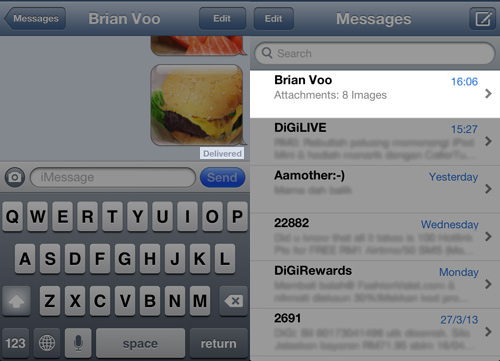
通过电子邮件发送多张照片
通过电子邮件发送照片通常会限制您只能发送 5 张照片。使用此提示,您可以发送任意数量的邮件,仅受电子邮件大小的限制。
要通过电子邮件发送多张照片,不要选择“消息”作为发送媒介,而是在将照片复制到剪贴板后选择“邮件”。在右下角,点击撰写电子邮件图标。
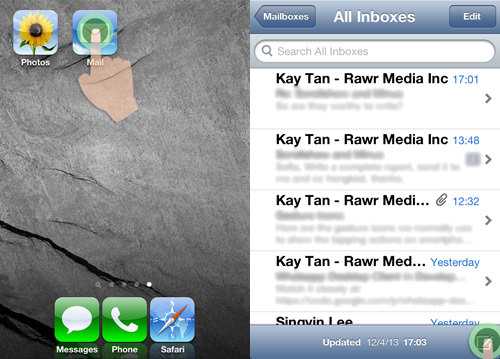
填写所需的详细信息并按住撰写空间 2 秒钟,您将看到弹出的“粘贴”气泡。按“粘贴”,您可以看到粘贴在撰写空间中的所有选定照片。
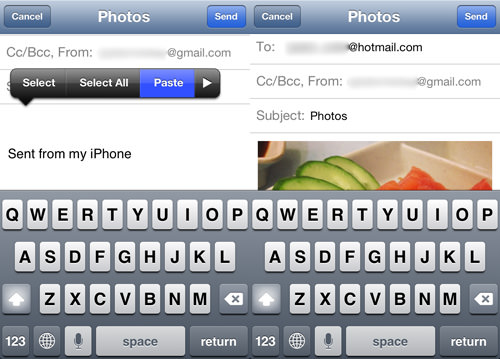
完成电子邮件的撰写,然后按“发送” 。系统会询问您是要减小电子邮件大小还是保持实际大小。做出您的选择,电子邮件将被发送。
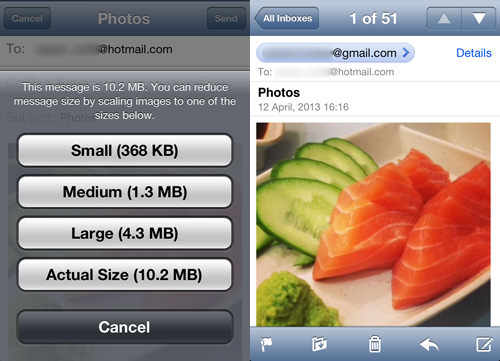
您不仅可以使用此技巧在 iPhone 上发送多张照片,还可以在 iPod Touch 和iPad上发送。
限制
您应该注意一些限制:
