您应该知道的 8 个 Microsoft OneDrive 提示
云驱动器服务随着Dropbox、Google Drive甚至Amazon Drive等服务而变得越来越流行。Microsoft 有自己的版本OneDrive,具有许多最近改进的功能以提供更好的云体验。
与 Google Drive 和 Gmail 类似,OneDrive 使用 Microsoft 帐户。您可以使用任何电子邮件注册该服务,或使用现有的 MSN 或 Hotmail 帐户登录。(附带一提,微软还改进了其电子邮件服务Outlook,您也可以将其用作登录。)
在这篇文章中,我们将了解改进后的 OneDrive 的一些功能,并与您分享8 个技巧,以增强您使用 OneDrive 的体验。
1. 编辑 OneDrive 文件/文件夹共享权限
OneDrive 提供与其他云存储服务一样的共享。但是,在通过 OneDrive 生成共享文件的链接时,您可以选择控制文件是否具有“仅查看”、“查看和编辑”或“公共”访问权限。
这也适用于通过电子邮件或在社交网站上分享。如果您想监控谁在编辑您共享的文件,您还可以设置要求用户先登录的选项。
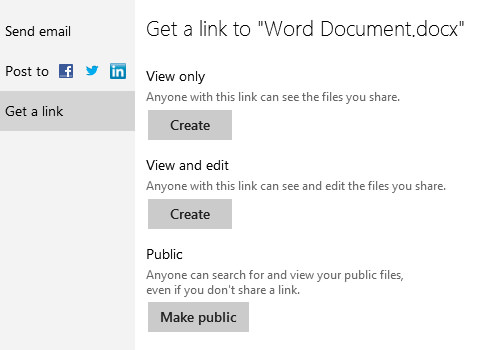
右侧的详细信息窗格可以快速查看谁有权访问共享文件或文件夹以及他们被授予了哪些权限。只需单击一下即可禁用共享或更改权限,从而充分利用这一点。

2.启用对共享文件的评论
传统的文件共享服务只为您提供一个供其他人下载的链接,而在 OneDrive 上,您可以允许有权访问您的共享文件的用户对其发表评论。
秒
对您的文件发表评论的用户将在他们的评论旁边显示他们的 Microsoft 个人资料图片(类似 Facebook 风格),并且通过更改一些隐私设置,您可以选择只允许对部分或所有 Messenger 好友、他们的好友甚至他们的好友发表评论每个人。
设置评论
- 转到 OneDrive.com 并单击右上角的个人资料名称,然后单击编辑个人资料。
- 然后,单击“共享给:”(“一些 Messenger 好友”是默认选项)处的链接,根据您的需要编辑隐私设置。
- 您现在可以更改关于谁可以对您的共享文件发表评论的隐私设置。通过将“评论”栏一直滑动到右侧,有权访问该文件的 Microsoft 帐户中的每个人都可以发表评论。
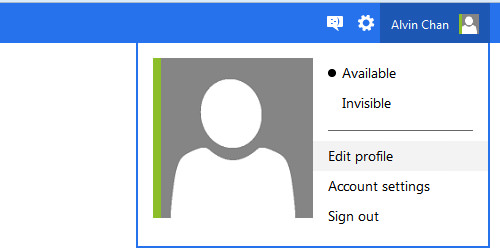

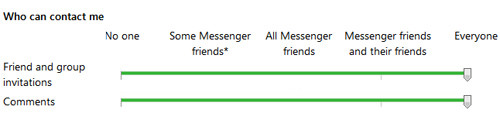
3. 将 OneDrive 设为您 PC 的“主”驱动器
对于使用 Windows 库的人来说,这是一个技巧,因为您可以使用 OneDrive 同步所有文件,无论您走到哪里都可以使用这些文件。以下是您的设置方式:
- 在 OneDrive 中创建以下文件夹。将这些文件夹分别命名为“文档”、“音乐”、“图片”和“视频”。
- 在“库”下,右键单击“文档”,然后单击“属性”。
- 在 Properties 窗口中,单击Include a folder。然后导航到 OneDrive 文件夹所在的位置,然后单击Include folder。
- 您现在将在“库位置”下看到 OneDrive 文件夹。要更改主驱动器,请单击 OneDrive 文件夹位置,然后单击设置保存位置。
- 在“文档”之后重复“音乐”、“图片”和“视频”的步骤。
- 设置完其余 3 个库后,运行 OneDrive 程序,结果将如下图所示。
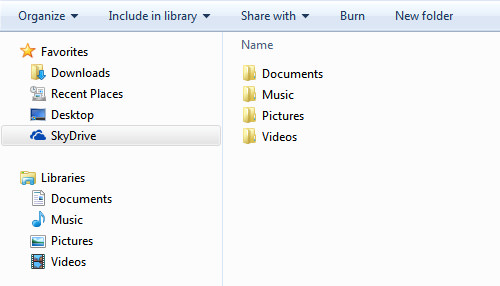
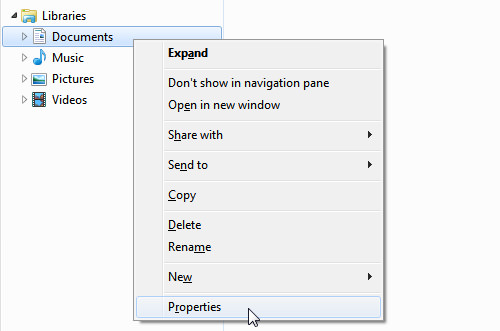
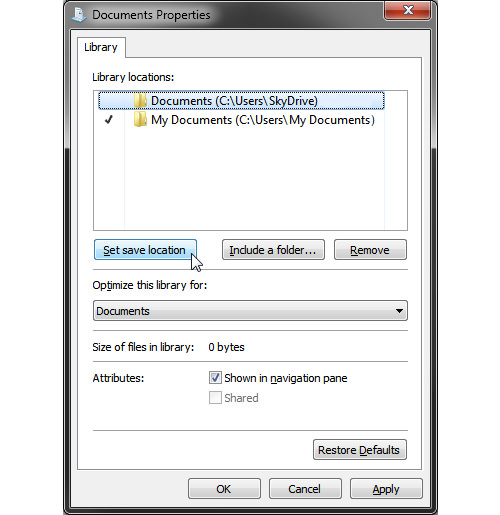
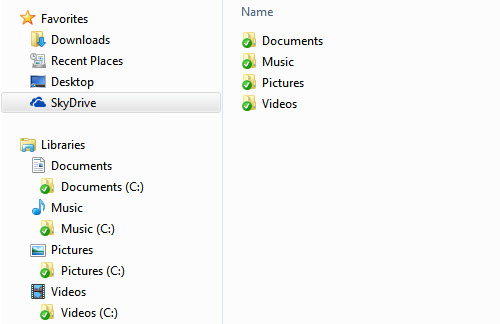
4. 远程访问您 PC 上的每个文件
OneDrive 的一个有趣功能(取决于您如何看待它)是您可以远程访问您 PC 中的文件,即使它不在 OneDrive 文件夹中。
假设您在家里留下了一份重要的工作文件,没问题,只需通过 OneDrive 访问您的计算机,然后在工作时在家用电脑中查找该文件。问题是,您的 PC 必须正在运行并且可以访问 Internet 以及OneDrive 程序。好消息是,即使计算机已锁定,这也能正常工作。
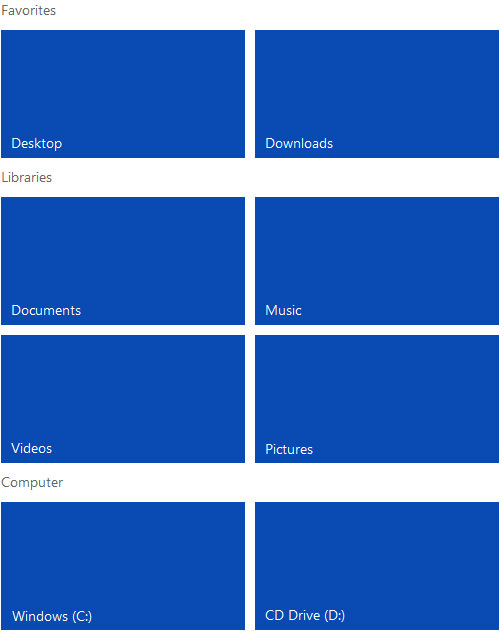
至于安全问题,您不必担心,因为您的计算机上的文件无法通过这种方式进行编辑或删除,您只能将文件从您的计算机传输到您的 OneDrive 文件夹,而不是相反。基本上,您可以通过 OneDrive 从您的 PC 中提取文件。
OneDrive 也适用于所有平台的移动设备:Windows Phone、iOS和Android。但是,此功能只能通过网站访问。
5.同时查看或编辑文件
同时编辑文档可能不是一个非常新的功能,因为它也可以在 Google Drive 上使用。但是,有了 OneDrive ,您就可以使用 Microsoft Office 产品的在线版本来做到这一点,其中包括 Word、PowerPoint、Excel 和 OneNote。
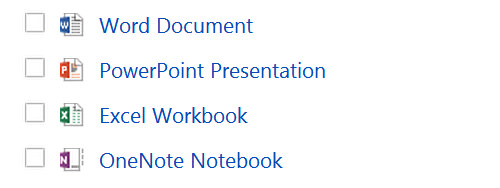
对文档所做的任何更改都将在线同步。将出现小弹出窗口,通知您已进行更改,无论是您还是合作者。然后点击“保存”以查看已编辑的部分,并以其他人的姓名突出显示。
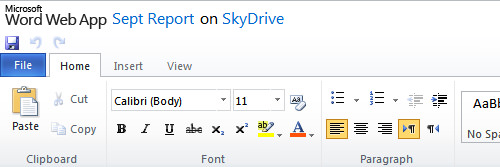
这些 Microsoft Office Web Apps 为您提供了它们的桌面程序可以提供的所有基本功能。您甚至可以通过 Web App 在 PowerPoint 上展示幻灯片。

最棒的是,在编辑之后,您的文件将得到更新,Microsoft Office 文件将可供立即下载或共享。
6.自动同步笔记到OneDrive
您可以在智能手机或平板电脑上使用适用于iOS、Android和Windows Phone的 Microsoft OneNote Mobile 应用程序向 OneDrive 添加笔记。使用 Microsoft 帐户登录以开始使用该应用程序。
界面看起来整洁有序,如下图所示:右侧的 iOS、Android 和 Windows Phone。
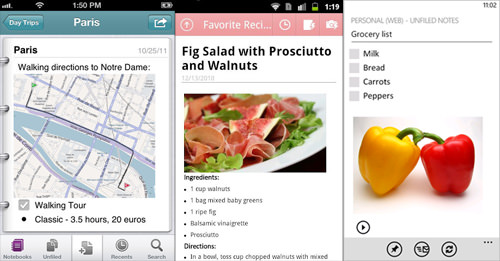
您可以创建带有复选框的待办事项列表或将图片添加到您的笔记中。如果您想通过电子邮件发送笔记,它会以文本格式(包括图片和列表)而不是 OneNote 格式创建。
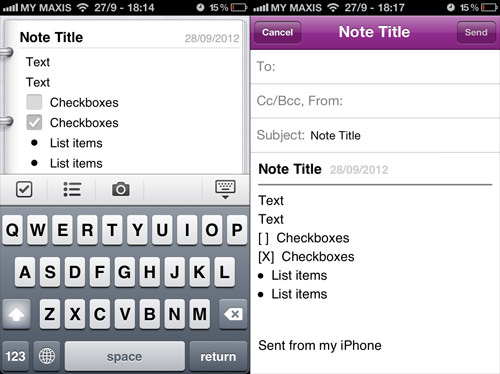
该应用程序会自动将您创建的所有笔记与您的 OneDrive 帐户同步,这非常方便,因为您可以在计算机上访问和编辑它们。还可以选择仅将选定的笔记同步到您的 OneDrive 帐户。
7. 将 OneDrive 与 Gmail 集成
通过将 Attachments.me 安装为 Google Chrome 扩展程序或 Firefox 附加组件,您可以将 OneDrive 上的任何文件附加到您的 Gmail 帐户。
通过单击“从 OneDrive 共享”,您可以浏览 OneDrive 上的所有文件。选择所需文件后,它将创建一个链接,您可以将该链接共享给电子邮件收件人。

请注意,您通过 Attachments.me 共享的文件只能查看而不能编辑,确保您的原始文档将保留在 OneDrive 中。
8.避免回收站和版本历史的错误
如果您不小心从移动设备或台式机上删除了任何文件,OneDrive 仍会将其保存在网站左下角的在线回收站中。
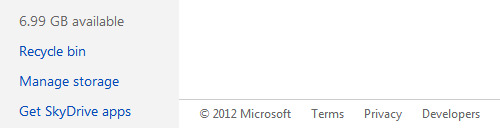
OneDrive 会自动保留对您的文档文件所做的 25 项更改,并且您可以使用版本历史记录在必要时将其中任何一个恢复到以前的版本。如果你是一个长期的储蓄者,不用担心,因为它只会在成功同步后更新“版本历史”。

回收站中的项目将在 30 天后自动删除,但如果回收站超过总存储限制的 10%,最旧的项目将在 3 天后被删除。
结论
OneDrive 提供的功能可以说是两个或多个云存储服务的组合功能。总的来说,它通过改版后的网站改善了用户体验,这就是您应该尝试一下的原因。
