使用 CopyTrans 联系人管理您的 iPhone 数据
[仅限 Windows] 如果您拥有 iPhone 并且主要在 Windows 上工作,您会发现通过iTunes管理 iPhone 数据的局限性和局限性。您可能需要另一个应用程序来管理您的联系人、编辑您的日历,还需要另一个应用程序来备份您的短信。管理您的 iPhone 数据真的很麻烦吗?
好吧,当您使用CopyTrans Contacts时就不是这样了,这是一个 Windows 程序,允许您从同一个应用程序管理您的 iPhone 联系人、日历和短信。
推荐阅读: 如何将 iPhone 设置为静音模式(选定群组除外)
管理联系人
要开始,请下载并安装CopyTrans Contacts。安装后,通过 USB 将 iPhone 连接到计算机。现在,运行CopyTrans并选择CopyTrans Contacts。
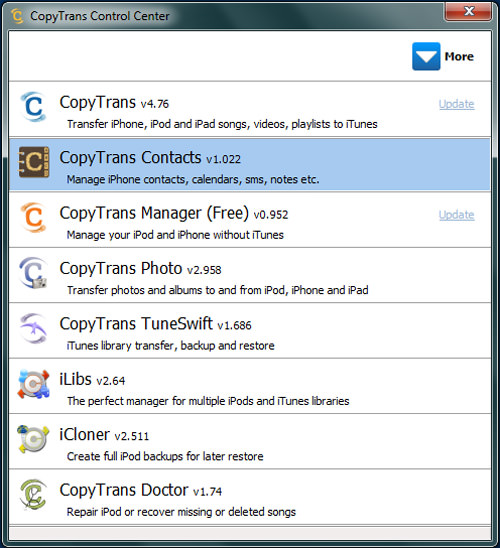
然后,单击左侧栏中的“联系人”图标以访问“联系人”页面。
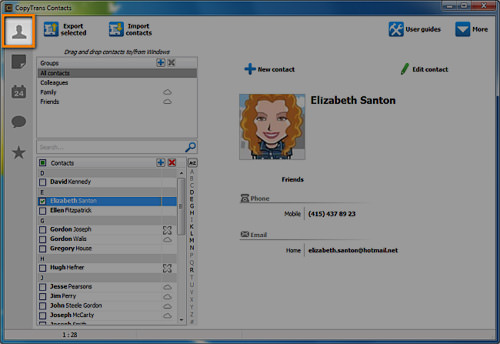
您可以通过单击“+ 新联系人”图标来添加新联系人。

它将打开一个新页面,您可以在其中输入新联系人的详细信息。完成后点击“应用更改”,它将保存到您的手机中。
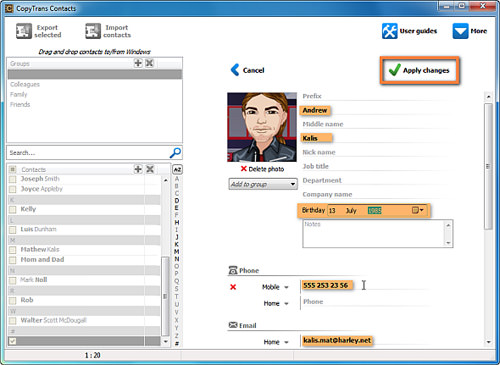
您还可以使用 CopyTrans 备份联系人。为此,只需单击“导出联系人”。
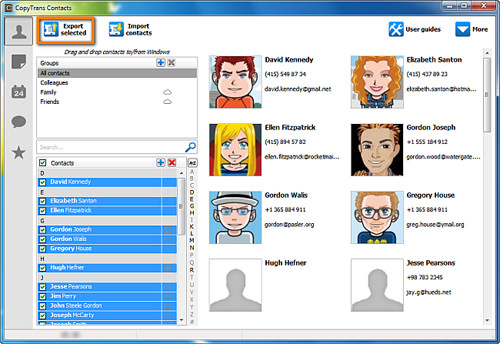
它将打开一个新窗口,其中显示您可以选择的不同类型的备份选项。您可以将联系人保存到计算机或将联系人传输到其他设备。
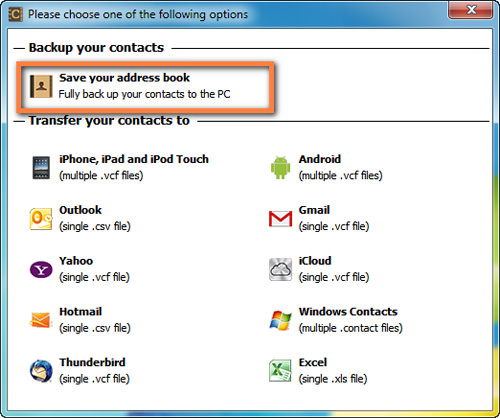
选择“保存您的地址簿”后,您所有的联系人现在都保存在您的计算机中。
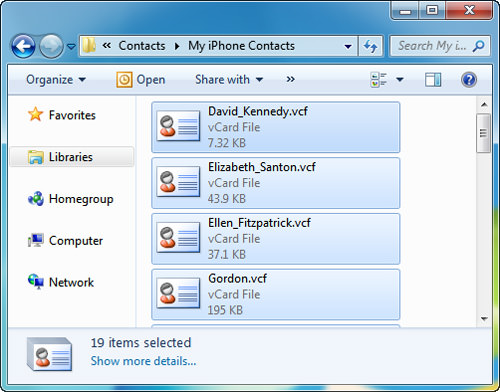
管理日历
要使用 CopyTrans 管理您的日历,首先,通过 USB 将您的 iPhone 连接到您的计算机,运行 CopyTrans 并等待它完成同步。
现在,单击左侧栏中的“日历”图标。
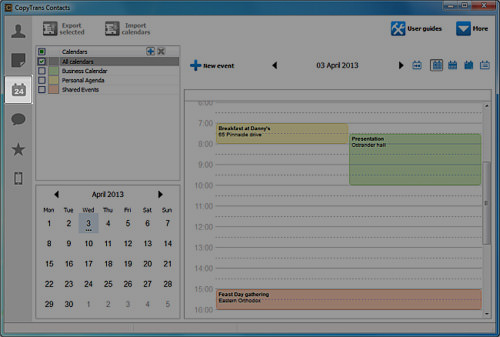
您会注意到显示了所有日历事件。要编辑您的日历,只需单击选定的事件,您可以将其拖放到您想要的时间段。

您还可以通过拖动任何小时的底线并将其延长到您想要的小时来调整事件的开始时间和结束时间。

要更改事件的日期,请将您的日历导航到“周视图”或“月视图”,然后只需将事件拖到不同的日期即可。

管理短信
除了管理您的短信,CopyTrans 还可以用来管理您的彩信和 iMessage。
通过 USB 将 iPhone 连接到计算机。单击“对话气泡”图标,您的消息将加载。

在短信列表中,左侧有一个小框,您可以在其中勾选要备份的短信历史记录。勾选您要备份的那些,然后单击“导出所选”。

导出后,备份文件将为 HTML 格式。

双击备份文件,它将在您的默认浏览器中打开,您可以在其中阅读您的消息。

限制
CopyTrans的免费版本只允许您执行 50 个操作,因此,当您没有操作时,您将无法再在 CopyTrans 上编辑任何内容。但是,您可以通过帮助在 Twitter 或 Facebook 上传播有关 CopyTrans 的信息来获得更多“行动”。

或者,您可以支付 12.99 美元的一次性费用购买 CopyTrans,并享受 1 年的免费更新。请注意,在第一年之后,您将不会再收到更新。
