如何使用 Thunderbird 群发个性化邮件
发送带有个性化和友好风格的群发邮件是一项相当乏味的工作,因为您需要更改邮件内容中的一些变量。例如,您要举办生日派对并需要发出邀请函,但您不希望您的邮件邀请函听起来像是垃圾邮件,或者您希望在邀请函中使用他们的名字来亲自称呼该人。为此,您需要一次发送一封邮件,因为您需要更改变量。
这就是 Mozilla Thunderbird 和它的一个小插件——邮件合并,最擅长的地方。使用这两个工具,您不必不断更改变量。只需创建一个电子表格并起草一封邮件,让这两个工具为您完成繁重的工作。
推荐阅读: 如何将 Windows 邮件 (.Eml) 导入 Mac (.Mbx)
安装邮件合并
您要做的第一件事是下载Mozilla Thunderbird。安装后,启动 Thunderbird,它会询问您的电子邮件帐户。您可以创建一个新帐户或使用您现有的帐户。
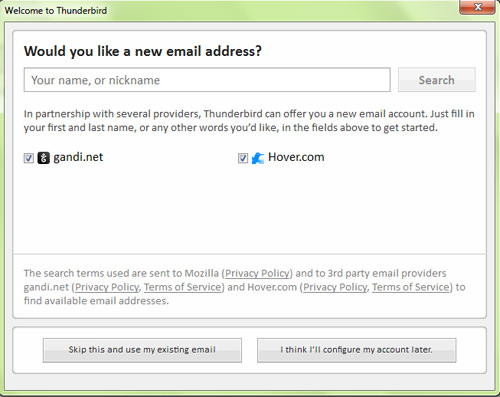
现在,要安装附加组件——邮件合并。在右上角,您可以看到一个“列表”图标。单击它,然后单击附加组件。
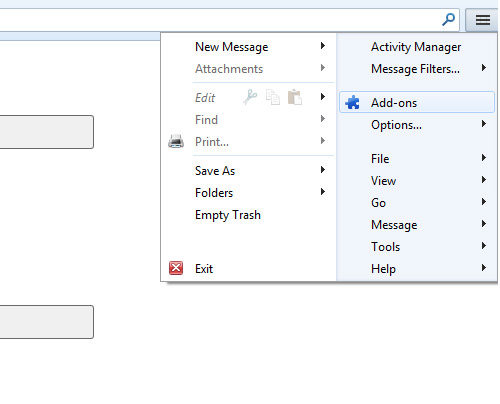
在加载项管理器页面上,搜索 Mail Merge。单击安装并重新启动 Thunderbird 以使附加组件工作。
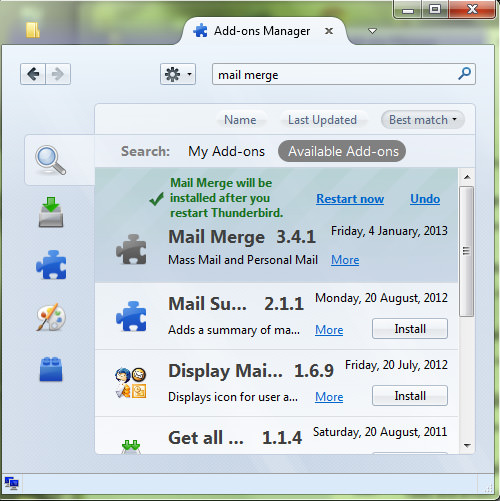
1. 创建一个 CSV 文件
在发送邮件之前需要做的第一件事是创建一个 CSV 文件。要创建 CSV 文件,您可以使用任何电子表格工具,如果您有 Microsoft Excel,则可以使用它。
电子表格的第一行用于输入您要使用的变量,例如名字、姓氏、邮件等。完成后,将电子表格保存为 CSV 格式。
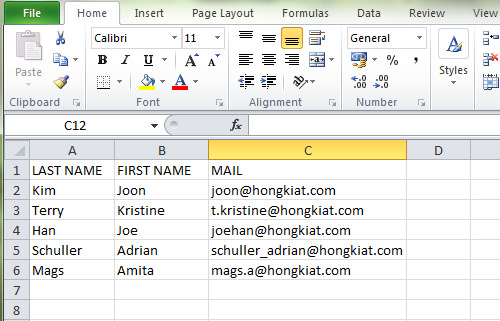
2.起草个性化邮件
单击文件 > 新消息 > 消息或按Ctrl + N
在您希望值出现的地方输入变量。每个变量都应该用双花括号括起来,例如 {{FIRST NAME}}。输入与 CSV 文件中完全相同的变量,包括拼写、间距和大小写。
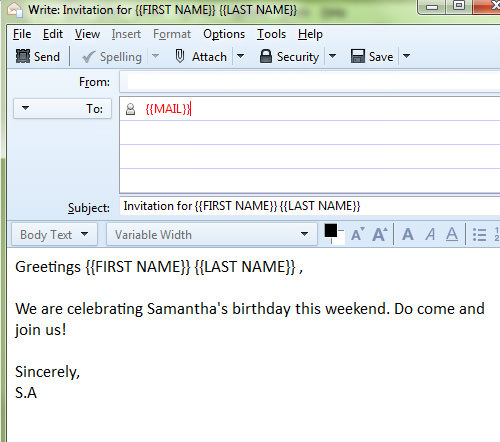
完成邮件创建后,单击文件 > 邮件合并。设置Source > CSV,Deliver Mode > Send Later和Format > Both。
在 CSV 部分下,对于文件,单击浏览以找到您之前创建的 CSV 文件(电子表格)。完成后单击“确定”。
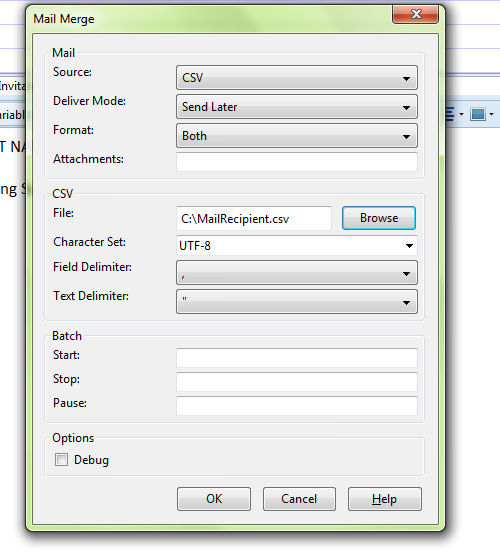
单击“确定”后,您的邮件和 CSV 文件将合并。早些时候,我们将“投递模式”设置为稍后发送,因此可以在“本地文件夹”>“发件箱”中找到邮件。单击邮件,您会注意到您的变量已替换为 CSV 文件中的值。
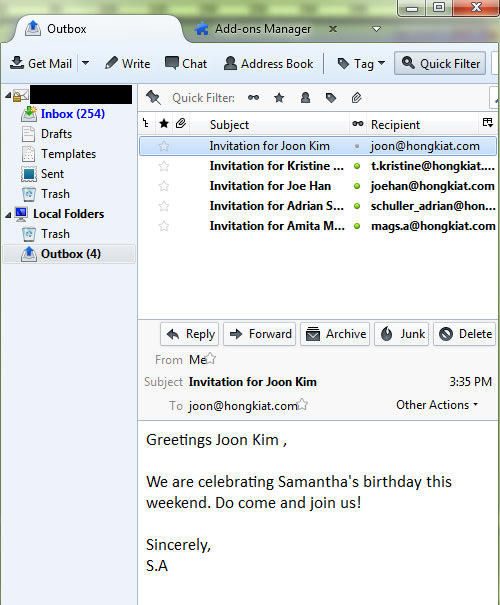
要发送邮件,请单击右上角的“列表”图标,文件 > 发送未发送的消息。
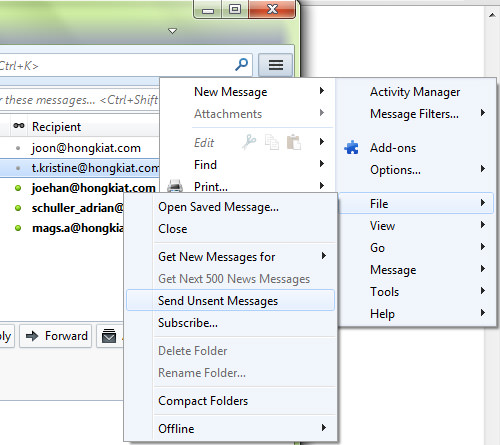
瞧!你完成了。有了这个技巧,您就可以不用再担心在发送群发邮件时听起来是自动化的,发送个性化邮件不再是一项乏味的任务。
