Dashclock 显示如何正确执行锁屏通知 [Android]
Android 4.2 中引入的锁屏小部件非常棒,因为您可以直接从锁屏查看通知。但由于每个屏幕只能有 1 个小部件,因此需要大量滑动才能查看电子邮件、短信和 Facebook 更新(这有悖于目的)。
我们在这里介绍更好的替代品:DashClock 和 DashNotifier。
DashClock Widget 是一款锁屏时钟小部件,支持多个扩展,可在一个锁屏上显示所有通知。我们正在谈论 Gmail、天气、消息和未接来电(以及 Play 商店中的更多)的扩展。
作为这些扩展之一,DashNotifier 是您真正应该检查的一个,因为它显示任何应用程序的通知——在锁定屏幕上最多显示 7 个。
推荐阅读: 适用于 Android 设备的 5 个多功能小部件包
入门
首先,您需要从 Google Play 商店获取 DashClock。然后,下载 DashNotifier。
安装完所有内容后,第一步是将 DashClock 置于锁定屏幕上。该方法将根据您的设备而有所不同。
例如,在三星 Galaxy S4 上,您首先必须启用多个锁屏小部件。为此,请转至设置>我的设备>锁定屏幕。勾选多个小部件设置。诸如 Google Nexus 4 之类的设备默认启用了多个小部件设置。
一直滑动到锁定屏幕的左侧,您应该会看到一个大的+按钮。点击它并选择 DashClock。您将被带到 DashClock 的扩展菜单。
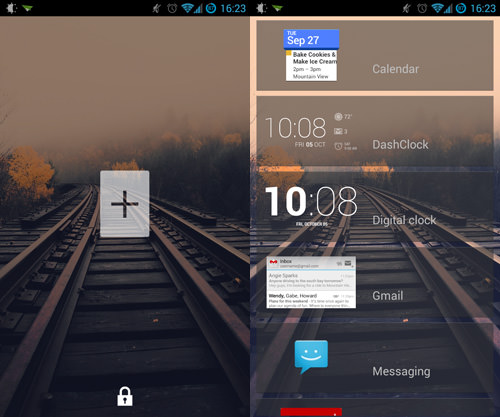
设置 DashNotifier
让我们设置您的第一个 DashNotifier 通知。向下滚动到菜单底部,然后点击添加另一个分机。您应该在弹出菜单中看到七个 DashNotifier 项目。选择其中之一将其添加到 DashClock。
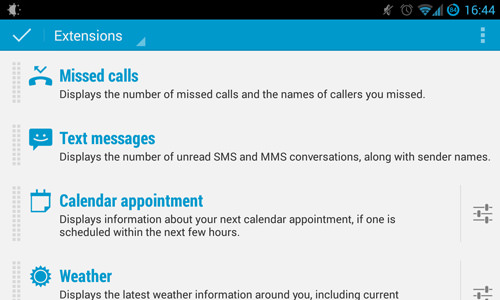
现在,单击扩展右侧的设置按钮。您将被带到该特定分机的设置屏幕。在这里,您可以设置:
- 您想要通知的应用程序。
- 应用程序的 DashClock 图标和标题文本格式。
- 解锁设备时是否清除通知。
- 项目是否显示通知内容。
- 通知是否会打开您设备的屏幕。

似乎有很多选项,但您真正需要做的就是选择您的应用程序并选择一个图标。如果您需要其他选项,也可以使用它们,但 DashNotifier 扩展在默认设置下可以正常工作。
自定义 DashClock
一旦您对 DashNotifier 扩展感到满意,您就可以返回到 DashClock 的主扩展屏幕。您可以更改扩展的顺序,甚至可以删除一些内置扩展。
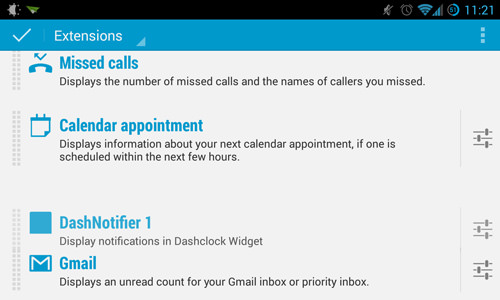
除了扩展之外,您还可以为 DashClock 提供一些基本的自定义选项。您可以在几种不同的时钟和日期样式之间进行选择,也可以自定义 DashClock 的白日梦设置。
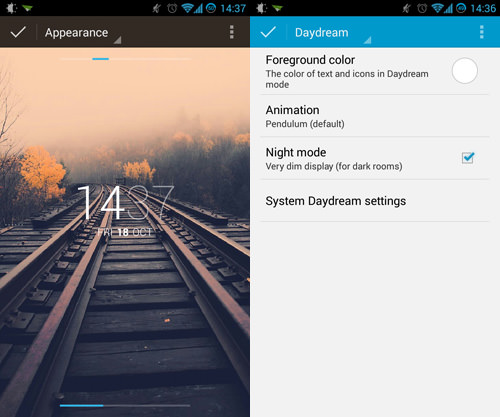
一旦您对 DashClock 的扩展和外观感到满意,请点击屏幕左上角的复选标记以保存您的设置。
将 DashClock 设置为您的默认设置
最后,如果您使用的设备支持多个锁屏小部件,是时候让 DashClock 成为您的默认锁屏小部件了。为此,请转到锁定屏幕,然后将 DashClock一直按住并拖动到右侧。
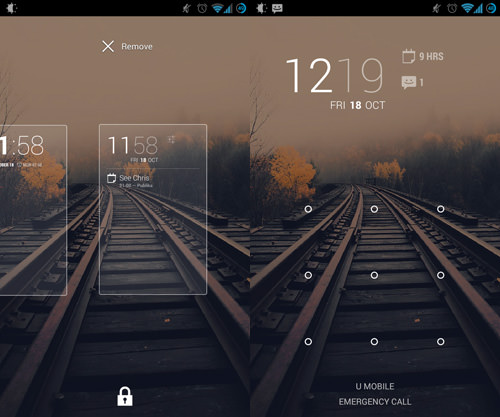
应用程序限制和结论
请注意,DashClock 需要Android 4.2 及以上版本,而 DashNotifier 需要Android 4.3。也没有办法让 DashClock 默认为扩展模式,因此每次需要有关通知的完整信息时,都必须快速向下滑动。
总的来说,如果您有兼容的设备,DashClock 和 DashNotifier 是一个很好的组合,可以用来更好地跟踪锁定屏幕上的通知。
