如何访问 Windows 10 中的控制面板(7 种方法)
当 Microsoft 从Creators Update中的Windows 10 高级用户菜单 ( Win + X )中删除控制面板快捷方式时,我真的很生气。我曾经通过控制面板进行所有 Windows 调整,这是我访问控制面板的首选方法。
然而,经过一些搜索和修改,我设法找到了多种访问 Windows 10 中控制面板的方法。事实上,其中一些方法比高级用户菜单快捷方式更快。那么让我们来看看下面的列表。
另请阅读: 访问 Windows 10 启动选项菜单的 6 种方法
1.使用搜索字段
您可以从 Windows 10 中的大多数搜索字段访问控制面板,包括设置搜索栏、Cortana 搜索和文件资源管理器地址栏。
您需要做的就是在这些搜索栏中的任何一个中键入Control Panel或Control,然后按 Enter 键,然后打开控制面板。
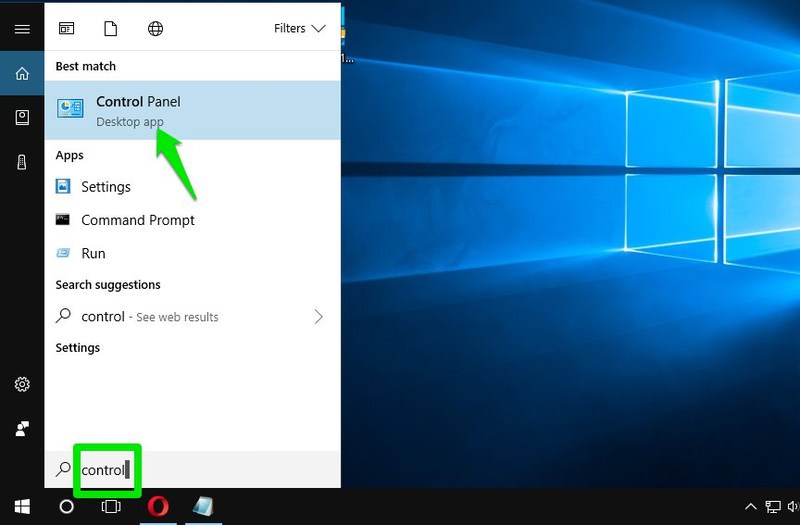
2. 使用运行、命令提示符或 Powershell
与搜索字段类似,您还可以从“运行”对话框、命令提示符或 Powershell 访问控制面板。
只需按Windows + R键即可打开“运行”对话框,然后键入cmd以打开命令提示符。同样,您可以输入control命令提示符或 Powershell,然后按 Enter 键访问控制面板。
从命令提示符或 Powershell 访问控制面板可能看起来有些额外的工作,但如果您经常使用这些程序,记住这是一个不错的选择。
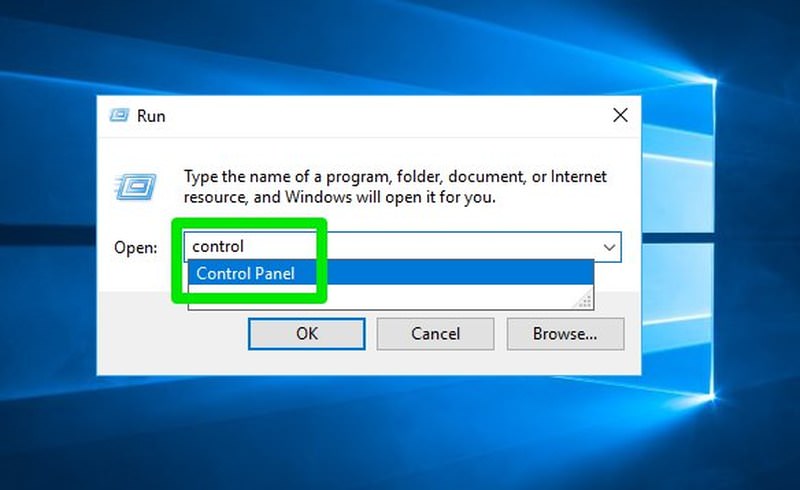
3.通过开始菜单
在“开始”菜单中,您会在“应用程序”部分找到“控制面板”快捷方式。只需向下滚动到底部并单击“Windows 系统”文件夹,您就会在其中找到控制面板快捷方式。
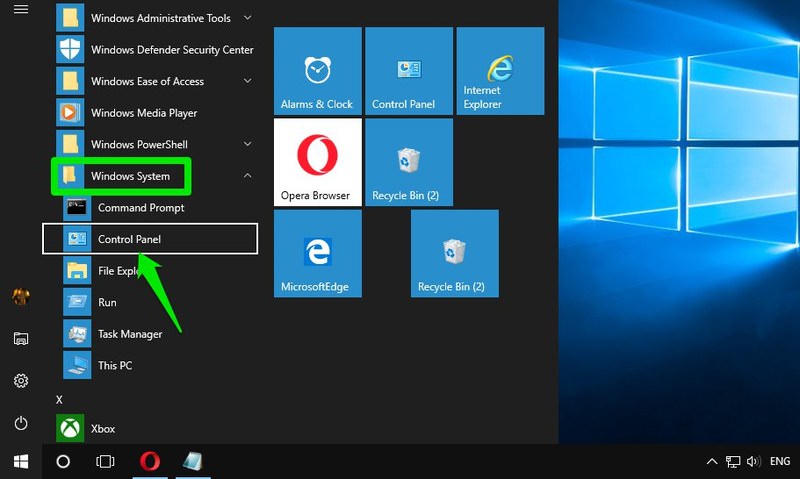
4.将控制面板快捷方式固定到任务栏
如果您经常需要访问控制面板,则可以将其固定到任务栏以便一键访问。这是如何做到的:
- 使用任何方法打开控制面板。
- 右键单击任务栏中的控制面板图标,然后选择固定到任务栏。这会将控制面板快捷方式添加到任务栏,您只需单击一下即可访问该快捷方式。

如果您想稍后取消固定快捷方式,请再次右键单击“控制面板”图标并选择“从任务栏取消固定”。
5.将控制面板快捷方式固定到开始菜单
如果您不想让另一个快捷方式弄乱您的任务栏,那么您也可以将它固定到“开始”菜单:
- 转到“开始”菜单中的“控制面板”快捷方式,然后右键单击它。
- 这里选择Pin to start。
这会将控制面板快捷方式添加为“开始”菜单中的磁贴。
6.创建桌面快捷方式
如果您不介意桌面上的另一个图标,那么控制面板桌面快捷方式肯定会让事情变得更容易。为此,您可以从“桌面图标设置”中启用官方控制面板桌面图标,或者简单地创建一个控制面板快捷方式。
我将选择后一个选项,因为它更可自定义,我们也将在下一个方法(方法 7)中使用它。
- 右键单击桌面上的空白区域,然后在上下文菜单中转到“新建” > “快捷方式” 。
- 将打开一个向导。在文本字段中键入“control.exe” ,然后单击“下一步”。
- 现在命名
Control Panel并单击Finish。
这将在您的桌面上创建一个控制面板快捷方式,您可以打开它来访问控制面板。
7. 为控制面板创建快捷键
键盘快捷方式是访问控制面板最快、最简单的方法,但您必须先创建桌面快捷方式。考虑到您已经使用上述方法创建了桌面快捷方式,下面是设置键盘快捷方式的方法:
- 右键单击“控制面板”桌面快捷方式,然后单击“属性”。
- 在“安全”选项卡下,在“快捷键”旁边的文本字段内左键单击,然后按要分配的快捷键。例如,您可以按C以使用字母C创建键盘快捷键。Windows 会自动在它之前添加Ctrl + Alt以创建完整的快捷方式。因此,Ctrl + Alt + C将成为新的快捷方式。
您现在可以随时同时按下Ctrl + Alt + C打开控制面板。
另请阅读: 150 多个 Windows 10 键盘快捷键可提高您的工作效率
结束的想法
当我每天访问控制面板数十次时,我亲自创建了一个键盘快捷键来打开控制面板。如果您不需要经常访问控制面板,那么前 3 种方法应该可以解决问题。
我还建议您尝试在 Windows 中启用上帝模式。它在一个界面中列出了所有控制面板小程序。如果您经常乱用控制面板,那么上帝模式肯定会有所帮助。
ext-930x620.jpg)