您应该知道的 20 个 Google 地图提示和技巧
一出门, Google 地图就是我的首选应用程序。不仅是为了了解我的方式,还因为它提供了关于我的路线的宝贵信息。我获取交通信息,了解更多关于附近地点的信息,密切关注时间和距离,计划我的完整行程等等。
从样式化 Google 地图到近距离放大,作为我 5 年多的配套应用程序,我学到了很多技巧。因此,今天,我将与您分享这些有用的信息,这样您也可以充分利用 Google 地图。
另请阅读:
创建和自定义 Google 地图
让我们看看这20 个 Google 地图提示和技巧如何帮助您的日常生活。
1.测量距离
Google 地图允许您测量两点之间的距离。您可以创建一个完整的点对点自定义路线并测量其距离,或者只是查看两点的直线距离。
怎么做:
- 按住一个位置放置一个图钉,它将作为测量距离的起点。然后,点击下方的“Dropped Pin”按钮打开其选项。在这里点击“测量距离”以开始该过程。
- 将显示十字准线第二个指针,您可以通过四处拖动屏幕来移动它。您可以使用右侧的+图标按钮添加点并创建自定义地图。
- 总距离将根据您的喜好以英里或公里显示在左下角。
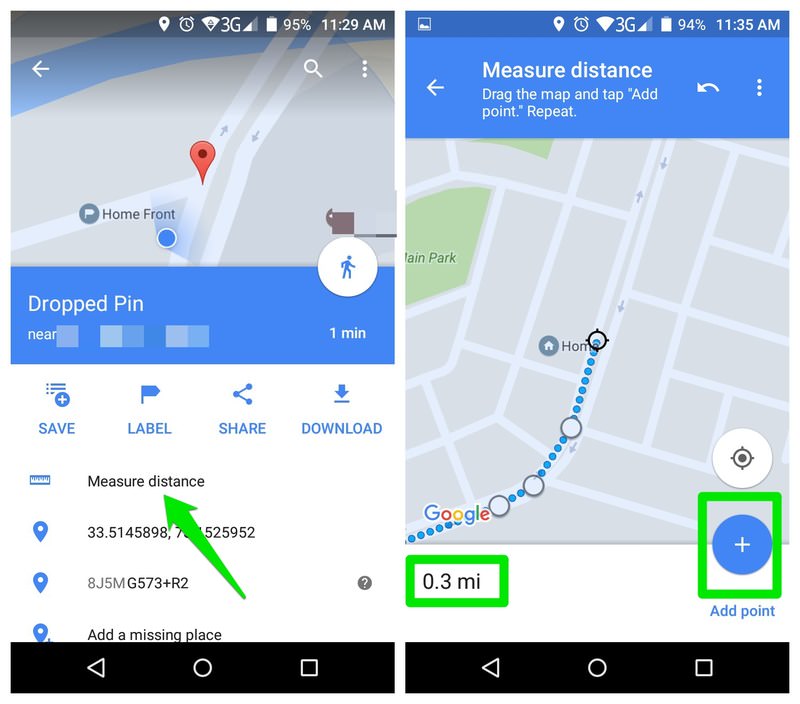
2.分享实时位置
Google 最近添加了实时共享您的位置的功能。您可以使用它让其他人确切知道您何时到达目的地,或者只是让其他人知道您是否在正确的轨道上。
怎么做:
- 点击左上角的主菜单,然后从菜单中选择“共享位置” 。在下一页上,您可以选择要共享位置的总持续时间以及共享位置的方式。
- 在这里点击“选择人员”以从您的 Google 通讯录中选择一位朋友。如果他们没有 Google 帐户(或不在您的通讯录中),则您可以点击“更多”按钮来选择消息应用程序。
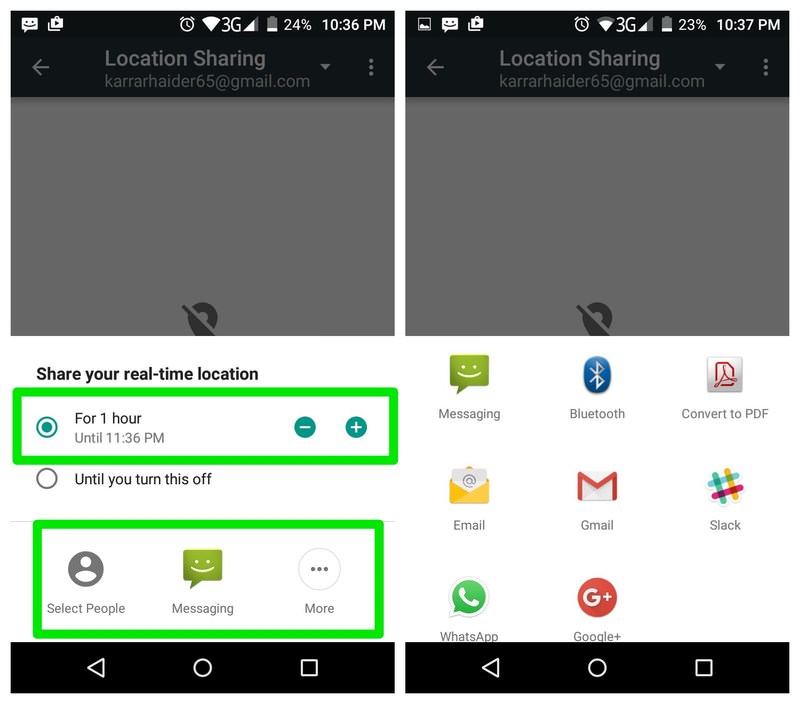
注意:您的手机必须启用 Google 位置服务才能使用此功能。当您点击“共享位置”时,如果它被禁用,您将被要求启用它。
3.谷歌地图精简模式
谷歌地图有一个精简模式,它占用的系统资源更少,使用的互联网数据也更少。我没有机会经常使用这个功能,但就基本导航而言,它工作得很好。
但是,此功能只能在 PC 或智能手机浏览器的网络版 Google 地图中使用。
怎么做:
只需使用您的浏览器访问此精简模式链接,Google 地图就会以精简模式加载。右下角的闪电将确认您处于精简模式。相同的图标将允许您在完整模式和精简模式之间切换。
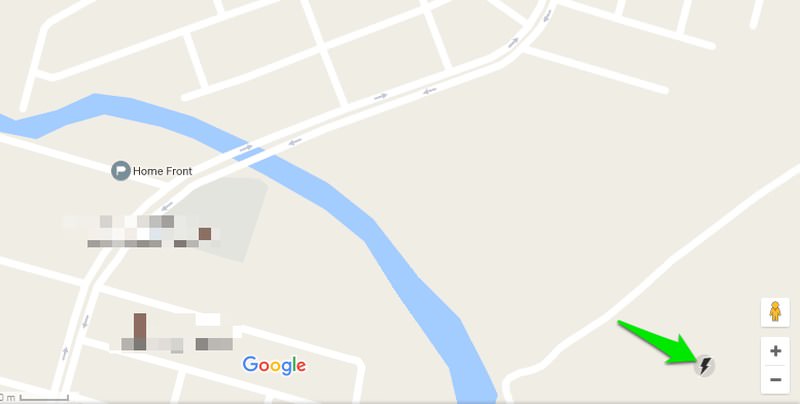
4.谷歌地图街景
如果特定地点可用,您还可以直接在 Google 地图中查看街景。一个非常酷的功能,可以快速查看一个区域的周围环境。
怎么做:
- 点击并按住您想要的位置以放下图钉。接下来,点击底部的位置名称以查看它的选项。
- 在选项中点击该位置的街景缩略图,街景将打开。您可以拖动以在街景视图中四处移动。
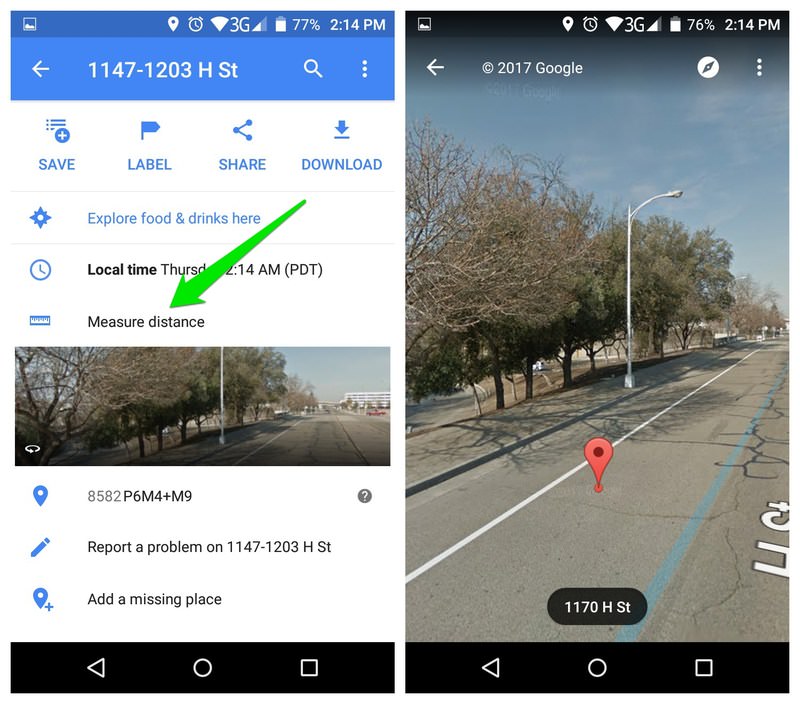
5.下载地图
您可以下载特定区域的地图以在没有任何互联网连接的情况下导航和获取位置信息。我在偏远地区旅行时多次使用此功能,除了路况更新等实时功能外,几乎所有导航和信息功能都可以离线使用。
怎么做:
- 当您搜索位置或在任何位置放置大头针时,点击位置名称/地址以访问其选项。在这里点击蓝色的“下载”按钮开始该过程。
- 将出现一个正方形,指示将下载的总区域。您可以放大或缩小以告诉您要下载的确切区域。
- 下面会显示地图的下载大小,面积越大;占用的空间越大。突出显示该区域后,点击“下载”开始下载。
Google 将每 15 天(有时更早)自动更新下载的地图。
6.添加多个停靠点
如果您需要在旅途中前往多个地点,则可以将它们添加为停靠点以获取相应的路线。
怎么做:
- 搜索您的第一站并点击汽车图标以创建路线。但在进入导航模式之前,请点击右上角的菜单(三个垂直点),然后从菜单中选择“添加停靠点” 。
- 现在,点击第二个停靠点并选择位置。重复该过程以添加任意数量的站点。
您可以点击并按住一个停止点将其上下拖动以管理优先级。
7. 找到所需的停靠点
您可以在导航时搜索路线中所需的站点,例如加油站、银行、餐馆、自动取款机甚至面包店。然后相应地管理您的旅行。
怎么做:
- 在路线的导航模式下,点击右侧的“搜索”按钮。
- 在这里,您可以从给定的类别中选择一个类别,也可以在上面的搜索栏中输入您自己的类别。
- 选择类别后,您将在您的路线上看到属于该类别的所有地点。
您还可以点击路线中要停靠的地点,然后点击“添加停靠点”按钮将其添加为停靠点。
8.添加自定义标签
要轻松找到 Google 尚未添加到地图的地点,您可以添加自定义标签。这些标签将显示在您的地图上,您也可以从搜索栏中找到它们。例如,您可以为您最喜欢的聚会场所、朋友的家,甚至是您第一次见到配偶的地方添加标签。
怎么做:
- 通过点击并按住将图钉添加到该位置。接下来,访问图钉菜单并点击“标签”按钮。
- 输入标签名称并确认。现在,无论您何时导航到该区域,您都将始终看到此标签。
9.查看典型流量
这是我最喜欢的用于计划旅行的 Google 地图功能之一。除了实时交通更新,谷歌地图还允许您查看特定时间某个区域的典型交通状况。您可以使用此信息在合适的时间和日期计划旅行。但是,此功能仅适用于网络版Google 地图。
怎么做:
- 从左上角的主菜单中,选择“交通”。
- 您会在底部看到一个用颜色指示显示交通状况的栏和一个用于选择“实时交通”或“典型交通”的下拉菜单。选择“Typical traffic”,您会看到一个时间和日期更改器栏。
- 您可以调整此栏以查看特定时间或日期的典型交通状况。
10.添加停车位置
如果您在 Google 地图中将“驾车”设置为您通常的通勤方式,那么您可能会在下车时看到保存停车位置的卡片。如果您不喜欢此功能(它可能很麻烦)或者它不能准确地为您工作,您还可以手动添加停车位置以轻松找到您的汽车。
怎么做:
- 当您靠近您的汽车时,点击蓝点(您当前的位置),然后选择“保存您的停车位”选项。
- 这将用P图标标记该位置,指示您的停车位置。
- 要管理您的位置,请点击P点,您将看到所有选项,包括手动更改停车位置或拍摄位置照片的功能。
11. 避开收费站、高速公路和渡轮
通行费、高速公路和渡轮会耗费您的时间、金钱和资源。如果您想在路线中避开它们,那么 Google 地图可以轻松帮助您找到没有渡口、收费站或高速公路的路线。
怎么做:
- 搜索您的目的地并点击汽车图标以查看到达目的地的最快路线。
- 然后,点击右上角的三个垂直点菜单并选择“路线选项”。
- 只需选中高速公路、收费站和渡轮选项旁边的复选框,然后点击“完成”即可重新规划路线。
12. 为谷歌地图做贡献
谷歌地图在很大程度上依赖于当地人的贡献来改进附近地点的信息。您还可以轻松地为 Google 地图做贡献,并使有关您所在地区的信息更好。
您将因此获得积分(到目前为止我只获得了 11 分),如果您获得足够的积分,您将获得奖励,例如免费的 Google Drive 存储空间或 Beta 测试邀请。
怎么做:
- 点击左上角的主菜单,然后从中选择“您的贡献” 。
- 在下一页上,您会看到您的姓名、当前获得的积分和贡献方式。
贡献的方式有很多种;您可以查看去过的地方、添加照片、更正信息,或者只是回答有关某个地方的基本问题。
13.添加缺失的地方
这是为 Google 地图做贡献的另一种方式,但是“您的贡献”部分没有提供添加缺失地点的简单方法。但是,您可以轻松地在地图上添加任何缺失的地方,并在通过 Google 地图验证后正式添加。
怎么做:
- 点击并按住缺少东西的确切位置并放下图钉。在图钉选项中,点击“添加缺失位置”。
- 您会看到一个页面,您可以在其中添加位置名称、类别、开/关时间和其他关键信息。
- 添加尽可能多的信息,然后点击右上角的“发送”按钮将编辑内容发送给 Google。
此类编辑会增加您对 Google 地图的整体贡献,您会因此获得积分。
14. 查看位置记录
知道Google 地图会跟踪您的一举一动并完整记录下来,这可能有点吓人。然而,谷歌非常友好地与我们分享这些信息,这样我们就可以看到我们去过的地方和时间的完整历史。
您可以查看在任何特定日期访问过的地点以及到达该地点所走的路线。
怎么做:
- 单击主菜单并选择“您的时间轴”。
- 您的时间轴将向您显示您曾经访问过的所有地点以及方便的建议,例如经常访问的地点或最近的地点。
- 您还可以单击左上角的“日历”来选择日期并查看您在该特定日期的活动。
15.叫车
谷歌地图还允许您直接从该应用程序呼叫Uber 等乘车服务。它将搜索您所在地区的所有乘车出租服务,然后推荐您租用一个以及附近的汽车和票价信息。
怎么做:
- 搜索您的目的地并检查最快的路线。
- 在顶部,您会看到用于选择到达目的地方式的选项。
- 在此处选择骑行服务,即带有公文包图标 的骑行服务。
- 您会看到所有可用的叫车服务及其预估车费和附近的汽车。
对于 Uber,您可以直接从 Google 地图应用程序租车。但是,对于其他人,您将不得不使用他们的官方应用程序。
16.单手放大
通常,您必须用两根手指来放大或缩小地图,这需要两只手才能轻松完成。但是有一个技巧可以让您只用一只手完成。
怎么做:
双击地图并按住。现在只需向下移动手指即可放大,向上移动手指即可缩小。
17.直接进入导航模式
另一个非常简单但方便的技巧。当您需要导航到某个地方时,通常必须选择通勤方式或最佳路线等。但是,在大多数情况下,默认设置非常适合导航,您只需点击导航按钮即可。
如果您相信 Google 地图每次都能为您提供最佳路线,那么您可以跳过此检查并直接进入导航模式。
怎么做:
搜索您的目的地,然后点击并按住“路线”按钮。一秒钟后,您将直接进入导航模式,并选择了最佳路线和默认通勤方式。
18. 区域限速
目前,Google 不提供任何方法来检查路线的速度限制并以您当前的速度进行测量。但是,您可以在第三方应用程序的帮助下获得这个很酷的功能。
怎么做:
Velociraptor是一款Android 应用程序,可让您在 Google 地图或任何其他地图应用程序上添加限速小部件。它使用来自 OpenStreetMap 和 HERE 地图的数据来提供这项服务。
现在,无论您何时打开 Google 地图,都会出现一个小部件,显示您当前的速度和路线的最大速度限制。如果您将打破限制,您将收到通知。
19. 创建自定义地图
在地图上添加自定义标签可能很方便,但要进行最终自定义,您需要一些额外的帮助。为此,有一个方便的工具可以帮助您使用数百种标记和绘图工具创建自定义 Google 地图。
怎么做:
转到Scribble Maps,它将在其界面中打开 Google Maps。您会在顶部栏中看到多个编辑选项,包括绘图工具、线条、形状和文本添加工具。您可以使用这些工具编辑地图,然后将其另存为图像或将其嵌入任何您喜欢的位置。
大多数必需的工具都是免费提供的,但要访问高级工具和编辑选项,您必须升级到专业版。
20. 打开 Yelp 链接
如果您在 Yelp 中点击一个地址,它将在 Yelp 地图中打开。如果 Google 地图是您的首选地图应用程序,这可能真的很烦人。使用 Chrome 扩展程序可以轻松解决此问题。
怎么做:
安装Yelp to Google Maps Chrome 扩展程序,只要您点击 Yelp 地址,它就会自动在 Google 地图中打开。
围捕
这些易于遵循的提示和技巧使我的日常旅行无忧无虑。我会建议您查看 Google 地图贡献部分,以帮助改善您的周围环境。
我最近开始贡献,为一项服务做出贡献感觉很棒,该服务可以通过多种方式免费帮助您的旅行(暂且不谈数据跟踪辩论)。
另请阅读:
如何设置 Google 地图的样式
