如何在 PC 上安装和运行 Android
如果您喜欢移动设备上的 Android,那么您也会喜欢PC 上的 Android。也许您期待在 Android 上进行多任务处理,即同时运行多个应用程序。或者,您可能希望在台式机或笔记本电脑上运行 Android 应用程序或游戏,而 Windows PC 本机无法使用这些应用程序或游戏。
无论您出于何种原因,Android for PC 都是一个方便的概念,它将您最喜爱的移动应用程序带到大屏幕上。
与 Android TV 不同,您可以像在任何现代多任务平台上一样并排使用应用程序。例如,您可以一边在 YouTube 上观看新闻,一边完善您的下一个演示文稿。
将计算机连接到 Android 设备的 10 个应用程序
当您是一位活跃的智能手机用户时,您可能需要将您的设备连接到您的 PC 或 Mac…… 阅读更多
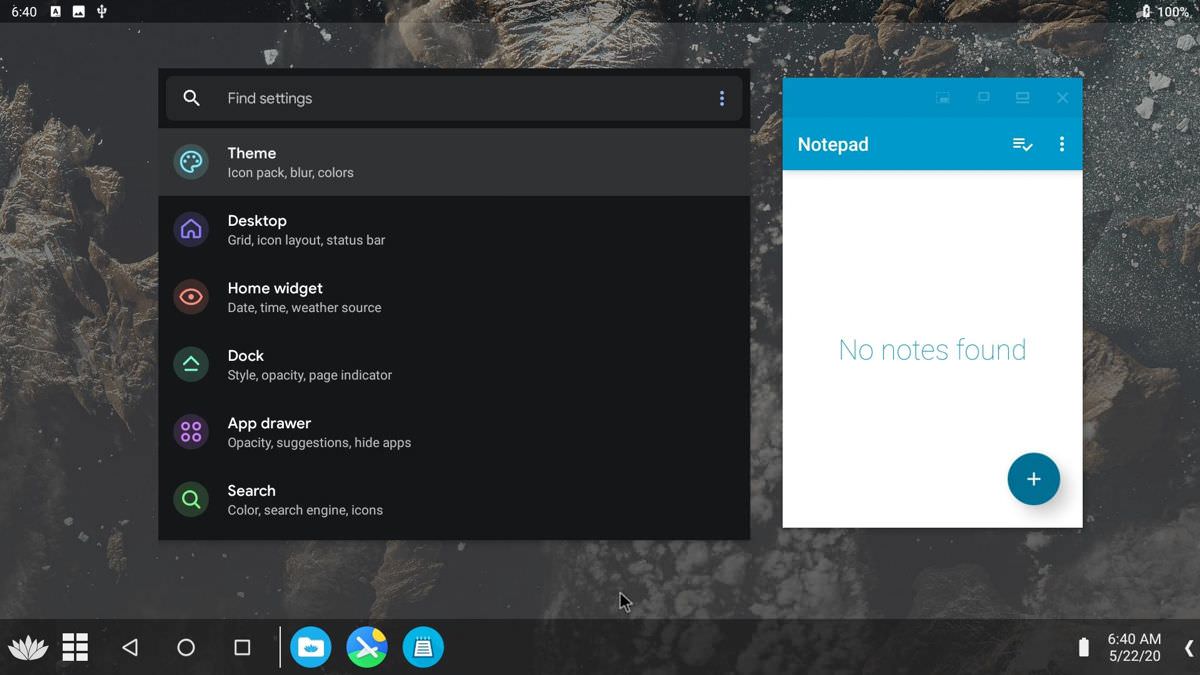
当然,您可以在Android Emulator上运行应用程序;然而,模拟器可能存在问题且运行缓慢,而且它们几乎不支持 Play 商店中的所有应用程序和游戏。或者,您可以在 PC 上安装 Android,享受性能卓越的应用和游戏。也就是说,让我们开始在 PC 上安装 Android。
如何在 Ubuntu 上运行 Android 应用程序
Android 已经(几乎)成为移动计算的事实。这就是为什么它的应用程序甚至在其他… 阅读更多
介绍 Bliss OS
在本指南中,我将使用 Bliss OS 在 PC 上安装 Android。Bliss OS 是来自为您带来 Bliss ROM(流行的自定义 Android ROM 之一)的团队的 Android-for-PC 操作系统。
它建立在 Android-x86 之上——第一个也是最初的开源项目,在 PC 上试验 Android。
Bliss OS 具有众多功能。首先,它支持 Google Play 商店,因此您可以享受大多数适用于 Android 的应用程序和游戏。然后,它提供定制功能作为 Bliss ROM,让您可以制作自己的。此外,它还增加了各种兼容性、性能和安全功能。
先决条件
在安装 Bliss OS 之前,您必须满足以下要求。
准备闪存盘
在安装 Bliss OS(或任何操作系统)之前,您必须有一张可引导的安装盘,您可以使用它来安装操作系统。
在这种情况下,您需要使用 Rufus 创建可引导闪存驱动器。准备就绪后,只需按照以下步骤操作:
- 打开Rufus >单击“选择”按钮。
- 选择下载的 Bliss OS ISO 并单击打开。
- 如果您有多个闪存驱动器,请在Device下选择一个。
- 在不更改任何其他选项的情况下,单击“开始”按钮。
- 如果您看到需要下载窗口,请单击是按钮。
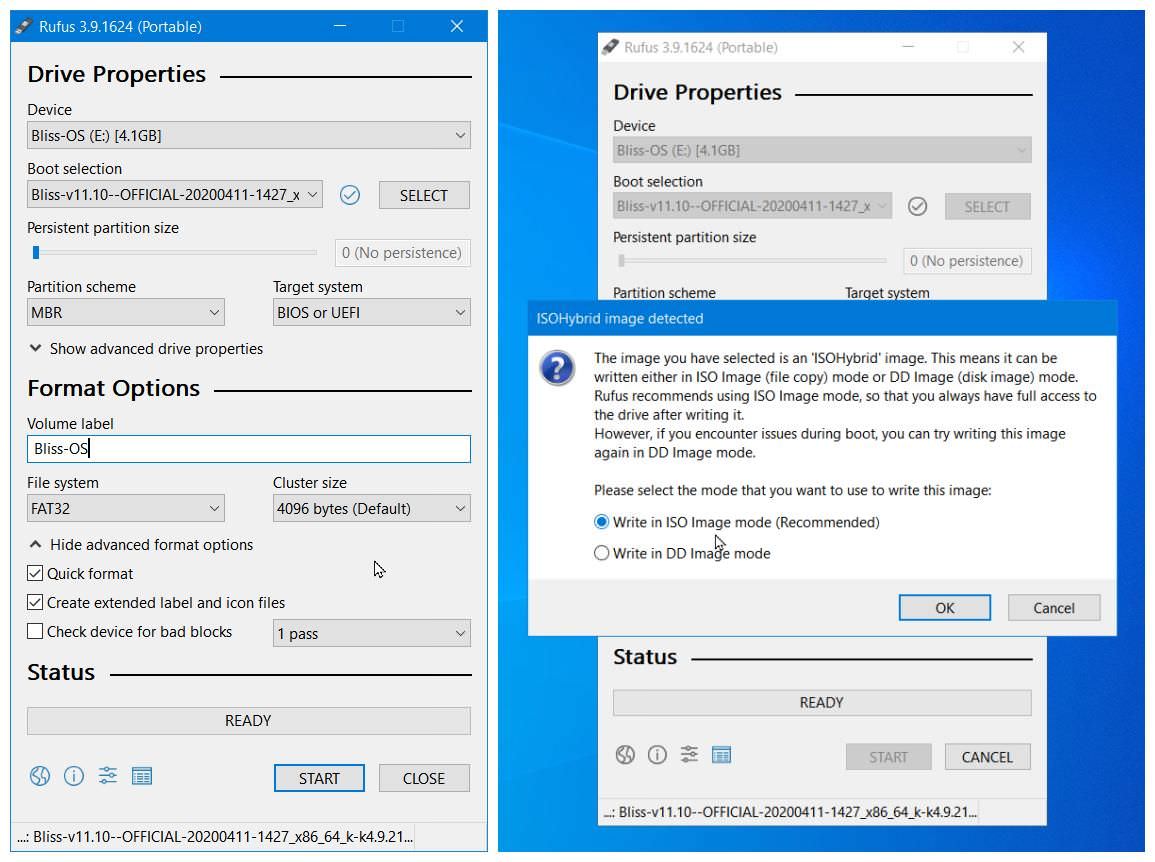
在 PC 上安装 Bliss OS
第 1 部分 – 通过磁盘引导
首先,您必须使用在上一节中创建的可引导磁盘进行引导。您必须知道从便携式驱动器启动(用谷歌搜索您的系统)。
- 重新启动 PC 以从闪存盘启动。您可能需要通过单击 Esc/F10/F12 键打开引导菜单以选择磁盘。
- 当您看到实时菜单时,选择第一个选项:Live CD。
- 如果您的系统在 PC 上支持 Android,Bliss OS 将启动并显示锁定屏幕。如果您在一小时后仍只能看到文字,那么您的系统不支持 Bliss OS,很遗憾,我们对此无能为力。
- 如果您的系统启动进入 Bliss OS 并显示锁定屏幕,恭喜!您的 PC 支持 Android on PC,您可以继续本指南。
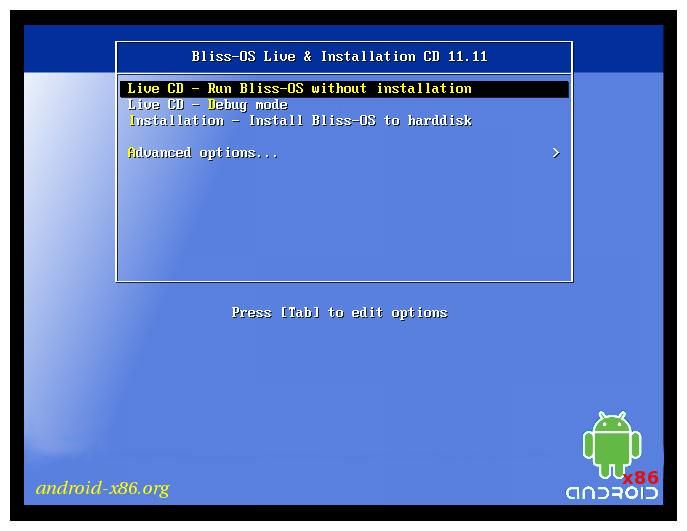
然而,测试派对还没有结束。启动进入 Bliss OS 后,您必须测试基本硬件,如键盘和鼠标(或触摸板)、Wi-Fi、蓝牙、电池等。
例如,尽管所有其他硬件对我来说都运行良好,但 Wi-Fi 和蓝牙无法在我的系统上运行。
当您确定一切都适用于 Bliss OS 并且您想将其永久安装在您的系统上时,请继续执行以下步骤:
- 重新启动 PC 以从闪存盘启动。您可能需要通过单击 Esc/F10/F12 键打开引导菜单以选择磁盘。
- 当您看到实时菜单时,选择第三个选项:Installation。
第 2 部分 – 创建分区
这是一个可选部分,仅当您想使用系统磁盘上的可用空间创建一个新分区来安装 Bliss OS 时才需要。
- 在下一个屏幕上,单击C,然后单击Enter以创建或修改分区。我用的是虚拟机,所以用了整个硬盘。您可能只使用硬盘的一部分(在这种情况下创建一个新分区)。
- 单击N,然后单击Enter以回答Do you want to use GPT?
- 使用上/下键选择可用空间,然后使用左/右键选择底部的新建。最后点击回车创建分区。
- 单击Enter选择Primary,然后单击Enter选择Size。如果您不想创建所有可用空间的分区,您可以编辑大小。
- 当Bootable突出显示时再次单击Enter以使其可启动。
- 使用左/右键突出显示Write,然后单击Enter。您可能会收到一条确认消息:键入“ yes ”(不带引号)并按Enter键。
- 使用左/右键突出显示Quit,然后单击Enter继续。
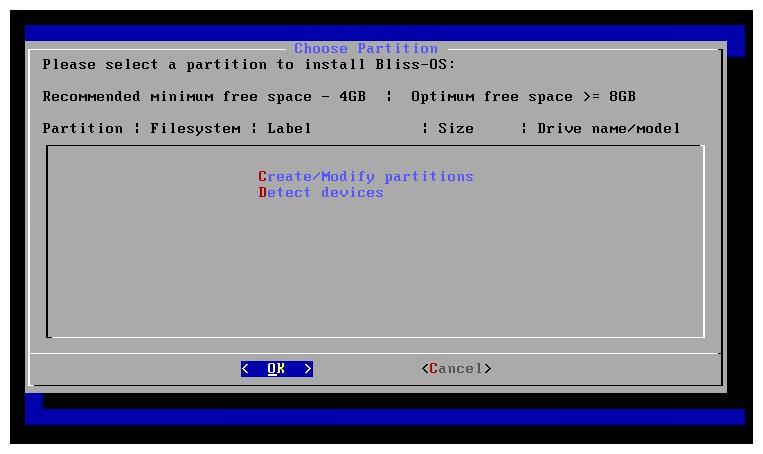
第 3 部分 – 现在安装 Bliss OS
要么你有一个随时可用的分区用于在 PC 上安装 Android,要么你已经在上一节中创建了它。无论哪种方式,您现在都可以安装 Bliss OS。
- 选择需要安装Bliss OS的分区,点击Enter。
- 使用上下键选择Ext4,回车格式化分区。如果出现确认对话框,请单击Y,然后按Enter对其进行格式化。
- 使用左/右键选择Yes,然后单击Enter安装 GRUB。
- 在No突出显示时单击Enter以将 /system 安装为只读。
- 恭喜!安装了 Bliss 操作系统。单击Enter在 PC 上享受 Android。
第 4 部分 – 开始使用 Bliss OS
当 Bliss OS 首次启动时,它会向您展示一个漂亮的锁屏——就像 Android 一样。您可以使用鼠标/触摸板向上滑动以解锁屏幕。然后,它会要求您选择一个家庭应用程序。
我建议选择桌面模式,因为它提供了一个主屏幕,底部有一个任务栏。
最后,如果您选择桌面模式,您将看到带有任务栏的主屏幕,这与 Android 不同。单击右下角的 Bliss 图标后,您会看到应用程序菜单和搜索栏,有点像 Windows 的“开始”菜单。
得益于Android 10 的桌面模式等功能,Bliss OS 非常出色。最好的收获是它支持多任务处理——并排运行应用程序。例如,您可以打开“设置”和“注释”(如屏幕截图所示)。或者您可以在观看最新消息的同时完成您的演示文稿或做笔记。
此外,它还包含大量从 Bliss ROM 借来的自定义功能。您可以在Settings > Blissify下找到此类选项,您将在其中看到分类在选项卡下的自定义选项。
您可以更改锁定和最近屏幕和状态栏或整个界面的外观和感觉。
最后,Bliss OS 还支持 Google Play 商店——最大、最安全的 Android 应用商店。此外,它随 Play 商店一起安装。因此,您只需启动该应用程序,登录您的 Google 帐户,然后开始下载您喜爱的应用程序和游戏。
这是 Bliss OS 最令人兴奋的部分,同意吗?
