10 个隐藏的 Microsoft Edge 功能(以及如何使用它们)
Microsoft Edge——来自微软的更好的浏览器——很容易更新新功能和修复,为我们提供更好的网络体验。这也是它迅速在竞争对手中获得优势的原因,同时它以令人兴奋的功能(如旁白标签、大声朗读等)让我们感到惊讶。

尽管其中一些功能是从其他流行的网络浏览器中借用的,因此您可能知道它们,但它也有一些独特的功能。这就是为什么我要向你介绍 Microsoft Edge 最好但鲜为人知的功能,并详细介绍有效使用它们的步骤。让我们开始吧。
Microsoft Edge 的 10 个最佳免费扩展
Microsoft Edge 最佳但鲜为人知的功能以及有关如何有效使用它们的详细信息。 阅读更多
退出时清除浏览历史记录
您的浏览器往往会保存大量有关您在线浏览的信息,使其成为您的巨大数据宝库。这就是为什么如果您担心自己的在线隐私,建议您在每次关闭浏览器时清除浏览历史记录。
幸运的是,你可以在 Microsoft Edge 中自动清除浏览历史记录。您可以按照以下步骤安排自动清除历史记录:
- 打开 Microsoft Edge >单击选项按钮>选择设置。
- 在“清除浏览数据”下,单击“选择要清除的内容”。
- 现在选择要清除的项目并单击清除按钮。
- 最后,打开“关闭浏览器时始终清除此项”。
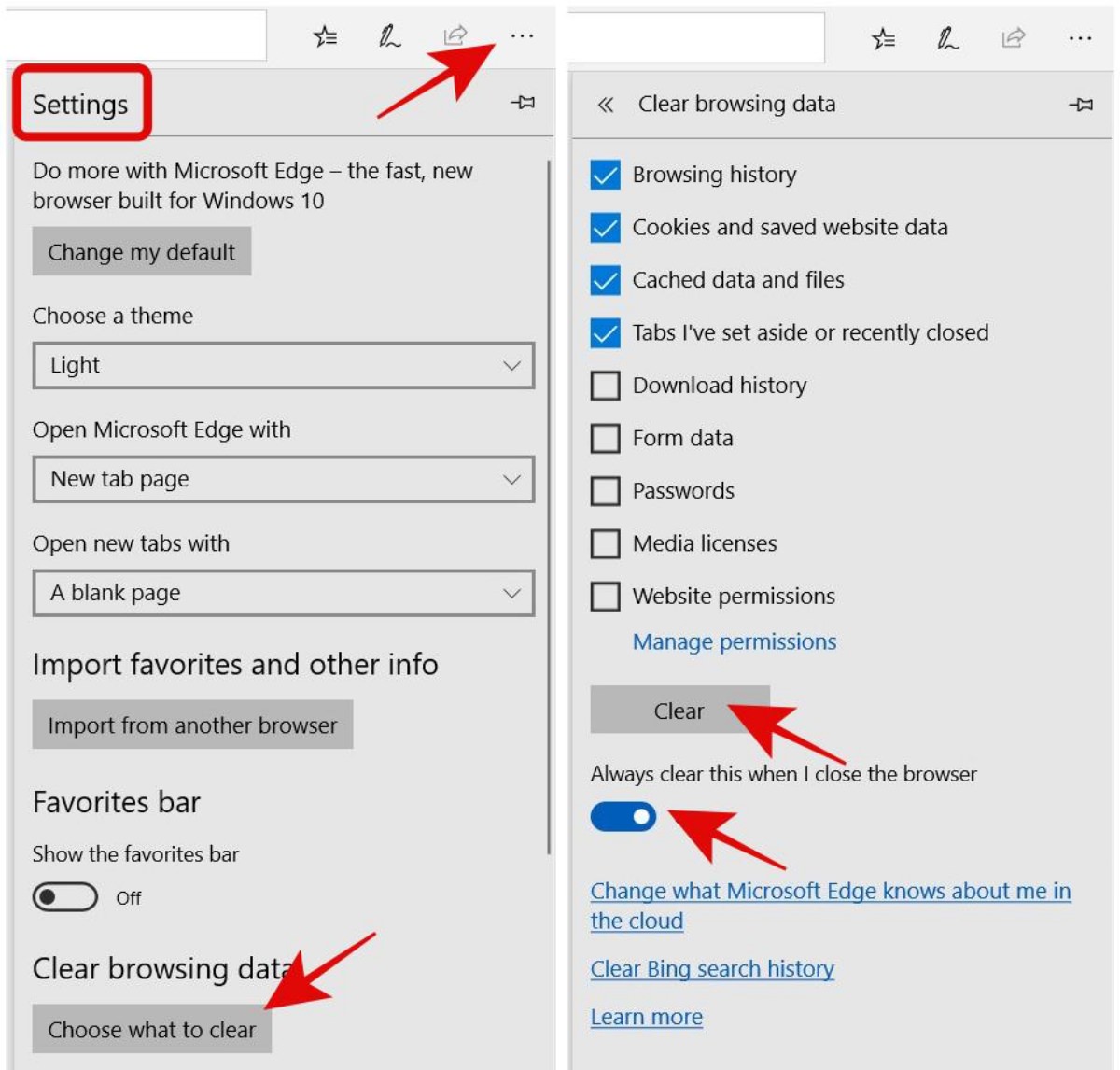
配置各种起始页
如果您每次启动浏览器都浏览某些网页,您可以将它们配置为自动为您打开。Microsoft Edge 将在您每次打开这些页面时启动,让您可以快速浏览它们。
如果你心动了,让我们看看如何在 MS Edge 上设置多个起始页:
- 单击浏览器的选项按钮>选择设置。
- 为名为“ Open Microsoft Edge with ”的选项选择“ A specific page or pages ”,然后在名为“ Enter a URL ”的文本框中键入地址,然后按保存按钮将给定地址设置为启动页。
- 最后,单击“添加新页面”按钮添加更多链接。
选择深色/黑色主题
你可以在 Microsoft Edge 上切换到更暗的主题,让你在黑暗中轻松工作。深色主题可减轻眼睛疲劳,让您工作更长时间。
它会限制屏幕亮度并节省电池电量。您可以按照以下步骤调整浏览器以更改为深色主题:
- 单击浏览器的选项按钮>选择设置。
- 为名为“选择主题”的选项选择深色。
要求大声朗读网页
当您太忙或太累无法自己阅读网页时,您可以让浏览器大声朗读网页内容,而您坐下来享受聆听。您还可以通过单击浏览器朗读栏中显示的人形图标来调整朗读速度或暂停朗读。
您可以通过单击选项按钮并选择名为“朗读”的选项来激活其朗读功能。请注意,您也可以右键单击页面并从选项中选择“大声朗读”。
将任何页面添加到阅读列表
我们经常发现文章和博客文章足够有趣,可以阅读,但目前我们可能没有足够的时间来阅读它们。在这种情况下,您可以将该页面添加到阅读列表,并在有空时返回。
可以创建您的阅读列表以保存网页以供以后在 MS Edge 中使用。您可以按照以下步骤将网页保存到您的阅读列表中:
- 在 MS Edge 中打开一个页面>单击地址栏中的星号。
- 单击“阅读列表”按钮,然后单击添加按钮。
突出显示网页和 PDF
您有没有想过您可以注释、绘制或突出显示网页或 PDF?MS Edge 是唯一提供实际标记工具的浏览器。您可以点击地址栏旁边的“添加注释”按钮切换到注释模式。
进入注释模式后,您可以从注释栏中选择一种工具,然后添加注释、突出显示或剪辑页面的一部分。您可以直接在浏览器中执行所有这些操作。最后,您也可以保存和分享它。
留出打开的标签供以后使用
我们通常在浏览网页时会在一个窗口中打开很多标签页。打开多个选项卡很容易,但很难根据需要组织它们。
幸运的是,MS Edge 提供了一个极好的功能(名为“将选项卡放在一边”)来帮助您组织这些选项卡并避免在浏览 Internet 时选项卡过载。
您可以单击选项卡栏左侧的“将这些选项卡放在一边”按钮以将所有打开的选项卡放在一边。当您按下它时,您的所有选项卡都会存储在一个临时位置,您只需点击几下即可将它们取回。
当您需要它们时,请按“您保留的标签”按钮并单击“恢复标签”。
阅读视图中的检查工具
阅读视图是 MS Edge 的一项有趣功能,它简化了网页阅读。更有趣的是,微软添加了一些优雅的语法工具,可以让你高亮词性、查看音节等。
阅读视图中的语法工具包有助于理解。也就是说,您可以按照以下步骤激活语法功能:
- 在阅读视图中,单击文章的空白区域。
- 单击页面顶部工具栏中的“语法工具”按钮。
- 如果您尚未安装该软件包,请单击GET下载它。
- 安装包后,再次单击“语法工具”按钮,然后根据要求单击切换任何或所有选项。
查看所有标签的预览
Microsoft Edge 的选项卡预览功能允许您查看打开的选项卡的缩略图。当您打开同一域的多个选项卡时,我发现此功能非常方便,但您需要根据内容选择其中一个。
您可以通过单击“显示选项卡预览”按钮激活选项卡预览栏,该按钮位于“新建选项卡”按钮旁边。
为页面启用深色模式
关灯是 Microsoft Edge 的扩展,可让您在黑暗模式下阅读网页或观看视频。安装并启用它后,地址栏旁边会出现一个灯按钮。
您可以按按钮启用或禁用暗模式。请按照以下步骤安装并启用它:
- 单击选项按钮>单击扩展。
- 点击“探索更多扩展”,在微软商店搜索并安装名为“关掉灯”的扩展。
- 再次单击选项按钮>选择Extensions。
- 单击扩展旁边的“打开它”按钮以启用它。
阻止所有跟踪元素
Ghostery 是另一个方便的扩展程序,可以在您的浏览会话期间阻止跟踪元素。其增强的反跟踪功能可保护您的在线隐私,就像 Mozilla Firefox 中的跟踪保护一样。
Ghostery 还包含一个广告拦截器,可以从网页中删除侵入性广告,以便您可以专注于有价值的内容。您必须按照以下步骤安装扩展并启用它:
- 单击 MS Edge 的选项按钮>单击Extensions。
- 单击“探索更多扩展”链接,然后从 Microsoft Store搜索并安装此扩展(“ Ghostery ”)。
- 现在单击选项按钮>选择选项Extensions。
- 单击 Ghostery 的“打开”按钮以启用扩展。
这就是 Microsoft Edge 鲜为人知的功能。我希望您在使用浏览器时尝试这些功能并提高您的工作效率。
ext-930x620.jpg)