如何使用附近共享在 Windows 10 中共享文件
附近共享——微软对苹果 AirDrop 的回应——在 2018 年 4 月的更新中引入了 Windows 10。该功能允许您将文档和照片、网络链接等从您的计算机共享到附近的计算机(如果两台计算机都装有 Windows 10)——使用蓝牙或 Wi-Fi 无线连接。
现在,您可以将照片和视频直接从一台计算机共享到另一台计算机,这一切都归功于附近共享。还有什么更好的?在 Windows 10 中使用此功能非常容易。是否引起您的兴趣?然后继续阅读以了解更多信息。
如何像专业人士一样管理 Windows 10 更新
一项 Windows 10 功能,允许您将照片和视频直接从一台计算机共享到另一台计算机。 阅读更多
启用就近共享
在传输文件之前,必须在两台计算机(接收方和发送方)上启用就近共享。此外,这两台计算机都必须运行 Windows 10 版本 1803 或更高版本才能进行附近共享。您可以按照以下步骤在 Windows 10 中启用它:
- 打开“设置”并单击“系统”磁贴。
- 点击左侧“分享体验”,开启“就近分享”。您可以随时通过关闭此选项来禁用附近共享。

配置就近共享
您可以选择与附近的所有设备或仅在您的设备之间共享和接收内容。此外,您可以选择将传入的文件保存在自定义位置。也就是说,您可以通过以下方式配置这些设置:
- 打开Settings,然后点击System tile > “ Shared experiences ”。
- 在“附近共享”部分下,对于“我可以共享或从中接收内容”选项,根据您对可共享设备的偏好,选择两个选项之一:“附近的每个人”或“仅限我的设备”。
- 接下来,您可以单击“将我收到的文件保存到”选项下的更改按钮,以选择一个新位置来保存传入的文件。
- 最后,现在浏览到新位置并单击“选择文件夹”,从那时起,传入的文件将存储在新保存的位置。
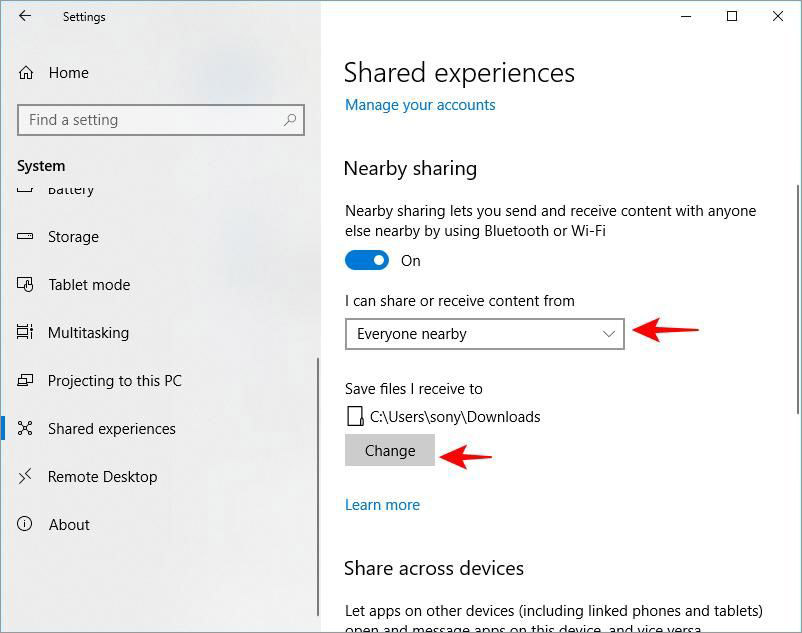
传输数据和媒体文件
在两台计算机上启用附近共享后,可以使用Windows 10 共享将文件从配置的设备传输到任何其他设备。准备好传输文件后,请按照下列步骤操作:
- 打开“文件资源管理器”,右键单击要共享的文件,然后选择“共享”。
- 您将看到带有可共享设备列表的共享对话框。在这里选择您要与之共享文件的人,您的文件将被发送。
- 接下来,您必须在目标/接收方设备上选择“接受或拒绝”传输之一。请注意,如果没有响应,它将超时,并且源设备将无法发送文件。
- 当您要共享到的设备上出现通知时,选择“保存并打开”或保存,文件将保存在设置的位置。
附近共享疑难解答
如果您无法使用附近共享,您可以在下面找到一些故障排除步骤来帮助您使用附近共享。首先,请确保您在所有计算机上运行的是 Windows 10 版本 1803或更高版本。然后,请检查以下故障排除技巧。
“我无法使用附近共享传输文件”
答:就近共享需要蓝牙和 Wi-Fi 检测范围内的计算机或设备才能传输文件。您必须确保蓝牙和 Wi-Fi 已打开并正常工作。如果仍然无法传输,您可能需要使用设备上的任何首选选项安装或更新蓝牙和 W-Fi 的驱动程序。
附近共享适用于支持低功耗 (LE)的蓝牙4.0(或更高版本)。您可以通过打开“设置” > “设备” > “蓝牙和其他设备”进行检查。然后,点击“更多蓝牙选项” >切换到硬件>点击属性>切换到高级——它应该有“ LMP 6.x ”或更多。
“使用附近共享传输速度非常慢”
答:如果您发现文件传输速度很慢,可能是设备正在通过蓝牙传输文件。您必须确保设备连接到同一个无线网络,并且该网络使用专用网络配置文件。按照以下步骤检查和配置网络配置文件:
- 打开设置>打开“网络和互联网” >点击Wi-Fi。
- 单击无线连接>在“网络配置文件”下选择专用。
我希望这篇文章连同这些故障排除提示和技巧将帮助您在 Windows 10 上使用附近共享,并且您将能够在不使用任何第三方工具的情况下快速共享文件。
