PDF 是我们每天使用的最常见的文件格式之一。但是当您必须将不同的 PDF 文件合并在一起时,我们通常会依赖第三方工具。
但是,对于 Mac 用户,有一种方法可以让您使用 Finder 中的 macOS 内置工具将各种 PDF 文件合并到一个文档中。让我们来看看如何去做。
在 Mac 上合并 PDF 文件
要使用此方法合并不同的 PDF 文件,您需要执行以下操作:
- 将所有需要的 PDF 文件收集在一个文件夹中。
- 在按住Command键的同时,按您希望它们显示为一个文档的顺序单击每个 PDF 文件。
- 现在右键单击所有文件,向下滚动到“快速操作”,然后单击“创建 PDF”。
- 您将获得一个新的单个 PDF 文件,其中所有选定的 PDF 合并在一起。
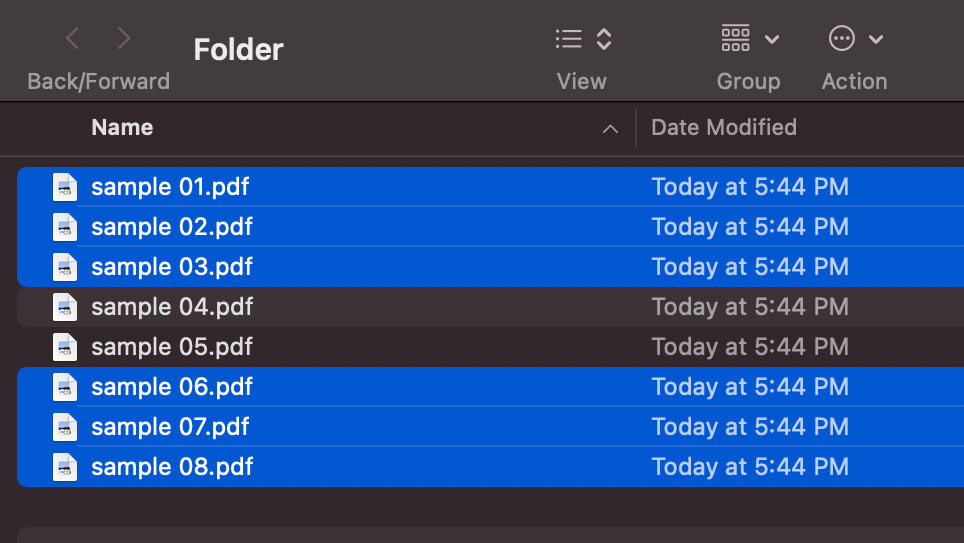

快速检查合并的 PDF 文件
最好安全起见,检查您所做的操作是否成功创建了单个 PDF。
为此,请选择合并的 PDF 并按一次空格键以启动快速查看,您可以在其中查看单个文档是否遵循所需的顺序。
受密码保护的 PDF 不会合并
您可以使用上述过程将各种 PDF 文件合并到一个文档中。但是,如果 PDF 受密码保护,则无法合并它们。
即使您要合并的文件中有一个 PDF 文件受密码保护,您也无法合并它们或创建副本。
同样,您不能将 .HTML 或 .TXT 等文件格式合并到单个 PDF 文件中。
将图像合并为 PDF
就像 PDF 文件一样,您可以将不同的图像合并到一个 PDF 文件中。这样做的过程与上面提到的相同,即按所需顺序选择图像,右键单击并向下滚动到“快速操作”,然后选择“创建 PDF”。
ext-930x620.jpg)