微软操作系统的最新版本是Windows 11。与之前的版本相比,在这些方面进行了一些修改:新的开始菜单、通知中心、系统托盘、带有圆角的重新设计的任务栏以及各种其他功能。
这意味着,一旦安装了它,就有很多东西需要学习和发现,以便您可以充分发挥计算机的潜力。
因此,我们决定整理一个列表,显示安装 Windows 11 后需要执行的十件事。该列表将为您提供充分利用系统所需的所有信息,为您提供更好的体验,同时工作和玩耍。
那么,话不多说,让我们看看安装完Windows 11后我们需要做什么!
1.更新驱动程序
安装任何操作系统后,您应该做的第一件事是仔细检查计算机的硬件驱动程序是否是最新的。由于 Windows 11 是新的升级版,因此可以想象,您的某些设备驱动程序将无法与其配合使用。
例如,您的打印机驱动程序可能无法在 Windows 11 上运行。因此,最好查找与 Windows 11 兼容的驱动程序并安装它们(如果可用)。
使用 Windows 更新,您可以快速安装必要且可访问的驱动程序。
操作方法如下:
- 通过按Windows + i,您可以访问“设置”。在“设置”中,从侧边栏中选择“Windows 更新”,然后选择“高级选项”。
- 导航到高级选项下的“可选更新”。
- 展开可选更新中的“驱动程序更新”部分标题。然后,向下滚动列表并选中要更新的任何驱动程序旁边的框。完成后,单击“下载并安装”。
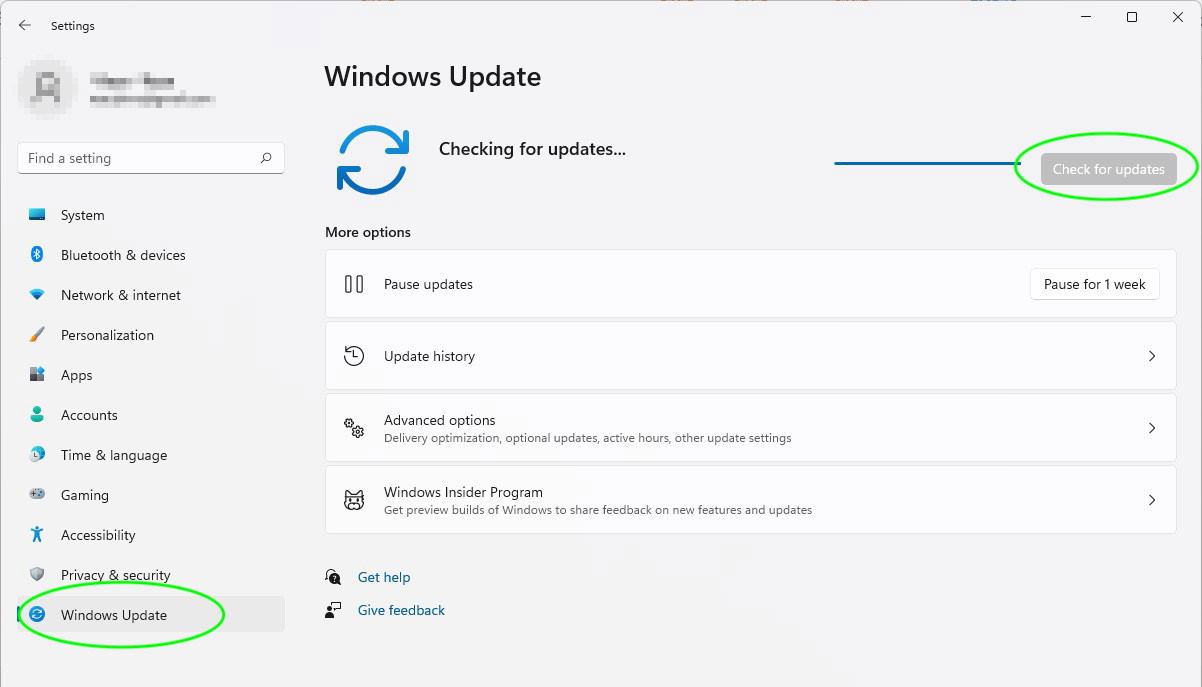
2.卸载不需要的应用程序
据消息人士透露,微软与第三方供应商达成了多项协议,以便在新的、改进的 Windows 11 开始菜单上安装软件存根。包括 Picsart Pro、WhatsApp Line 和 Adobe Lightroom 等应用程序的图标。
当您单击这些按钮之一时,将下载并安装该程序。
您可能决定尝试其中一个或多个应用程序,但在大多数情况下,这些图标只会让您的“开始”菜单变得混乱。您可以通过右键单击该图标并从出现的菜单中选择“卸载”来删除这些项目。
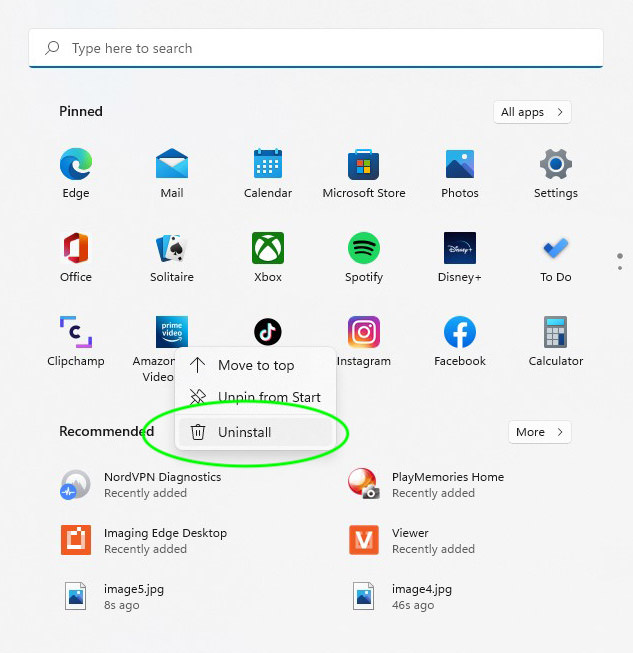
3. 添加(缺少的)有用的应用程序
您可能希望某些应用程序出现在“开始”菜单上,但默认情况下它们不会出现。
如果其中任何一个丢失,现在是时候将它们钉住了。在 Windows 11 中,您可以按照与 Windows 10 中相同的方式将应用程序固定到“开始”菜单。但是,“开始”菜单现在由带有说明的简单图标组成,而不是动态磁贴。
然而,Windows 11 用户可能仍然难以找到新系统中所有应用程序的列表,因此我们的指南可以为您提供帮助。
- 单击“开始”按钮,然后找到右上角的“所有应用程序”按钮。
- 在 Windows 11 中,找到要固定到“开始”菜单的应用程序,然后右键单击它。
- 选择固定以开始。
- 从桌面上,您还可以将应用程序和文件夹固定到“开始”菜单。
- 右键单击要固定的应用程序或文件夹时,从上下文菜单中选择“固定到开始”。
4.清除任务栏菜单混乱
您可以从任务栏中删除不需要的应用程序和图标,为更重要的应用程序和图标腾出空间。为此,请右键单击任务栏上的空白区域,然后从出现的菜单中选择任务栏设置。
现在,关闭所有不需要的任务栏功能。
这将清理杂乱的任务栏菜单,并为您最近使用的应用程序列表腾出空间。此外,您的系统将得到简化,以获得更好的用户体验。
安装 Windows 11 后,您可能会发现任务栏中列出了一些其他应用程序。如果您不想要所有混乱,您可以删除任何不必要的内容,例如推荐的软件和应用程序图标。
转到“设置 > 个性化 > 任务栏”来自定义您的任务栏。
5. 个性化 Windows 11
让 Windows 11 更好地为您服务的下一步是对其进行个性化。更改桌面主题、添加背景图像或调整透明度是定义笔记本电脑或计算机外观的好方法。
要对其进行个性化,请右键单击桌面,然后从出现的菜单中选择个性化。
现在,您有多种选项可以通过主题、背景、声音、屏幕保护程序、鼠标指针等来个性化您的 Windows 11 体验。为此,您可以单击“个性化”下的任何选项并根据需要进行更改。
只需转到“设置”>“个性化”。从这里,您可以自定义许多功能,包括主题、背景、锁定屏幕、颜色、字体等。
6.检查隐私设置
在初始设置 Windows 11 后,您应该确保检查您的隐私设置。在“设置”菜单中,单击“隐私”。在这里您可以控制Windows 11和其他应用程序存储的信息。
由于此信息可以提供很多好处,因此您应该花一些时间来查看共享的内容。您应该关闭任何不适用的设置或您不想共享的任何设置。
7. 检查电源设置
调整计算机的电源设置并自定义 Windows 11 以优化笔记本电脑或计算机的性能。这些设置可能包括省电模式、睡眠模式等。
默认电源模式设置为平衡。如果您想提高电脑的性能并获得最佳性能,您应该通过转到“设置”>“系统”>“电源和电池”部分来更改电源模式。确保您的电源模式设置为最佳性能。
8. 备用电脑
安装 Windows 11 后您可以做的最重要的事情就是备份您的个人文件。如果您还没有系统备份例程,那么现在就开始吧。
在犯错误之前备份您的电脑至关重要。当系统出现故障时,您可以使用Windows 11的系统还原功能返回。当计算机无法启动时,请创建系统映像以进行恢复。
9. 确保防病毒软件已激活并正在运行
安装Windows 11后,您应该立即激活防病毒软件。Microsoft Security Essentials 免费包含在 Windows 10 中,但一些用户更喜欢第三方软件。此步骤非常关键,因为您希望确保您的计算机免受病毒和其他安全问题的侵害。
大多数病毒通过电子邮件附件或恶意网站传播。使用防病毒软件进行保护是让这些文件远离您的笔记本电脑或计算机的另一种好方法。
10.检查更新
Microsoft 会不断更新其产品,因此确保您的 Windows 11 是最新的非常重要。为此,请导航至“设置 > Windows 更新”。选择“检查更新”。
建议用户在有新版本可用或提供任何安全补丁时始终更新其操作系统。这是充分利用 Windows 11 并保护您免受病毒和其他安全问题侵害的最佳方式。
结论
如您所见,安装 Windows 11 后需要执行几项操作。这些只是用户可以执行的一些操作。某些用户可能希望在安装 Windows 11 后执行其他操作,例如使用 Cortana 或设置 Microsoft 帐户。这完全取决于您的个人喜好以及您计划使用 Windows 11 的用途。
这些提示应该可以帮助您开始使用 Windows 11。通过执行这些步骤,您可以优化您的电脑并使其按照您希望的方式运行。其中一些任务可能会对 Windows 11 的工作方式以及您使用它的用途产生重大影响。
