如何使用 Google Cloud Print 进行无线设置和打印
打印通常是文档编制工作的最后一步。然而,很多时候您可能无法快速访问打印机,或者您可能有多台设备但只有一台连接到打印机,您可能需要“劫持”插入的设备才能打印您的东西。打印什么时候变得这么麻烦了?
如果您可以将所有设备(包括您的平板电脑和手机)连接到一台特定的打印机,并从任何设备、任何地点直接打印,只要您连接到 Internet,这不是更容易吗?
这实际上现在可以在Google 云打印(GCP) 的帮助下完成,这是一项由 Google 提供的云服务,可通过云连接将您的打印机与多个设备连接起来,因此您可以从任何设备进行打印。使用 GCP,您不必担心在您的计算机上安装打印机驱动程序,当特定操作系统或版本不支持时,这本身就是一件麻烦事。
Google 云打印的工作原理
GCP 作为一个通过互联网云提交和管理打印作业的平台,打印作业可以从多个平台发送,无论是从本地计算机、移动应用程序还是网络应用程序。发送打印作业时,GCP 负责将这些指令发送到用户选择的指定打印机。
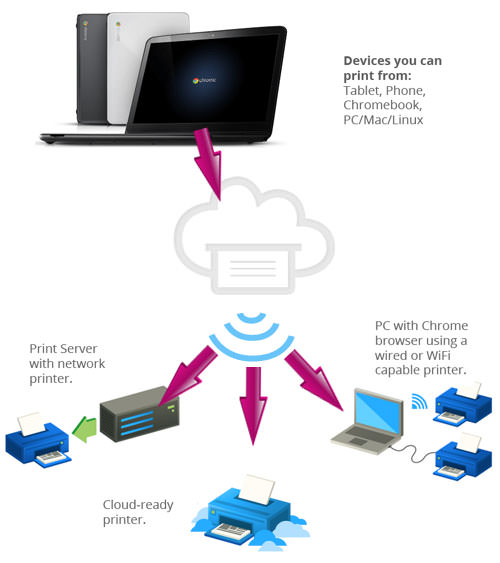
通过安全的 HTTPS 网络连接使用 GCP 可以确保您的内容安全,并且可以非常方便地从各种设备(而不仅仅是计算机)发送打印作业。从好的方面来说,您也可以与您的朋友和同事分享打印机的使用情况。在办公室环境中,管理层可以投资一台更好的打印机,而不是几台质量一般的打印机。
使用谷歌云打印
要开始使用 GCP,您需要将您的 Google 帐户连接到该服务。您首先需要在您的计算机上安装谷歌浏览器,无论是 Mac 还是 PC(Windows XP 用户需要同时安装Microsoft XML 文件规范包)。
1.启动谷歌浏览器
安装并启动 Google Chrome 后,单击浏览器右上角地址栏旁边的扳手图标,然后查找子菜单“选项”(如果您使用的是 Mac,则为“首选项…”)。
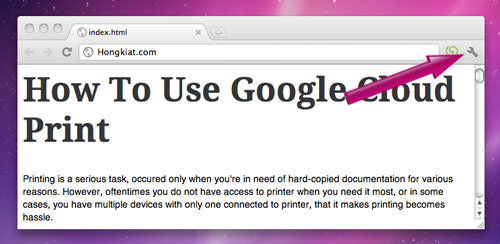
2.引擎盖下
在“选项/首选项”窗口中,转到左侧菜单中的“Under the Hood”。
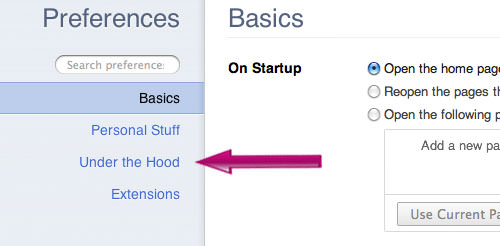
3. 登录谷歌云打印
在 Hood 下,向下滚动到页面底部,然后单击“登录 Google Cloud Print”。
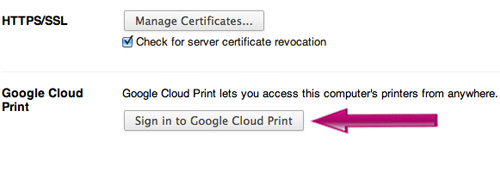
继续管理您的打印机。
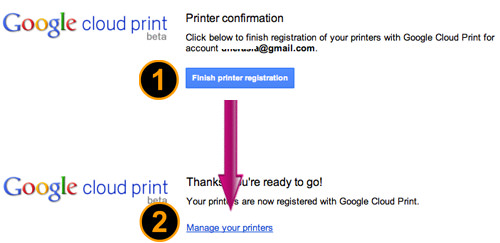
4.连接打印机
如果您使用的是标准打印机,则认为您的工作已完成。GCP 几乎可以识别任何类型的打印机,因此当您点击“管理您的打印机”时,您会看到您的打印机已经列出并可供使用。
但如果您拥有 Cloud-Ready 打印机,则需要先从产品网站注册它们,然后才能使用 GCP 服务。单击左侧的“添加云打印机”菜单。
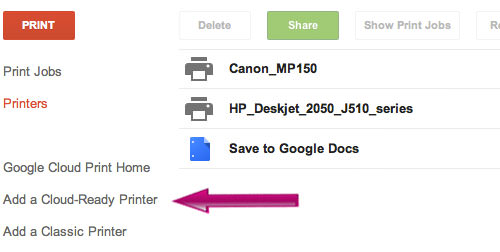
您将被重定向到一个页面,其中包含添加这些打印机的说明以及指向注册页面的链接。只需按照说明进行操作,然后输入在产品中注册的电子邮件地址。
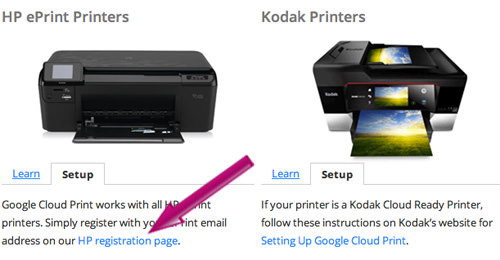
5. 共享您的打印机
GCP 提供的一项重要功能是能够与他人共享您的打印机。要开始共享打印机使用情况或授权其他用户使用打印机,请突出显示列表中的任何打印机,然后单击绿色的“共享”按钮。
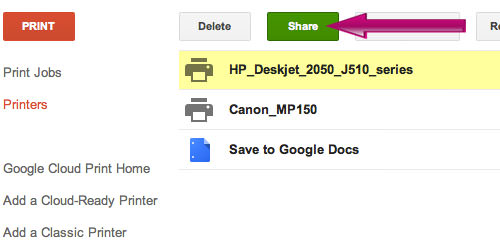
将弹出一个小窗口。只需输入您要授权其使用打印机的人员的电子邮件,然后单击“共享”。
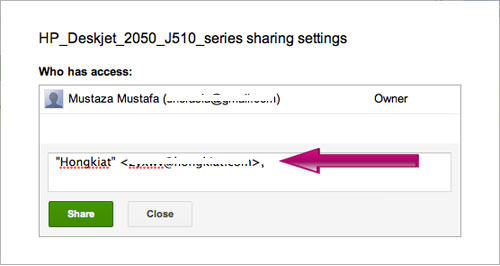
您将能够在列表中看到此人的姓名。请注意,您可以随时删除授权人员。
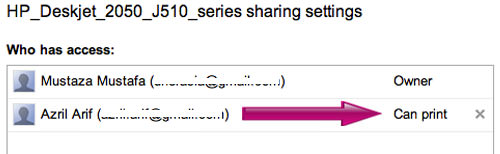
6.开始打印!
您的打印机现已连接到 GCP,只要您在 Google Chrome 上连接到您的 Google 帐户,就可以从任何地方开始打印。无论是您自己的打印机还是您朋友的打印机,只要打印机已列在您的 GCP 帐户中,打印都很简单。
要从 Chrome 开始打印,请按 Ctrl + P命令或从扳手菜单中选择“打印”。将出现一个新窗口或“选项卡”,其中包含打印详细信息和预览。单击“打印”按钮并发送打印作业以供执行。
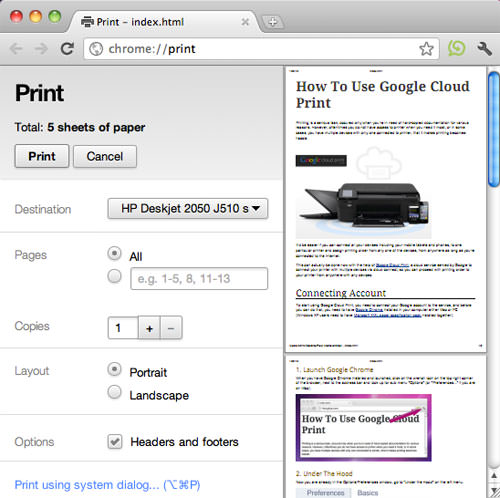
结论
Google 云打印让打印变得更简单、更容易访问。现在可以从许多关联的 Google Apps 发送打印请求,而不仅限于 Google Chrome。您还可以从许多可用的应用程序中提供打印说明,例如
- iOS 设备上的PrintCentral Pro ,
- 来自移动平台的移动 Google App ,以及
- 更多适用于 Android 的应用程序,例如PrinterShare和Easy Print。
