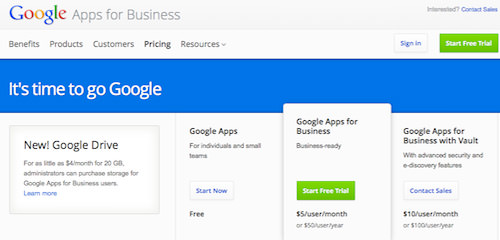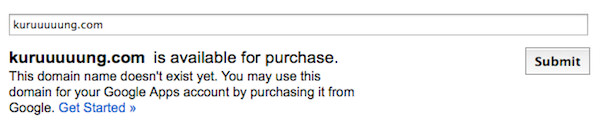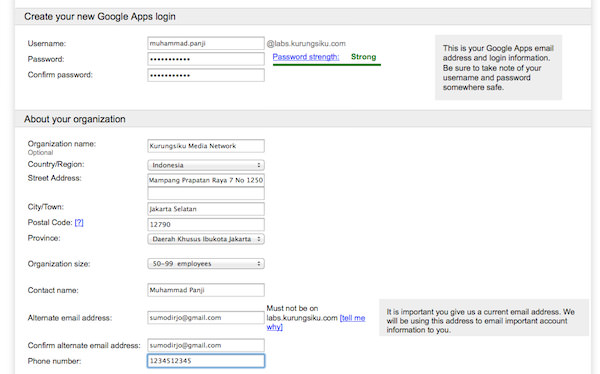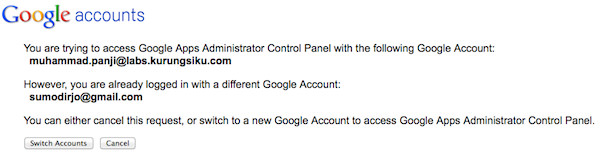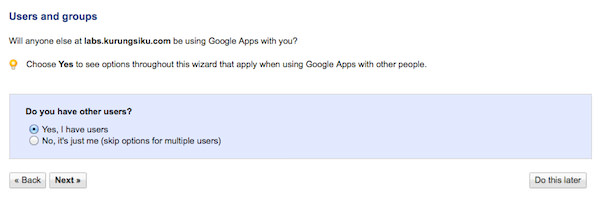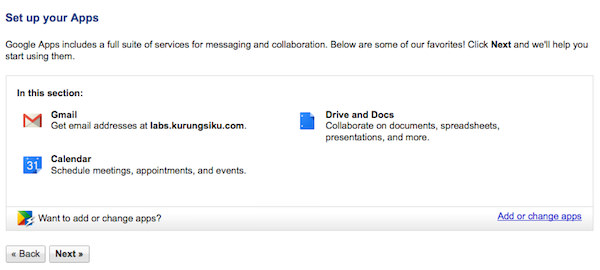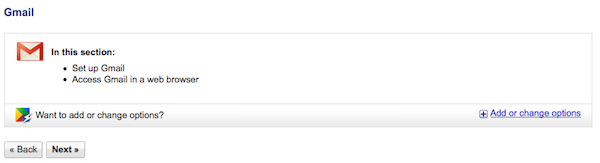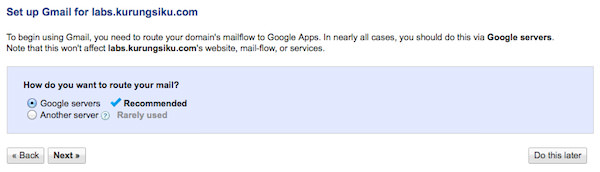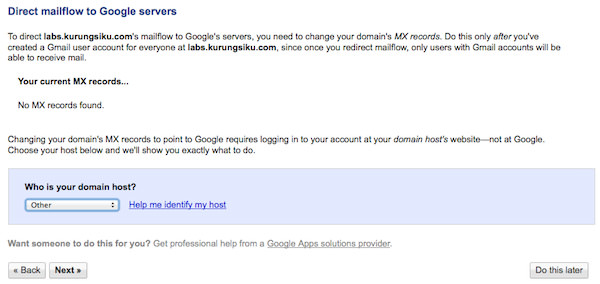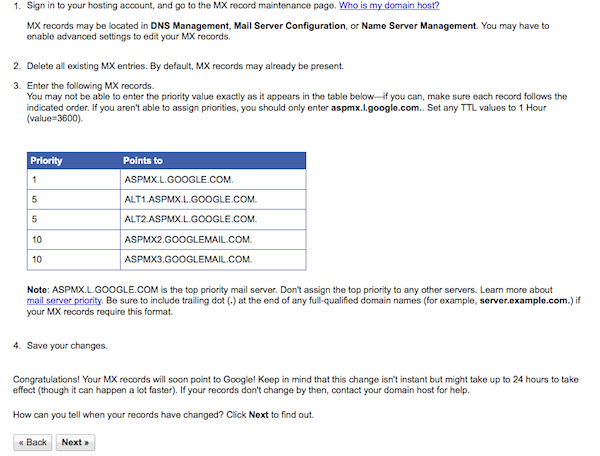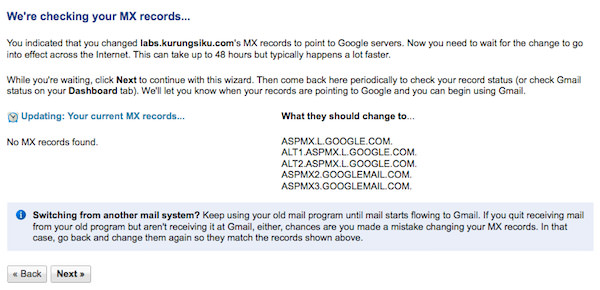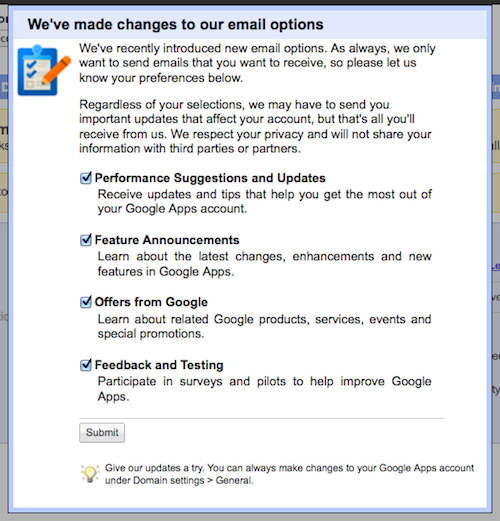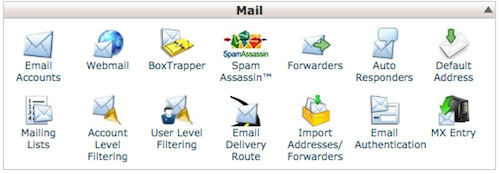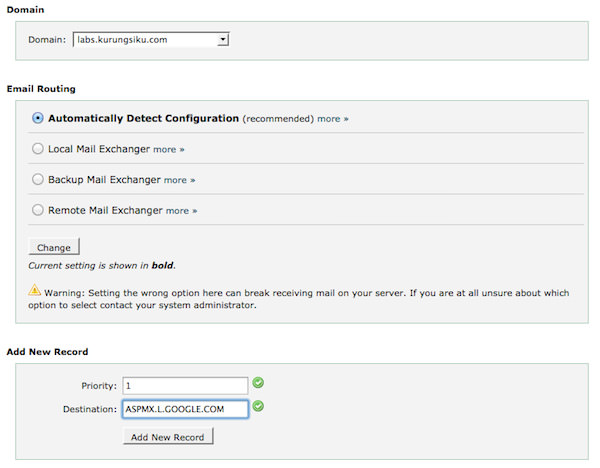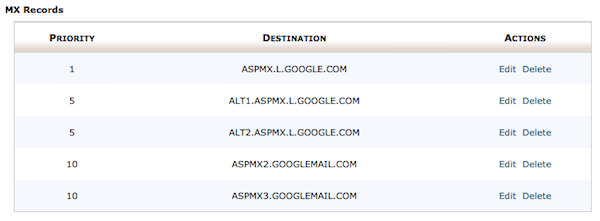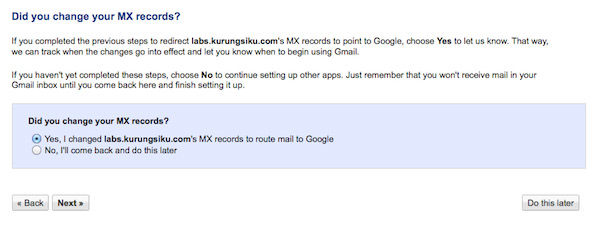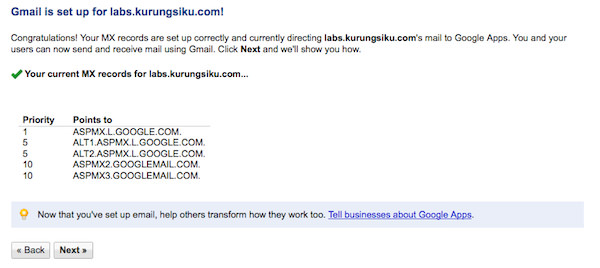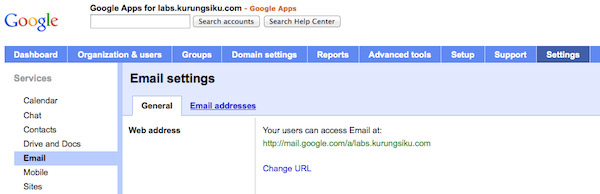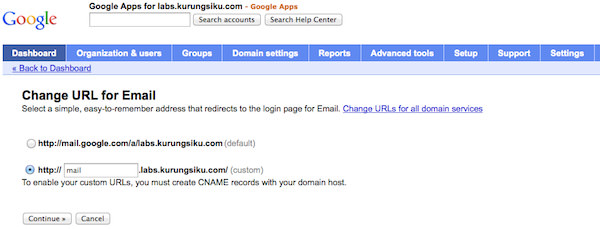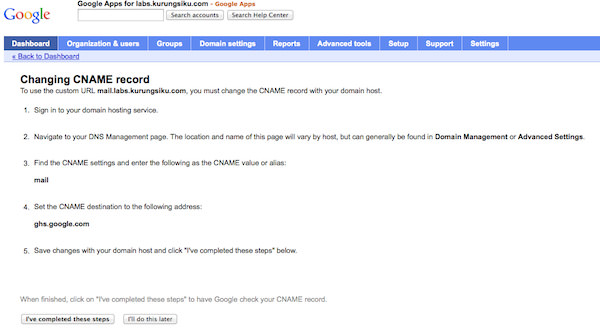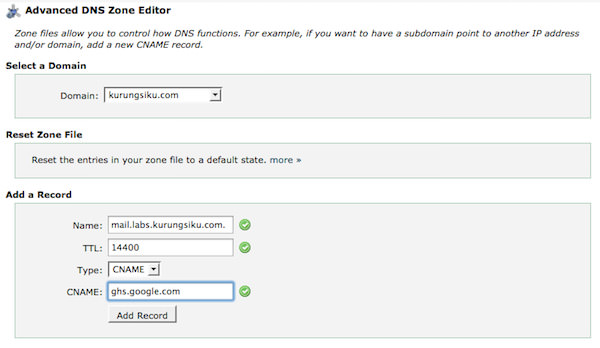如何为初学者设置 Google Apps 电子邮件
Google Apps 基本上提供了您当前通过 Google 帐户拥有的所有 Google 服务。除了电子邮件,您还将获得通讯录、日历和其他您可以使用的谷歌服务。但是您知道您可以获得在电子邮件地址中使用您自己的域的额外特权吗?您可以使用yourname@yourdomain.com来与我的客户打交道和协作,而不是使用yourname@gmail.com 。
为什么要使用 Google Apps?,我听到你问。好吧,如果谷歌在电子邮件、网络和移动平台上的庞大基础设施不是一个令人信服的(足够的)因素,那么您可能会很高兴知道您使用 Google Apps 获得 10 GB 的电子邮件配额,而使用谷歌时额外获得 15 GB商业应用程序。它非常适合没有内部团队来管理其 IT 需求的中小型企业。
最重要的是,Google Apps 最多可供 10 位用户免费使用,这足以让小型组织开展工作。如果您想打破这一限制,您可以随时选择升级到Google Apps for Business。
设置谷歌应用
Google Apps 共有三种产品:Google Apps(免费)、Google Apps For Business 和 Google Apps for Business with Vault。您可以在定价页面上比较这三者,但在本文中,我们将只学习如何设置免费的 Google Apps 版本。
现在,您将需要一个域名,这是一个表明您在 Internet 上的地址。要获得域,您可以向域注册商注册域,例如GoDaddy、namecheap、1&1、Name和Gandi等。
大多数 DNS 注册商都像namecheap一样向其客户提供 DNS 服务器,但如果您不提供 DNS 服务器,则可以使用任何免费服务,例如Hurricane Electric或afar.org。如果您向托管服务提供商注册您的域,他们很可能会为您提供 DNS 服务器。您还可以通过 Google(Google 与GoDaddy和 eNom 合作)注册域名。您必须编辑的 DNS 条目是 MX 记录和 CNAME 记录。
MX 记录是定义您的域使用哪个邮件服务器的记录,而CNAME 记录是我们可以用来访问网络邮件和其他谷歌应用程序服务的别名。
注册谷歌应用
在本教程中,我将使用labs.kurungsiku.com作为我的域名。为此,我已经在我的 cPanel 上创建了一个子域。
-
要开始为您的域注册 Google Apps,请将您最喜欢的浏览器指向 http://google.com/a/或https://workspace.google.com/,然后选择Pricing。单击Google Apps 下面的立即开始按钮。

-
正如我之前提到的,如果您还没有域,可以通过 Google 注册一个。当您在“输入您希望用于 Google Apps 的域名”部分输入域时,Google 将检查该域是否仍然可用。如果它仍然可用,Google 将为您提供要注册的域。

-
如果域名已经注册,您将看到下面的表格。填写表格。确保您在“备用电子邮件地址”中输入的电子邮件地址正确且可访问。您在此处输入的用户名将是管理员的用户名 – 不必是管理员或管理员,您可以只使用管理员的用户名。完成后,点击“我接受!创建我的账户”。

-
如果表单提交成功,您将被重定向到设置向导页面。如果您已登录 Gmail 帐户,系统会要求您切换到新的管理员帐户。

设置谷歌应用
注册后,您将被重定向到设置向导页面以完成设置过程。
-
向导的第一页只是一个欢迎页面,点击下一步。

-
第二页是关于站点验证的。这一步非常重要,因为在您验证域所有权之前您不能使用 Google Apps;单击下一步。

验证您的域所有权
有四个选项可以验证您的域所有权,您只需选择一个进行验证。第一种也是最推荐的方法是将 Google 准备的 HTML 文件上传到您的服务器。只需下载文件并使用文件管理器或 FTP 客户端将其上传到您的服务器。
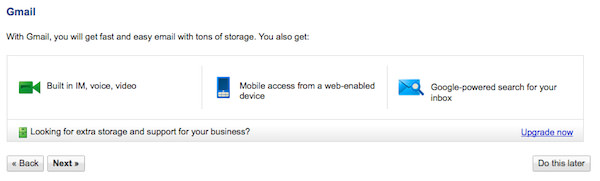
第二种方法是向您的站点添加元标记。如果您使用 WordPress,您可以打开主题编辑器打开文件 Header (header.php),找到</head>标签,并将元标签放在该结束标签的顶部。
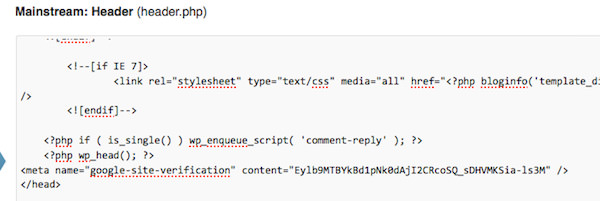
第三种方法是在您的 DNS 上创建 TXT 记录。使用 cPanel,您可以从域窗格中选择高级 DNS 区域编辑器。选择您拥有的域,输入域名,为类型选择 TXT,为 TXT 数据粘贴 Google 提供的数据。
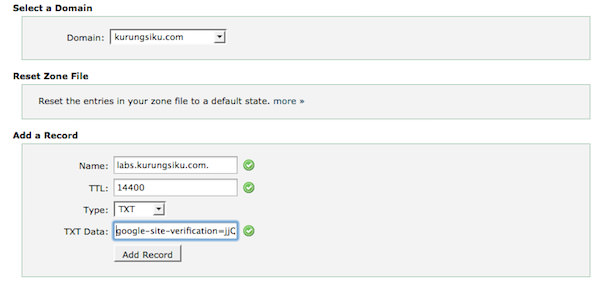
检查页面底部以检查新的 DNS 记录。

最后一种方法是使用支持异步代码段的 Google Analytics 代码。
在本教程中,我选择 DNS 方式进行验证,创建记录(或您选择的其他验证方式)后,单击Verify。
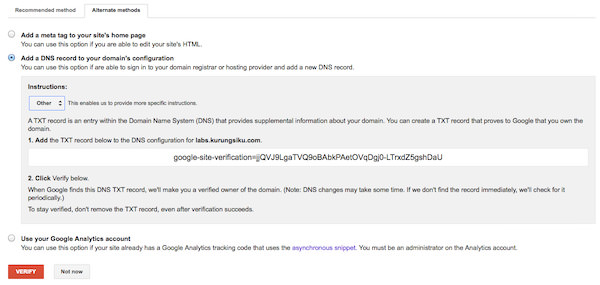
如果验证过程成功,您将收到一条祝贺消息。
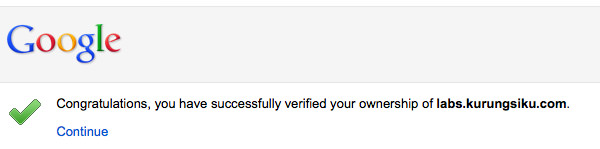
设置 Gmail
-
在“用户和组”设置和“应用程序”设置之后,单击“下一步”或“稍后执行此操作”直到出现此屏幕(如下)。单击下一步继续。

-
要为您的域设置 Gmail,请选择Google Servers并选择Next。

-
在Direct mailflow to Google servers 上,选择您的域名托管服务商,如果不适用则选择其他,然后点击下一步。

-
此页面包含您必须创建的 MX 记录的信息,以便您的域可以使用谷歌邮件服务器。优先级可以不同,但顺序必须相同。例如,如果您无法创建优先级 1 5 5 10 10,则可以创建优先级 10 15 15 20 20。MX 记录信息可在support.google.com上找到

-
单击下一步。由于我们还没有设置 MX 记录,它会报错。没关系,我们将在下一步处理这个问题。

-
对于向导的其余部分,您只需单击“下一步”。完成向导后,您将被重定向到 Google Apps 信息中心。您可以选择电子邮件选项。这些选项仅适用于您作为管理员。

设置 MX
-
要使用 cPanel 设置 MX 记录,请在“邮件”中选择MX 条目。

-
选择您的域,逐一添加 MX 条目。

-
您域的最终 MX 记录将如下所示。

-
返回到 Google Apps。如果您已经在仪表板上,则可以选择“设置”>“设置 Gmail”。单击下一步。

-
Google 将检查您域的 MX 条目,如果您已经配置了 MX 条目权限,它将显示在下一页。

-
电子邮件服务也已启动。当电子邮件服务显示您的地址为http://mail.google.com/a/yourdomain.com时,该电子邮件服务已经激活。
为 Webmail 设置 CNAME
-
选择“设置”,点击左侧的“电子邮件”。

-
选择第二个单选框;你可以输入你想使用的子域,只要它还没有被使用:邮件、网络邮件或者即使它只是 m。单击下一步。

-
下一页包含有关应在 DNS 上添加什么 CNAME 的说明。只需单击我已完成这些步骤。

-
现在是时候在您的 DNS 上创建 CNAME 记录了。打开您的 cPanel,选择Advanced DNS Zone Editor。该名称应与您在上一步中输入的名称相同,TTL:14400,类型:CNAME 和 CNAME:ghs.google.com。

-
检查底部是否创建了正确的条目。

包起来
你有它,你的电子邮件地址和你的组织的域名。我们希望本教程对您有所帮助。现在,通过将其发送到另一个电子邮件地址来对其进行测试。