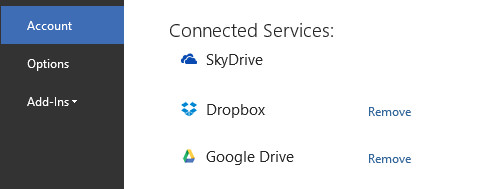如何将 Dropbox 和 Google Drive 集成到 Office 2013
最新版本的 Microsoft Office 2013 展示了全新的外观和更简洁的设计。除了一些新功能外,最引人注目的是它与云服务 SkyDrive 的集成。通过 SkyDrive集成,保存到 SkyDrive 的文档文件同步速度更快,并且当多人处理同一个文件时不会产生冲突。
但是,如果 SkyDrive 不是您的主要云服务怎么办?好吧,有一种方法可以将其他云服务集成到 Microsoft Office 2013。我们将向您展示如何将流行的选择、Dropbox 和 Google Drive 集成到 Microsoft Office 2013,以便更快地访问您的文件和文件夹。
iCloud vs Google Drive vs OneDrive vs Dropbox(云存储对决)
最近,云存储服务变得相当方便。将文件保存到…的能力 阅读更多
集成 Office 2013
您要做的第一件事是在您的 Windows 7 或 8 PC 上下载并安装Dropbox和Google Drive客户端。接下来,您必须下载 2 个 .bat 文件,分别用于集成 Dropbox 和 Google Drive。
添加 Dropbox
让我们从 Dropbox 开始吧。下载此文件并以管理员身份运行它。
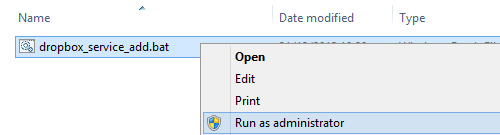
将出现一个命令提示符窗口。按任意键继续。
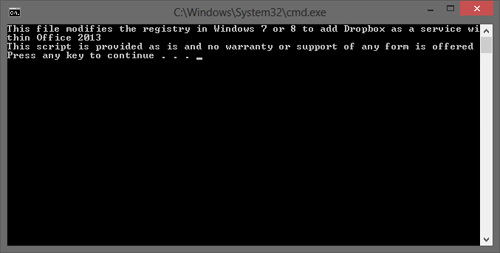
现在它会要求您输入 Dropbox 文件夹的文件夹路径。除非您更改了文件夹的路径,否则默认路径为“ C:\Users\[您的用户名]\Dropbox ”,键入它并按Enter。
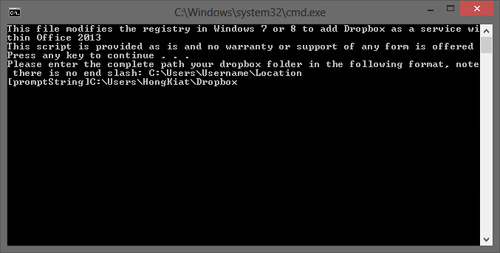
您现在将看到几行确认它已成功安装。按任意键关闭窗口。
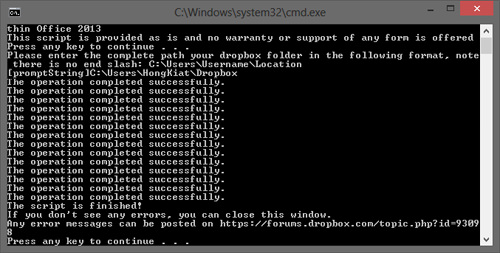
添加谷歌驱动器
使用 Google 云端硬盘,步骤几乎相同。下载此文件并以管理员身份运行它。
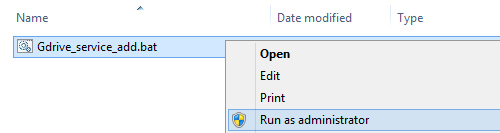
将出现一个命令提示符窗口。按任意键继续。
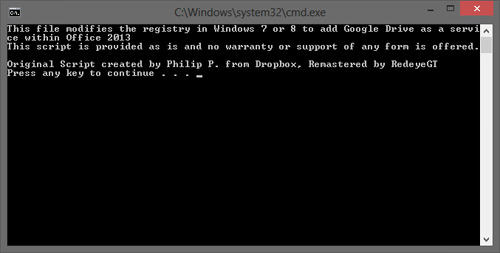
输入您的 Google 云端硬盘文件夹的文件夹路径;默认路径应为“ C:\Users\[您的用户名]\Google Drive ”,然后按 Enter 键。
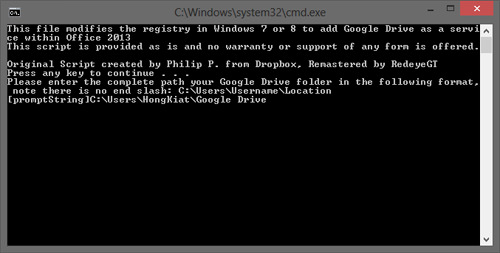
然后它会确认安装。按任意键关闭窗口。
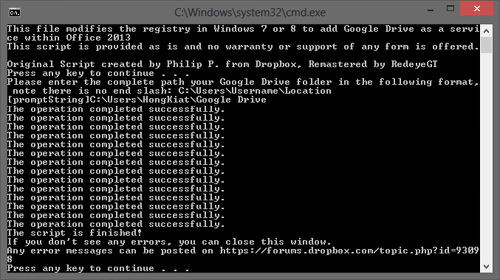
启用 Dropbox 和 Google Drive
要为 Office 2013 启用这两个云服务,请打开其中一个产品,比方说 Word,然后单击左上角的“文件”。
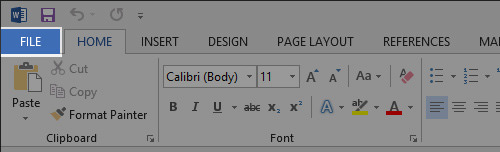
然后单击添加位置并单击 Dropbox 和 Google Drive。
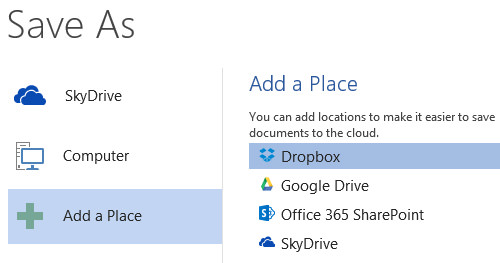
加载需要几秒钟,完成后您会看到它已添加到列表中。
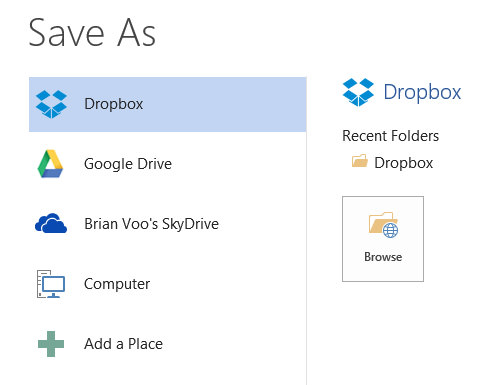
想出去?
如果您想删除这些服务,您可以转到“帐户”,然后在“关联服务”下单击“删除”链接。