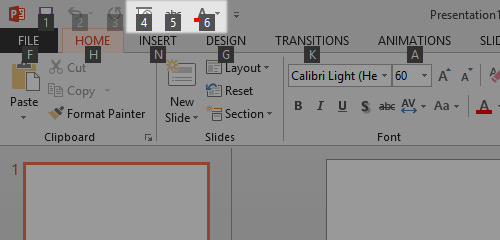如何为 Microsoft Office 创建自定义键盘快捷键
众所周知,常用的键盘快捷键不仅可以提高您的工作效率,还可以提高您的整体打字速度。但是,并非 Office 2013 上的所有操作都有默认键盘快捷键,其中一些常见操作包括更改字体颜色或大小以及删除线文本。
为这些操作设置快捷方式会很有趣,尤其是当您必须一遍又一遍地执行它们时。
在这篇文章中,我们将向您展示如何为这些操作分配快捷方式。我们向您展示的这个技巧适用于您在 Office 2013 上可以找到的几乎所有命令,即Word、PowerPoint 和 Excel,这些更常见的 Office 产品。
200 个键盘快捷键 (Windows) 可提高您的工作效率
如果您的日常工作在很大程度上依赖于使用 Windows,则键盘快捷键可以提高您的工作效率。他们只是不… 阅读更多
MS Word 的自定义键盘快捷键
在我们将在这里展示的 3 款 Office 产品中,只有 Word 可以选择使用自定义键盘组合来触发操作。我们建议使用的键是Ctrl、Shift和Alt后跟一个字母的组合。
这里有些例子:
启动 Word 2013 并通过单击“文件”>“选项”导航到“选项”部分。
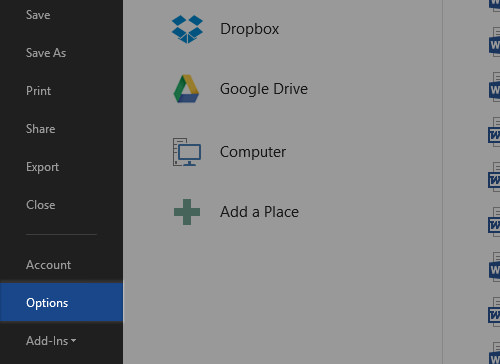
然后导航到自定义功能区,您会找到“键盘快捷键”;单击它旁边的自定义按钮。
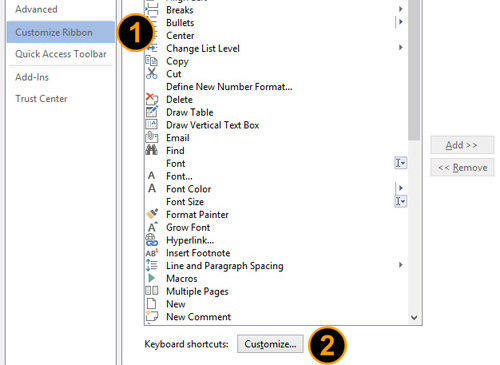
让我们首先解释一下您在弹出的新窗口中看到的内容。
命令是您通常在 Word 上执行的操作,例如粗体和斜体。这些命令位于基于 Word 中选项卡的类别中,例如“主页”选项卡或“页面布局”选项卡。
这种安排意味着您可以轻松找到要自定义为键盘快捷键的命令。
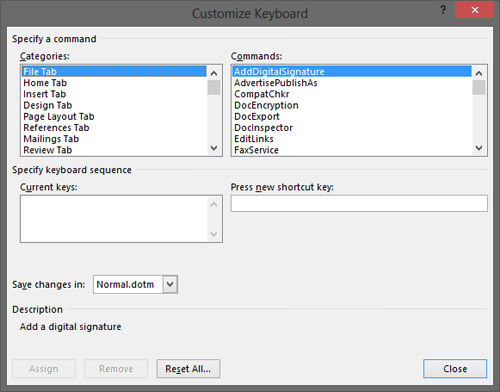
我们现在将演示如何将键盘快捷方式添加到 Word 上的删除线命令。您会注意到删除线没有快捷键——“当前键”框是空的。
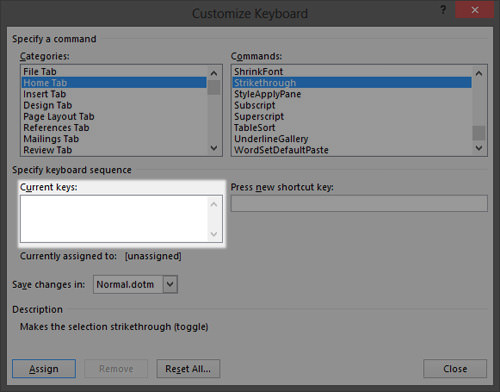
单击“按新快捷键”框并个性化键盘组合快捷键。在这种情况下,我们使用了Alt + S。
您可以看到组合Alt + S没有被采用,因为它是unassigned。这很重要,因为您不想重复分配组合。之后点击Assign。
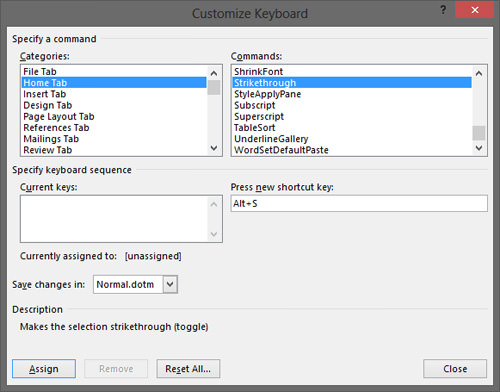
您可以在“当前键”框中查看为每个命令分配的所有快捷键。如果它为空,则表示您尚未为该命令分配快捷方式。完成后单击关闭。
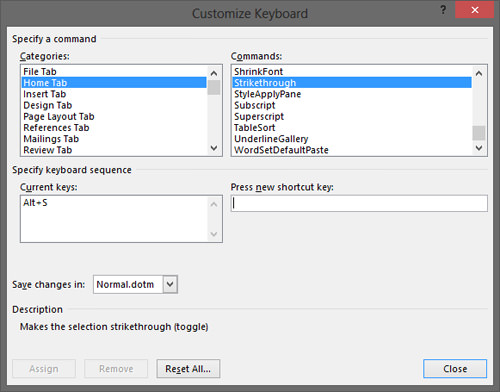
现在,无论何时用鼠标突出显示文本,都可以按Alt + S删除它。同样,这不仅限于删除线,还包括您使用键盘快捷键组合设置的任何命令。
PowerPoint 和 Excel 的自定义键盘快捷方式
在 PowerPoint 和 Excel 上创建快捷方式有一些限制,因为与 Word 相比,您没有那么多的灵活性。但是,对于 PowerPoint 和 Excel,添加键盘快捷方式更简单。
让我们以自动求和按钮为例。当您需要将某些字段的值加在一起时,可以使用 AutoSum 函数。例如,如果您正在做簿记,为它分配一个键盘快捷键会很方便。
要将键盘快捷方式添加到 AutoSum,请右键单击它并选择“添加到快速访问工具栏”。
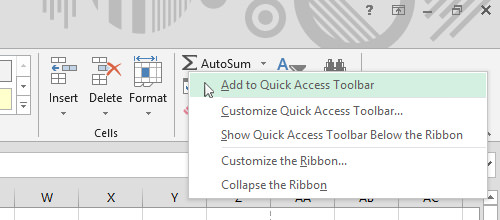
它将添加到 Excel 的左上角,与“保存”和“撤消”图标位于同一行。
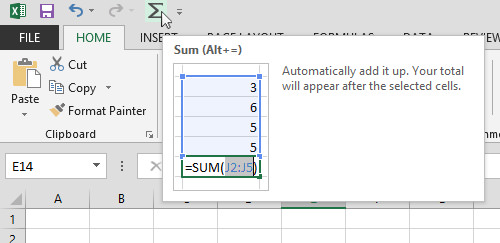
要激活此快捷方式,您只需按下键盘上的Alt键即可。您会看到一个与快捷方式对应的数字,在本例中,它是激活 AutoSum 命令的数字 4。
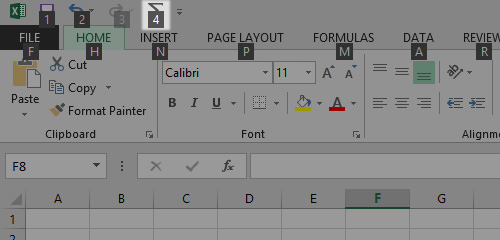
您可以对需要在 PowerPoint 和 Excel 上使用的任何其他命令或操作执行相同的操作(这也适用于 Word)。只需右键单击按钮并将其添加到快速访问工具栏。