使用 Orange Backup App 创建完整的 Android 备份
注意:需要 Android root。
一次又一次地建议想要 root 手机的Android 用户执行定期备份。发现已获得 root 权限的 Android 设备出现问题的情况并不少见,因此备份以恢复始终是个好主意。不想因为丢失宝贵数据而感到压力重重?然后,做一个 NANDroid 备份。
NANDroid 备份只能在自定义恢复中完成,许多人更喜欢这种方法,尽管有其他创建备份的新方法,因为它为用户提供了整个系统的完整备份。但是每次都必须重新启动恢复是一件麻烦事。
Orange Backup 允许您直接在应用程序内部创建完整的 Android 备份,并可选择将备份上传到您的云存储并在您喜欢的任何时间创建计划备份练习。另外,它是免费的。
推荐阅读: Android 手机的 20 个基本应用程序
以下是快速访问的快捷方式:
入门
请注意,Orange Backup 仅适用于以下要求:
- 仅适用于Root设备
- 支持CWM、TWRP和Ex4恢复
- 支持Android 2.3及以上版本
获取橙色备份应用程序。安装并打开它。您将被要求允许超级用户请求(根访问)。选择授予。

之后,让应用程序检测您的设备。

如果自动检测不起作用,您可以从“自动检测”列表中选择您的设备。如果您仍然没有在列表中看到您的设备,请手动下载补丁并使用您的自定义恢复来刷新它。

选择品牌。就我而言,它是谷歌。
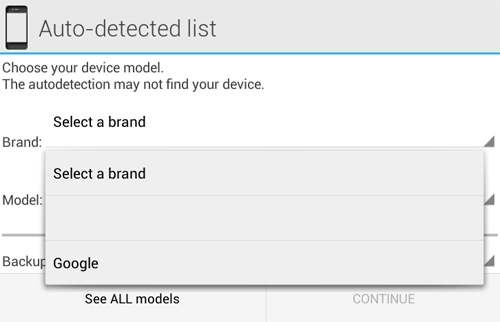
我选择 Nexus 7 作为设备型号。

然后根据您拥有的自定义恢复版本选择您的备份类型。如果您正在使用 CWM 恢复,我建议您选择CWM Full – bigger size (default)。

接下来点击继续。

然后系统会提示您“云支持”窗口,您可以在其中连接到您的云存储。选择您需要的存储支持,或稍后点击“稍后”进行此操作。下一节将介绍云存储设置。

要开始创建备份,请点击右上角的Magic Brand图标。
![]()
接下来,点击开始开始备份。

让备份运行直到完成。您也可以点击隐藏备份并让它在后台运行。

备份完成后,系统会提示您使用这样的窗口。你完成了!

设置云网络
如果您之前没有设置云网络,请前往设置。选择“云网络”。

选择您想要的云存储。然后,点击配置。

之后,系统会提示您访问一个页面,请求您的访问权限。选择允许。

如何将备份上传到云端
默认情况下,上传将在您设置云网络后由应用程序自动完成。但是,如果您想手动进行备份,请按照以下步骤操作。
返回备份页面,在右上角,魔术品牌图标旁边有3个点。选择上传上次备份。

接下来选择上传开始上传。

上传开始后,您可以在通知栏中查看进度。

如何安排备份
前往设置并点击列表顶部的计划备份。

选择一个时间来安排您的备份并点击SCHEDULE。

如何恢复备份
要恢复备份数据,请转到“备份”页面,您将看到最近创建的备份。点击它。

要恢复您的备份,只需点击恢复。这将重新启动进入恢复。

每个恢复都应该有类似的功能布局。前往恢复以开始恢复您的备份。

选择您最近创建的备份。

要完全恢复备份,请勾选所有选项。接下来,“滑动以恢复”。

该过程将开始。

恭喜,您已成功恢复备份。

问题?
如果您是新手,在此过程中您可能会遇到一两个问题。其中一个比较流行的问题可能是由于用户选择了错误的设备特定路径造成的。需要正确的路径来告诉脚本在哪里可以找到启动和恢复分区。您可以在此处找到补丁。
备份可以一次完成,而不是通过选择特定分区进行备份。Orange Backup 将为您处理所有相关分区的备份,所以除非您知道自己在做什么,否则就把它留给 Orange。
请注意,如果您使用 app2sd、link2sd、data2sd 等应用程序,则只应使用 SD-EXT 选项。否则请禁用该选项。如需更多支持,请单击此处。
