如何在 iOS 设备上禁用屏幕的某些区域
您是允许孩子玩 iOS 设备的家长吗?如果您是其中之一,您可能知道在您的设备完成后事情会变得一团糟。您可能会惊讶地发现您的某些应用程序已被删除或某些图标移动了。
如果这对您来说是个问题,本指南将有所帮助。
iOS 6 中有一项名为“Guided Access”的功能,它允许您将 iOS 设备锁定到一个应用程序中。在锁定状态下, 可以禁用屏幕的某些部分。这意味着您的孩子只能使用您为他们选择的应用程序,并且需要您进行任何更改或打开其他应用程序。
推荐阅读: Mac 家长控制的 5 个技巧
如何启用“引导式访问”
要在您的 iOS 设备中启用“引导式访问”,请点击“设置”>“常规”。
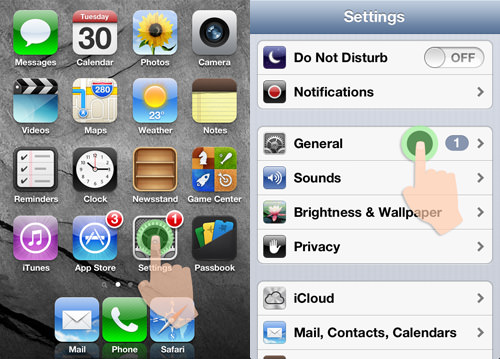
然后向下滚动并点击辅助功能。向下滚动并点击“引导式访问”。
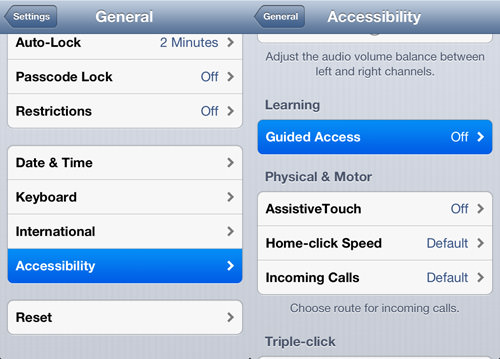
打开该功能。
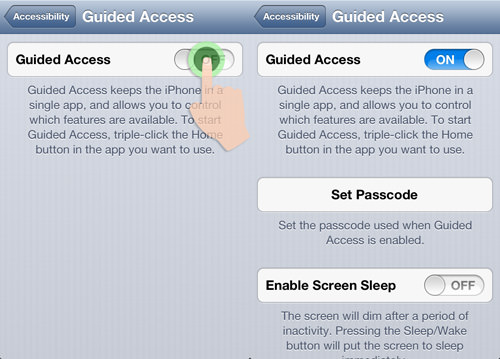
您可以设置密码以启用“引导式访问”。只有知道密码的人才能在激活后进入“引导访问”页面。
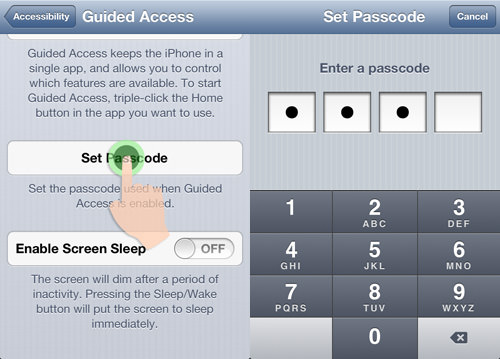
如何禁止访问屏幕的某些区域
要禁用对屏幕某些区域的访问,首先,点击一个应用程序以运行它。我们将以 Tweetbot 为例。当您在应用程序中时,按主页按钮3 次。这将使您进入“引导访问”模式。
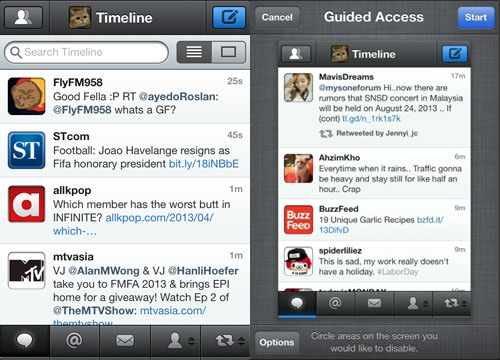
在左下角,有一个选项按钮。点击它会显示一个页面,您可以在其中设置一些选项。
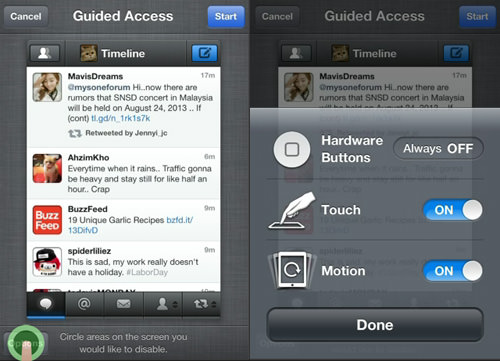
如果关闭“触摸”,整个屏幕将被禁用。如果您选择关闭“Motion”,您的 iPhone 将被锁定为纵向或横向模式,具体取决于应用程序。
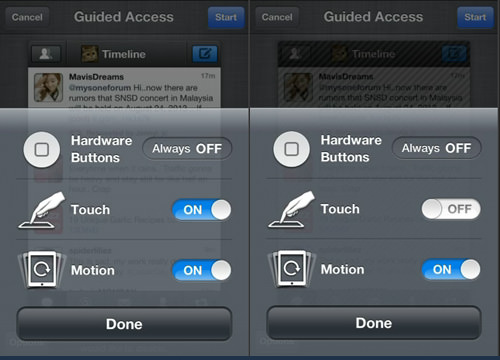
要禁用屏幕的某些部分,请在要禁用的区域上画一个圆圈。只要确保圆的起点和终点相交,就会自动选择区域。
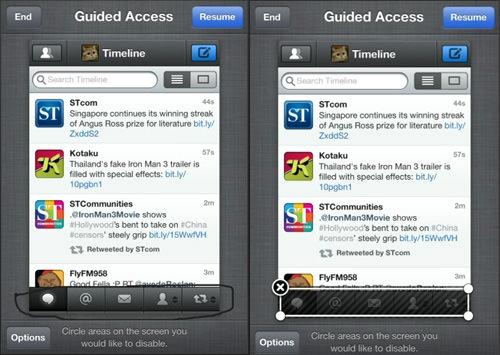
您可以在多个区域上绘制,以禁用屏幕的多个部分。
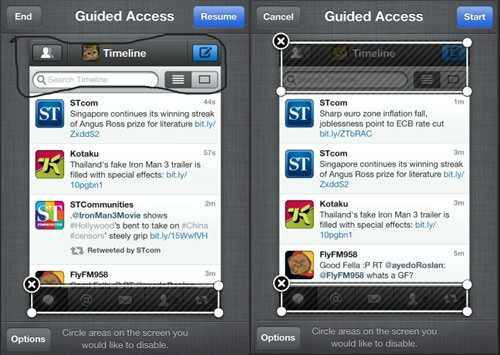
点击开始。现在屏幕的灰色部分(在下图中)被禁用;这意味着所有图标都不起作用。唯一起作用的是非灰度部分。
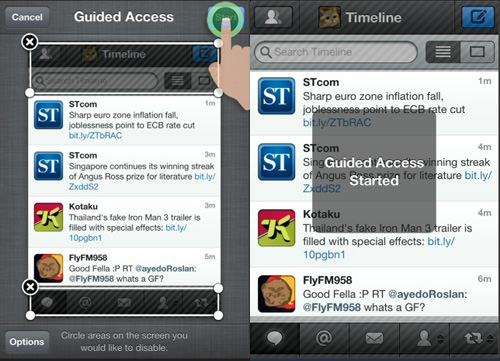
停止“引导式访问”
要停止“Guided Access”,请按三次主屏幕按钮。它会询问您之前输入的密码。输入密码。
然后,在“引导式访问”页面上,点击结束。当“引导访问”结束时,您的 iPhone 将恢复正常。
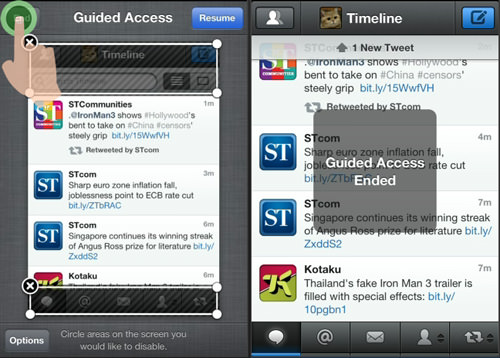
要注意
以下是有关使用“引导式访问”的一些注意事项。
1. 在“Guided Access”下有一个名为“Enable Screen Sleep”的选项。如果您关闭此选项,当“引导访问”被激活时,电源按钮将失去其功能。您的屏幕将始终亮着。如果您不需要此功能,请选择 ON。
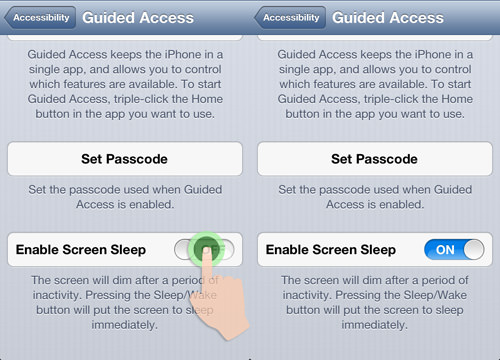
2. 当您使用“引导访问”模式时,您的主页按钮将无法正常工作。这意味着即使您按下主页按钮也无法离开该应用程序,因为您已被锁定在该应用程序中。
3. 要退出“引导访问”模式,您必须连按三次主屏幕按钮。
