20 个有用的 Microsoft Windows 8.1 提示和技巧
随着从Windows 8到 8.1 的升级,微软做了一些改变,主要是为了改进 Windows 8 受到批评的某些方面。对于初学者来说,旧的“开始”按钮又回来了,可以创建锁屏幻灯片,甚至还支持3D 打印!
我们在这里为您准备了20 个适用于 Windows 8.1 的有用提示和技巧列表。无论您是完全不熟悉 Windows 8.1 还是刚开始熟悉 Windows 8.1,以下列表都可以帮助您充分利用 Microsoft 的这一最新产品。
您应该知道的 50 个 Windows 8 键盘快捷键
Windows 8 是 Microsoft 的最新产品,并将自身重塑为适用于两者的操作系统… 阅读更多
1. 从开始按钮查看选项
开始按钮又回来了。它类似于 Windows 7 上的“开始”按钮。左键单击该按钮(屏幕左下角),它会将您重定向到“开始屏幕”。如果您右键单击它,它将显示运行、搜索、桌面、关机等选项。
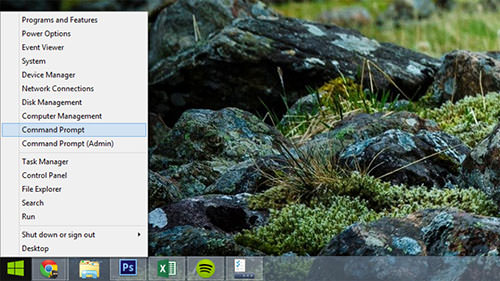
2.直接登录到桌面
当您启动计算机时,默认情况下它将带您进入“开始屏幕”。有一种方法可以启动您的计算机并直接进入桌面。右键单击桌面工具栏,选择“属性”,然后转到“导航”选项卡。在“开始屏幕”选项下,启用“当我登录或关闭屏幕上的所有应用程序时,转到桌面而不是开始”框。
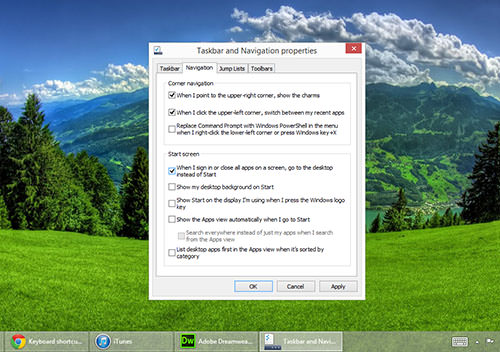
3.自定义主屏幕磁贴
除了调整图标大小,您还可以自定义 Windows 8.1 上的主屏幕磁贴。要移动和分组图块,只需转到“开始”屏幕并右键单击任何图块。对磁贴进行分组后,您还可以通过填写名称组字段来命名它们。
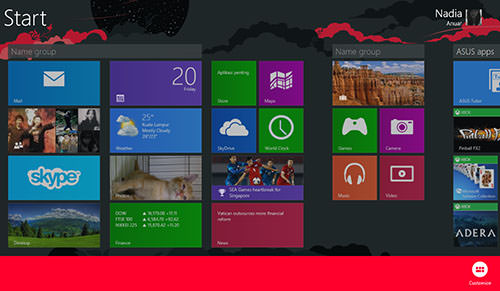
4.自定义开始屏幕背景
Windows 8.1 还允许您自定义开始屏幕。只需滑动“设置”超级按钮菜单,然后点击“设置”。单击个性化以更改背景颜色和重音。
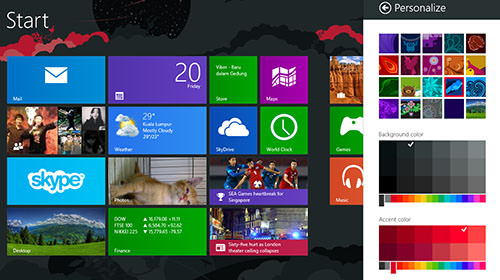
5. 创建锁屏幻灯片
以前,您的 Windows 锁定屏幕只能是一张静态照片。在 Windows 8.1 上,您可以使用自己喜欢的照片创建锁屏幻灯片。为此,请转到“设置超级按钮”菜单,单击“更改 PC 设置”,选择“ PC 和设备”,然后单击“锁定屏幕”。启用选项开以创建锁屏幻灯片。
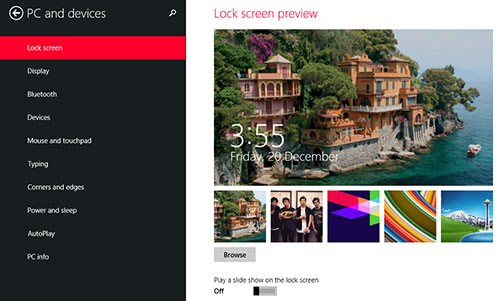
6. 使用 Internet Explorer 11 阅读视图
当您使用 Internet Explorer 11 加载任何网页时,可以在地址栏上看到阅读视图图标。如果您单击它,Internet Explorer 将自动重新加载页面并显示一个干净的版本——无广告。这使得它非常容易阅读,因为没有干扰。但是,此功能不适用于桌面版 Internet Explorer 11。
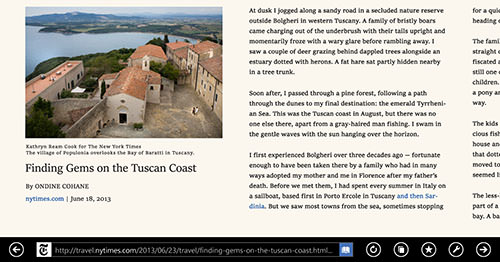
7. 利用 3D 打印支持
Windows 8.1 是第一个支持 3D 打印的操作系统!您可以从 Windows 应用商店应用程序和桌面应用程序进行打印。
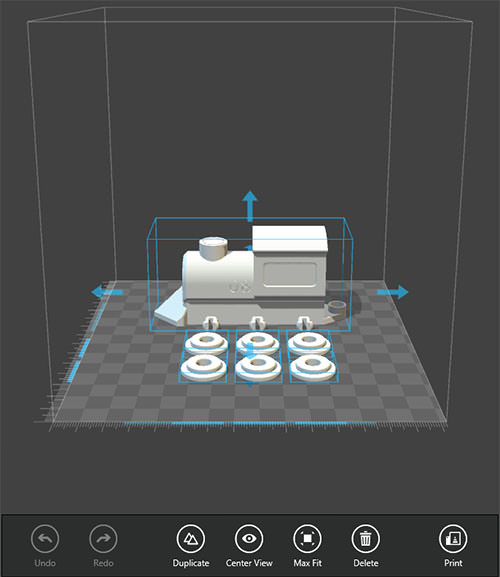
8.自定义隐私选项
Windows 8.1 为您提供了设置 Windows 应用商店中的应用程序使用哪些设备和数据的选项。您可以允许或阻止应用程序访问您的个人信息。您还可以关闭您的广告 ID,这样广告商就不会使用您的个人数据来展示个性化广告。要自定义这些设置,请转至更改 PC 设置并导航至隐私。
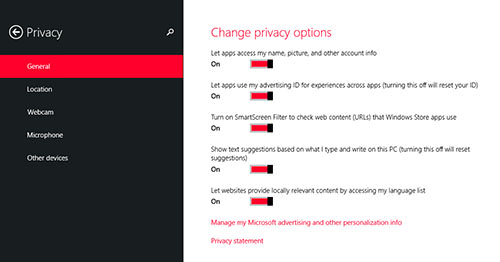
9.智能文件
智能文件是 Windows 8.1 上的一项新功能,它允许您查看SkyDrive文件而无需将所有内容下载到您的计算机上。当您在文件资源管理器中浏览您的 SkyDrive 文件夹时,您会看到一个名为可用性的列。
默认情况下,所有文件都列为Online-only,这意味着只要您连接到 Internet,就可以查看这些文件,而无需将它们实际放在计算机的硬盘驱动器上。如果您希望某个特定的 SkyDrive 文件或文件夹可脱机使用,只需右键单击它并选择“使脱机可用”选项。
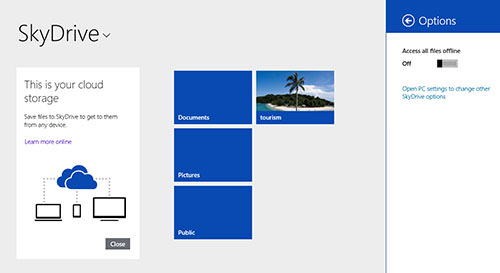
10.自定义安静时间
集成通知弹出窗口首先在 Windows 8 上引入。Windows 8.1 的新功能是可以选择关闭通知或设置通知可能出现的时间段。为此,请转到更改 PC 设置,单击搜索和应用程序,选择通知,然后配置相关选项。
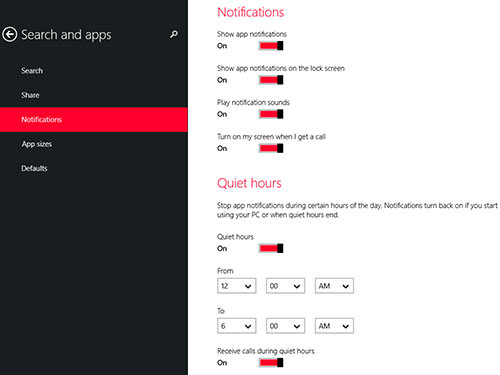
11. 新风格应用程序的更多窗口选项
在 Windows 8 上,用户可以拆分屏幕以在两个 2560 x 1600 显示器上运行多达 8 个应用程序。根据您的屏幕尺寸,有些应用程序可能只能拆分并运行 2 个应用程序。在 Windows 8.1 上,您可以做所有这些甚至更多——您可以添加另一个应用程序并调整它的大小,以便它水平运行(见屏幕截图)。但是,只有在开发人员允许应用程序使用它的情况下,这才有效。
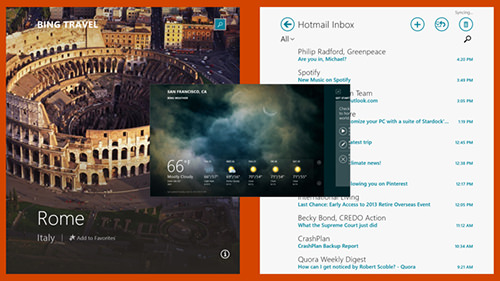
12.独立缩放每个屏幕
过去,Windows 允许您将图标和字体最多放大 500%。但是,最适合您的屏幕的内容可能不一定会在辅助显示器上进行翻译。文本和图标可能彼此不成比例。为了解决这个问题,Windows 8.1 允许您独立缩放每个屏幕。要自定义这些设置,请右键单击 Windows 桌面,选择屏幕分辨率,然后选择放大或缩小文本和其他项目。
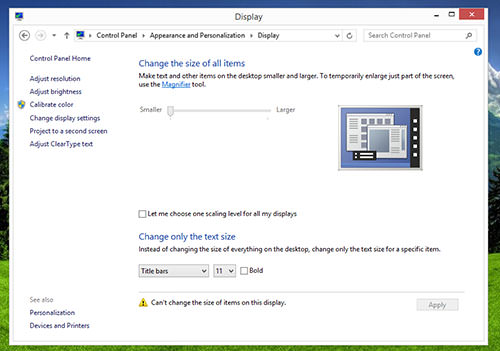
13. 发现应用程序栏
应用栏是每个新的 Windows 8.1 应用程序的特色。要启用此选项,请右键单击应用程序的屏幕,它将显示应用程序的功能和选项。
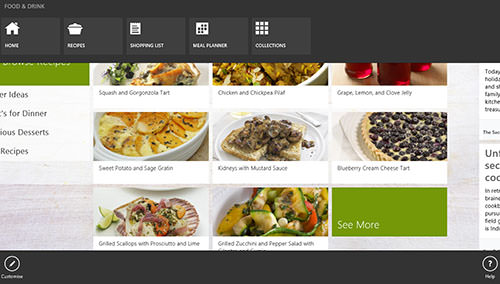
14.配置自动应用更新
与 Windows 8 不同,Windows 8.1 中的应用程序更新会默认自动安装,无需用户同意。要阻止这种情况发生,请打开Windows 应用商店并访问“设置超级按钮”菜单——该超级按钮只能在 Windows 应用商店中激活一次,否则它将不会显示所需的菜单。在Settings Charm菜单中,选择Settings并导航到App Updates。启用或禁用自动更新应用程序的选项。
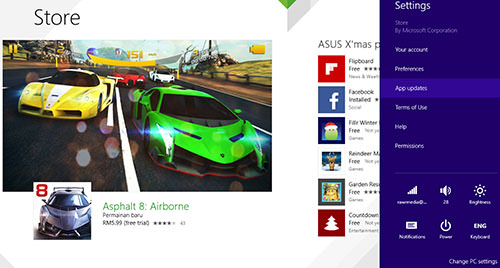
15. 防止应用程序在后台运行
以前在 Windows 8 上,当您将“开始屏幕”应用程序向下拖动到屏幕底部时,它会关闭该应用程序。但是,在 Windows 8.1 上,此操作只会让应用程序消失——它仍在后台运行。要关闭应用程序,请将应用程序向下拖动到屏幕底部,但不要放开它,而是按住它。等到app卡片翻过来,现在app才关闭。
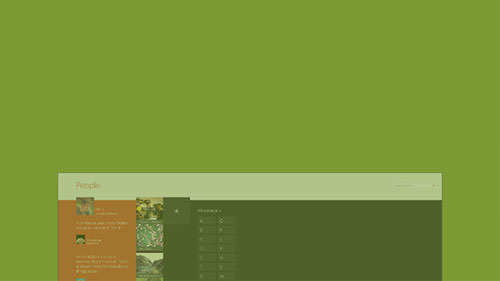
16.使用免提模式
新的Food & Drink 应用程序中有一项最酷但鲜为人知的功能。如果您不喜欢在烹饪时弄脏您的计算机,那么此应用程序适合您。通过食谱,您可以将应用程序设置为免提模式。它会通过计算机的网络摄像头检测您的手部动作。
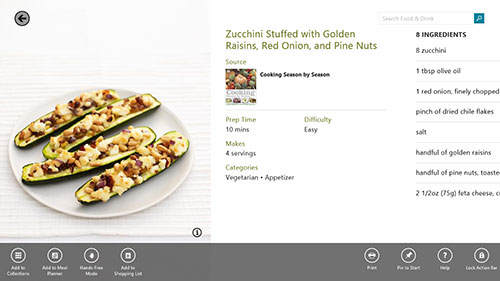
17. 恢复图书馆
默认情况下,Windows 8.1 具有隐藏库。如果你想取回它,打开文件资源管理器,你会发现新重命名的This PC视图。在这里,选择View,然后单击Navigation pane。最后,启用Show Libraries选项。
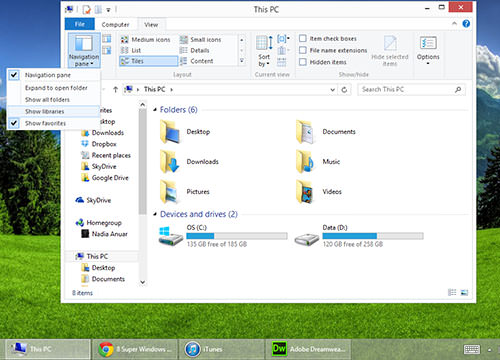
18. 删除旧的 Windows 安装文件
当您从旧版本的 Windows 升级时,Windows 会在C:\Windows.old中保留您的旧文件。您可以删除此文件夹以释放一些存储空间。为此,搜索磁盘清理,然后单击释放磁盘空间快捷方式。接下来,点击Clean up system files,启用Previous Windows Installation(s)选项,然后运行磁盘清理。如果没有出现此选项,则表示没有要清理的内容。
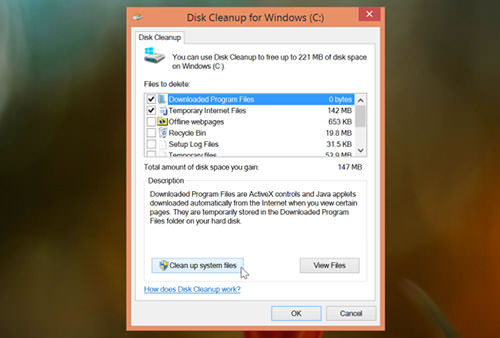
19. 使用帮助和提示应用程序
为了获得有关如何充分利用 Windows 8.1 的进一步帮助,我们添加了一个应用程序来指导您完成几乎所有事情。有简短的动画向您展示掌握 Windows 8.1 的正确手势和概念。您可以在“开始”屏幕上找到这个名为“帮助+提示”的应用程序。
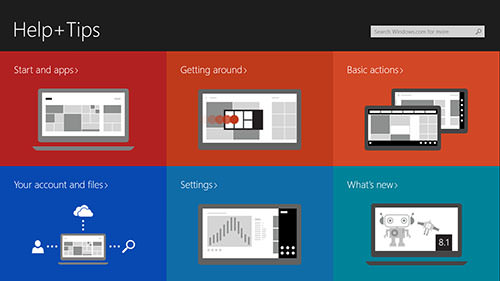
20.使用键盘快捷键
最后但并非最不重要的一点是,我们汇总了可在 Windows 8.1 上使用的15 个新键盘快捷键的列表。
| 捷径 | 行动 |
| Windows 键+ S | 打开搜索超级按钮以搜索 Windows 和 Web |
| Windows 键+ Q | 在打开的应用程序中搜索 |
| Windows 键+ F | 搜索文件 |
| Windows 键+ Z | 在应用程序中获取命令和上下文菜单 |
| Windows 键+ 。+右箭头 | 向右对齐应用程序 |
| Windows 键+ 。+向左箭头 | 将应用程序贴靠在左侧 |
| Ctrl +加号 (+) | 放大开始屏幕 |
| Ctrl +减号 (-) | 缩小开始屏幕 |
| Windows 键+向下箭头 | 关闭应用程序 |
| Windows 键+开始输入 | 搜索您的电脑 |
| Windows 键+ O | 锁定屏幕方向(纵向或横向) |
| Windows 键+ Ctrl +空格键 | 更改为之前选择的输入语言 |
| Windows 键+ P | 选择演示文稿显示模式 |
| Windows 键+ X | 打开开始按钮选项 |
| Windows 键+主页 | 最小化除活动桌面窗口之外的所有窗口 |
